How to customize user settings in WebStorm
This time I will show you how to customize user settings for WebStorm. What are the precautions for customizing user settings for WebStorm? Here are practical cases, let’s take a look.
WebStorm Custom font + color + syntax highlighting + import and export user settings WebStorm was developed by a Czech company. Although the function is very powerful, the UI seems to have not been the strong point of Eastern Europeans. WebStorm's default New Scheme + Modify Fontctrl+alt+s to open the Settings interface, Editor > Colors&Fonts > Font. Default scheme is bright, but I want to customize a dark background environment, so select Monokai in the Scheme name drop-down box on the right as the basis for modification, then click Save as to create a new one for yourself Give the Scheme a name, as shown below: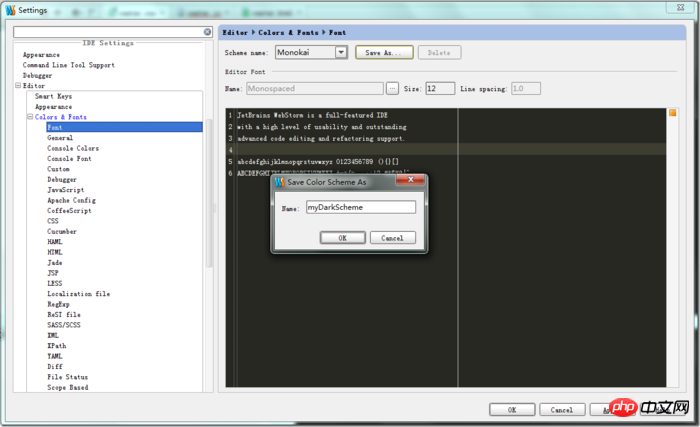
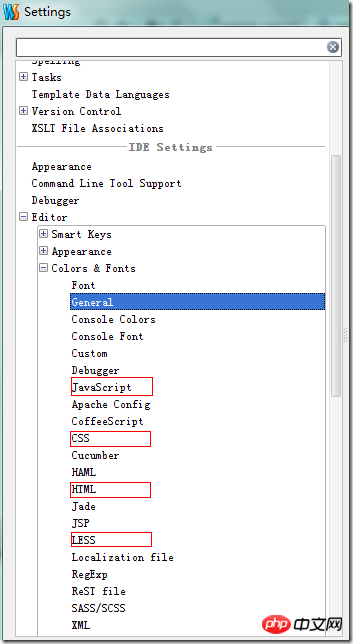
Search Result: Text search result
Matched brace: Matched braceUnmatched brace: Unmatched braceUnused symbol: Unused symbolLeft Gap (line number, breakpoint): Gutter backgroundSelected text background color: Selection backgroundSelected text foreground color: Selection foregroundLanguage-sensitive settingsFor example, if you want to change the syntax highlighting of Display line number + automatic line wrappingIf you use Vim to program, line number is a very necessary auxiliary. WebStorm does not display line numbers by default. It doesn't matter. Displaying line numbers is very easy. As long as you right-click the gutter area on the left side of the code, the menu below will appear: check Show Line Numbers.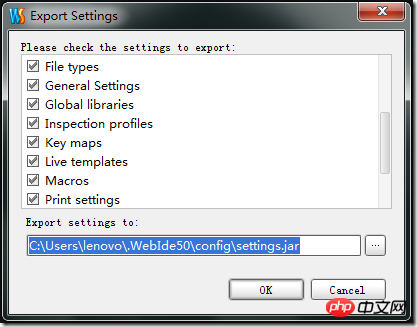
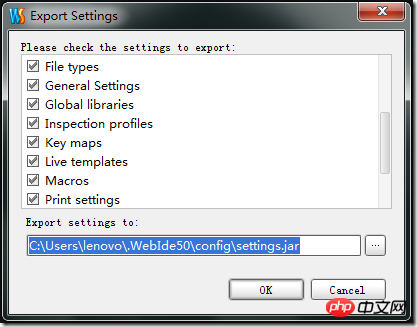
Other related articles!
Related reading:2018 Common Algorithm Questions for Front-End Interviews
How to add the ellipses function in the table
Tips on using jq to send multiple ajax and then execute callbacks
How to use the pseudo element first-letter to capitalize the first letter of text
The above is the detailed content of How to customize user settings in WebStorm. For more information, please follow other related articles on the PHP Chinese website!

Hot AI Tools

Undresser.AI Undress
AI-powered app for creating realistic nude photos

AI Clothes Remover
Online AI tool for removing clothes from photos.

Undress AI Tool
Undress images for free

Clothoff.io
AI clothes remover

Video Face Swap
Swap faces in any video effortlessly with our completely free AI face swap tool!

Hot Article

Hot Tools

Notepad++7.3.1
Easy-to-use and free code editor

SublimeText3 Chinese version
Chinese version, very easy to use

Zend Studio 13.0.1
Powerful PHP integrated development environment

Dreamweaver CS6
Visual web development tools

SublimeText3 Mac version
God-level code editing software (SublimeText3)

Hot Topics
 1665
1665
 14
14
 1424
1424
 52
52
 1322
1322
 25
25
 1270
1270
 29
29
 1250
1250
 24
24
 How to connect to the database in webstorm
Apr 08, 2024 pm 03:42 PM
How to connect to the database in webstorm
Apr 08, 2024 pm 03:42 PM
You can use WebStorm to connect to the database through the following steps: 1. Open the database tool window; 2. Create a data source; 3. Connect to the data source; 4. Query the database; 5. Browse tables and data; 6. Edit database objects; 7. Manage Users and permissions.
 How to restart webstorm
Apr 08, 2024 pm 07:15 PM
How to restart webstorm
Apr 08, 2024 pm 07:15 PM
To restart WebStorm, follow these steps: Use the shortcut keys: Windows/Linux: Ctrl + Shift + A, macOS: Cmd + Shift + A. Enter "restart" in the search field and select "Restart". Using the menu: Click the File menu and select Restart under Reload. Using Task Manager: In Task Manager or Force Quit the application window, select the WebStorm process and click Restart or Restart.
 How to automatically wrap lines in webstorm
Apr 08, 2024 pm 03:48 PM
How to automatically wrap lines in webstorm
Apr 08, 2024 pm 03:48 PM
WebStorm provides automatic line wrapping, which breaks code into separate lines to improve readability. Its rules include: 1. Branch long expressions and statements; 2. Branch method calls; 3. Branch functions and class definitions. User-customizable settings such as maximum line length, indentation type, and shortcut keys. However, word wrapping may not work with single-line comments or string literals and will affect code formatting, so careful review is recommended before application.
 How to run jsp project in webstorm
Apr 08, 2024 pm 03:39 PM
How to run jsp project in webstorm
Apr 08, 2024 pm 03:39 PM
You can run a JSP project in WebStorm by following these steps: Create a Java Web project. Configure the project and add Web and Java EE facets. Create the JSP file in the "src/main/webapp" directory. Write JSP code including HTML, Java and JSP tags. Deploy and run the project. Access the JSP page by entering the application context root in your browser.
 Which one is easier to use, webstorm or vscode?
Apr 08, 2024 pm 07:33 PM
Which one is easier to use, webstorm or vscode?
Apr 08, 2024 pm 07:33 PM
For developers who focus on web development and pursue deep functionality, WebStorm is a better choice; while users who value customizability, lightweightness, and multi-language support are more suitable for VSCode.
 How to log in to webstorm
Apr 08, 2024 pm 04:45 PM
How to log in to webstorm
Apr 08, 2024 pm 04:45 PM
Steps to log in to WebStorm: 1. Open WebStorm; 2. Select a GitHub or JetBrains account to log in; 3. Enter credentials; 4. Authorize access to the account; 5. Complete login.
 Where is webstorm's automatic line wrapping?
Apr 08, 2024 pm 08:09 PM
Where is webstorm's automatic line wrapping?
Apr 08, 2024 pm 08:09 PM
Automatic line wrapping can be set in WebStorm by following these steps: Check the "Wrap lines" checkbox and set the maximum line width. Select automatic line wrapping rules: None, line wrapping at any position, or line wrapping after keywords. Optional settings: retain manual line wrapping and automatic line wrapping after carriage return. Apply the settings and close the settings window. Note: This setting applies to all file types and can be set individually for specific file types.
 What is the difference between webstorm and idea?
Apr 08, 2024 pm 08:24 PM
What is the difference between webstorm and idea?
Apr 08, 2024 pm 08:24 PM
WebStorm is tailor-made for web development and provides powerful features for web development languages, while IntelliJ IDEA is a versatile IDE that supports multiple languages. Their differences mainly lie in language support, web development features, code navigation, debugging and testing capabilities, and additional features. The final choice depends on language preference and project needs.




