
jdk and jre official website: www.oracle.com/technetwork/java/javase/downloads/index.html
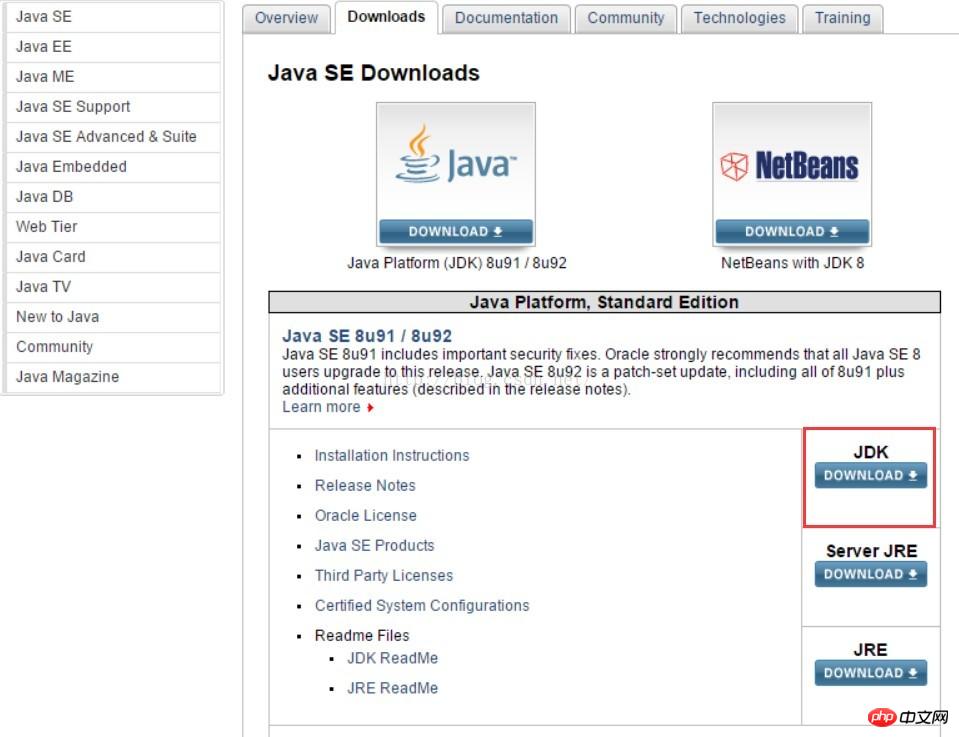
## Select the jdk you need to download according to your system. 32-bit systems correspond to x86, 64-bit systems correspond to x64
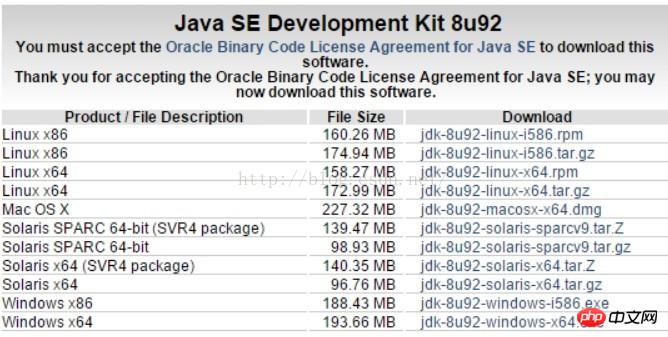

2. Installation
## 1. Install JDK
Select the path you want to install to, Note that this path cannot contain Chinese names
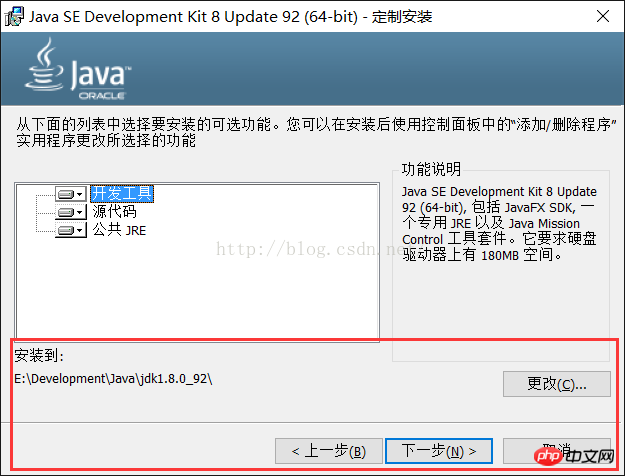
Here we have only installed jdk. The installation wizard will check that you have not installed jre, and then prompt you to install jre
2. Install JRE
Choose a folder you like, be careful not to use this folder It is the jdk installation directory, otherwise it will overwrite the jre directory under the
jdk directory
Here we choose to install it in the same directory as the JDK. Click Next to complete the installation, and then it will prompt that the installation has been successful 3. Attach the folder I installed My Computer → Right-click → Properties → Advanced System Settings → Environment Variables 1. Create a new system variable with the variable name "JAVA_HOME", and the variable value is "E:\Development\Java\jdk1.8.0_92" (the jdk installation directory, modified according to the personal installation directory) ## 2.Create a new variable named " CLASSPATH", the system variable whose variable value is ".;%JAVA_HOME%\lib\dt.jar;%JAVA_HOME%\lib\tools.jar;", note that there are dots and semicolons in front ## 3. Open"Path" system variables, click New, add "%JAVA_HOME%\bin" and "%JAVA_HOME%\jre\bin "Two system variables. Path allows the system to identify java commands in any path (This may not be the case after Path is opened under win7 After opening the page, you need to manually enter the two variable names. Each variable name can be separated by English semicolon) 4. Authentication After clicking Save, press window +R or click run and enter cmd to open the command line window
If a prompt statement such as "javac is not an internal or external command" appears, please double-check whether your environment variables are correctly configured, or whether the JDK and JRE installation directories are duplicated. If they are duplicated, You can choose to run the downloaded jdk installer again to reinstall. Recommended related articles: Mac OS X setup Java development environment steps (pictures and text) Steps to build a Java development environment under Windows 7 (pictures) 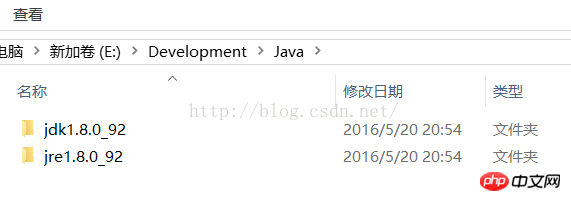
##3. Environment variable configuration
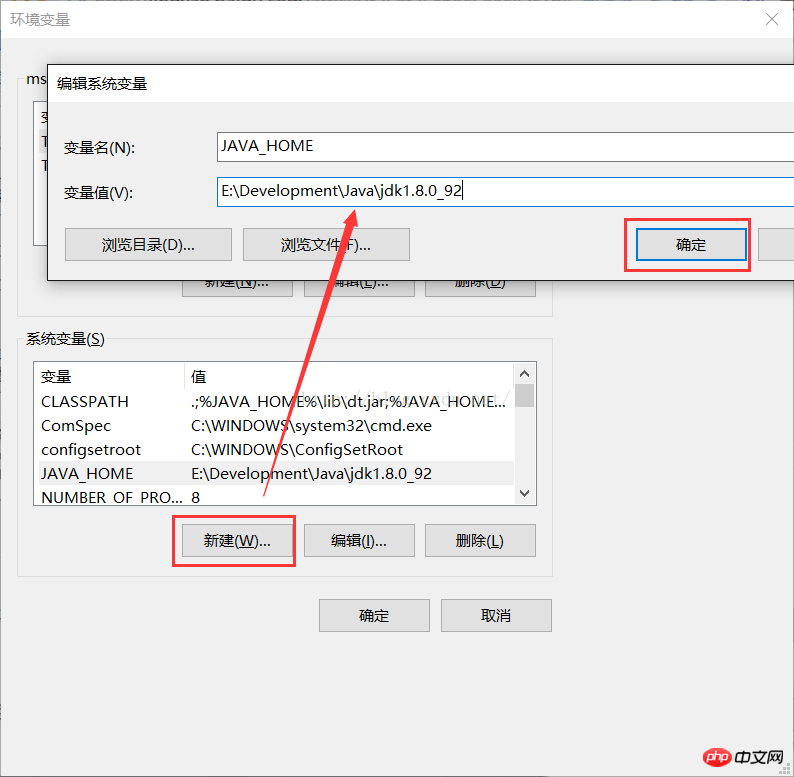
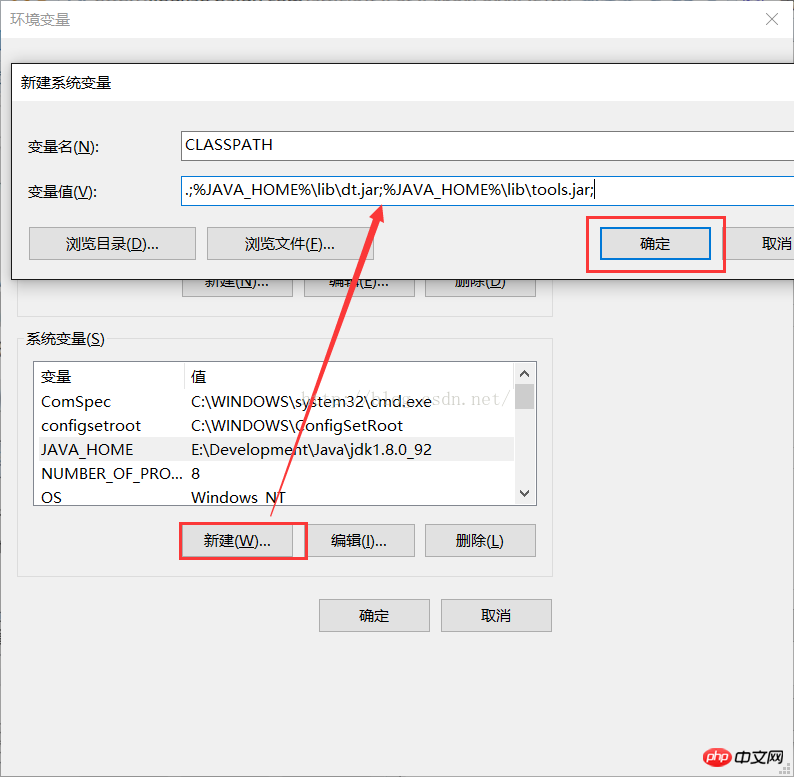
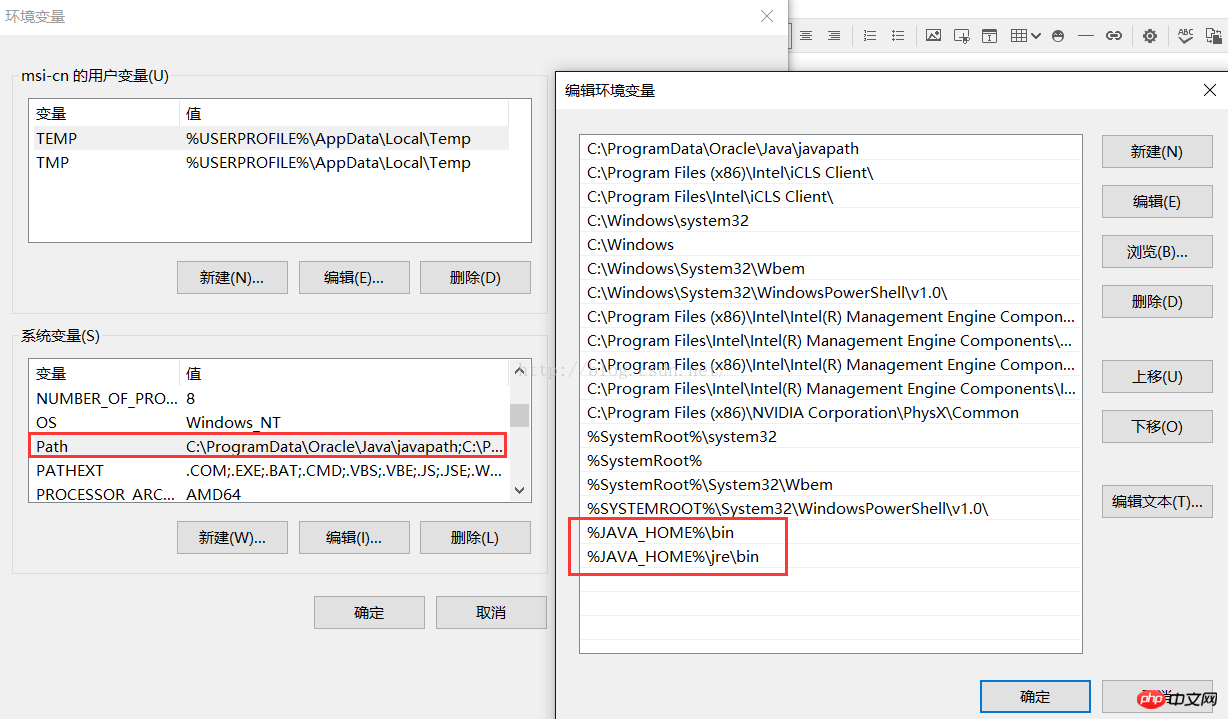
## Enter
The above is the detailed content of Four steps to build a java environment in win10 (pictures and text). For more information, please follow other related articles on the PHP Chinese website!
 win10 bluetooth switch is missing
win10 bluetooth switch is missing
 Why do all the icons in the lower right corner of win10 show up?
Why do all the icons in the lower right corner of win10 show up?
 The difference between win10 sleep and hibernation
The difference between win10 sleep and hibernation
 Win10 pauses updates
Win10 pauses updates
 What to do if the Bluetooth switch is missing in Windows 10
What to do if the Bluetooth switch is missing in Windows 10
 win10 connect to shared printer
win10 connect to shared printer
 Clean up junk in win10
Clean up junk in win10
 How to share printer in win10
How to share printer in win10




