
This article mainly introduces win10 mysql 5.6.35 winx64 free installation version configuration tutorial for everyone. It has certain reference value and interested friends can refer to it. Let’s take a look at
mysql 5.6.35 winx64 installation-free version configuration tutorial under win10. The specific content is as follows
1. Unzip the MySQL compressed package
will be compressed with the downloaded MySQL Unzip the package to a custom directory. I put it in C:\software\mysql-5.6.35-winx64\mysql_master
Add environmentVariables
Configure the MySQL path to the path path

2. Edit the decompressed file my-default.ini
[client] port=3306 default-character-set=utf8 [mysqld] #设置MySQL目录 basedir=C:/software/mysql-5.6.35-winx64/mysql_master #设置MySQL数据 datadir=C:/software/mysql-5.6.35-winx64/mysql_master/data port=3306 character_set_server=utf8 default-storage-engine=MYISAM sql_mode=NO_ENGINE_SUBSTITUTION,STRICT_TRANS_TABLES
Register windows system service
Register mysql as a windows system service
The operation is as follows:
1) Right-click the mouse to start the menu and select "Command Prompt (Administrator)" (must Under administrator privileges)
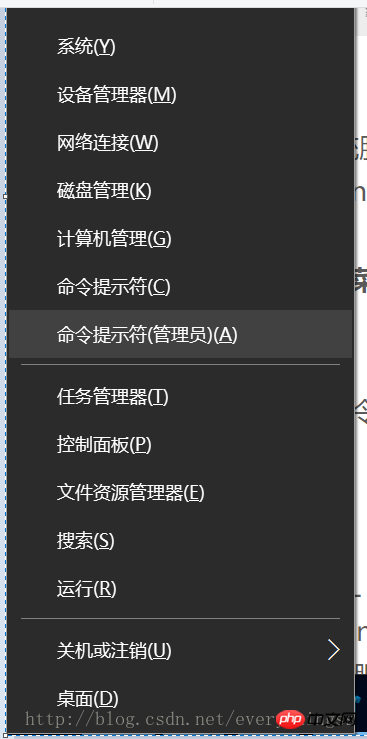
2) Enter the service installation command:
Enter cmd and enter the mysql bin directory and run
mysqld install MySQL --defaults-file=”C:\software\mysql-5.6.35-winx64\mysql_master\my-default.ini”
After successful installation, the service will be prompted Successful installation.
If
The service already exists!
The current server installed: “C:\software\mysql-5.6.35 -winx64\mysql_master\bin\mysqld” –defaults-file="C:\software\mysql-5.6.35-winx64\mysql\master\my-default.ini” MySQL
indicates that the service has been registered, remove it Service.
The removal service command is: mysqld remove
5. Start the MySQL service
Method 1:
The command to start the service is: net start mysql
Method 2:
Open the management tool Services, find the MySQL service.
Start the service by right-clicking and selecting Start or directly clicking Start on the left.
If it prompts that the service failed when starting, check whether the imagePath path is correct in the registration editor. At first, my path was wrong and the startup failed. Later, after modifying it, the startup was successful
"C:\software\mysql-5.6.35-winx64\mysql_master\bin\mysqld" --defaults-file="C:\software\mysql-5.6.35-winx64\mysql_master\my-default.ini" MySQL3306
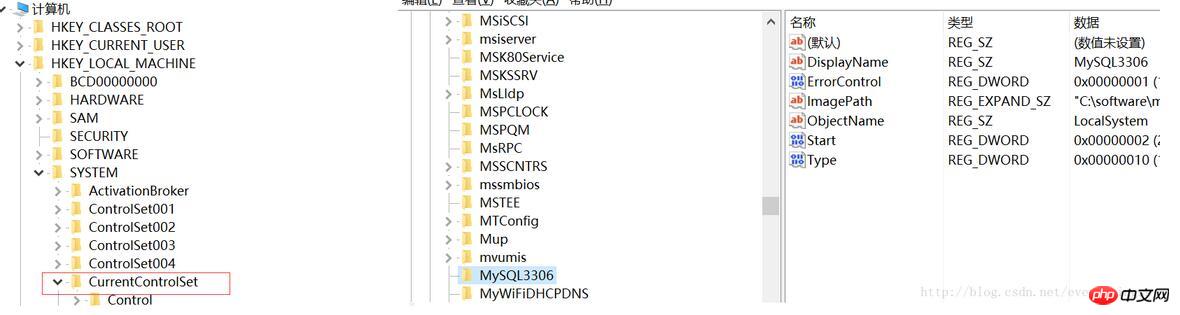
6. Modify the password of the root account
When the installation is just completed, the default password of the root account is empty. At this time, you can change Change the password to the specified password. Such as: 123456
Method one:
c:>mysql –uroot mysql>show databases; mysql>use mysql; mysql>UPDATE user SET password=PASSWORD(“123456”) WHERE user='root'; mysql>FLUSH PRIVILEGES; mysql>QUIT
Method two:
Use third-party management Tool for password modification. Such as Navicatfor MySQL
[Related recommendations]
1. Special recommendation:"php programmer toolbox"V0 .1 version download
2. Free mysql online video tutorial
3. Those things about database design
The above is the detailed content of Detailed tutorial on configuration of mysql 5.6.35 winx64 installation-free version under win10. For more information, please follow other related articles on the PHP Chinese website!
 mysql modify data table name
mysql modify data table name
 MySQL creates stored procedure
MySQL creates stored procedure
 The difference between mongodb and mysql
The difference between mongodb and mysql
 How to check if mysql password is forgotten
How to check if mysql password is forgotten
 win10 bluetooth switch is missing
win10 bluetooth switch is missing
 mysql create database
mysql create database
 Why do all the icons in the lower right corner of win10 show up?
Why do all the icons in the lower right corner of win10 show up?
 mysql default transaction isolation level
mysql default transaction isolation level




