
Oracle 11g provides high performance, scalability, availability and security, and can more easily run on a grid composed of low-cost servers and storage devices. Compared with previous versions, Oracle 11g has unique features characteristics. Next, this article will introduce to you the detailed steps of Oracle 11g server installation with pictures and texts. Friends in need can refer to it. I hope it can help everyone.
Oracle 11g is the latest database software launched in China. Oracle 11g has more than 400 functions. After more than 1,500 hours of testing, the development workload has reached 36,000 people/month, which is equivalent to the continuous development of 1,000 employees. 3 years of research and development. Oracle 11g provides high performance, scalability, availability and security, and can more easily run on a grid composed of low-cost servers and storage devices. Compared with previous versions, Oracle 11g has unique features.
The following will focus on introducing the detailed steps of Oracle 11g server installation with pictures and texts. The specific content is as follows:
1. You can decide according to the number of bits of your operating system (32-bit or 64-bit). bit), go to the official website to download the corresponding installation program, as shown in the figure below.
One thing to note is that the Oracle installation program is divided into 2 files. After downloading, just unzip the 2 files to the same directory.
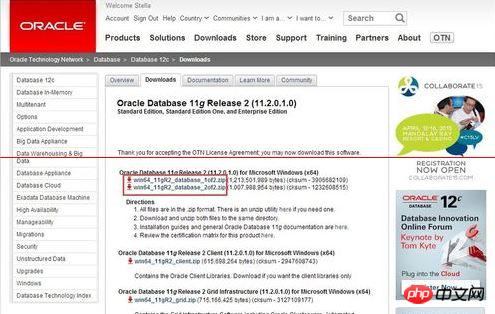
2. After the download is completed, select the two compressed files together, right-click the mouse -> Unzip the files, as shown in the figure below. Extract the two compressed files to the same directory.
It should be noted that it is best not to have irregular characters such as Chinese and spaces in the path name. (Since the editor decompresses it locally and then copies it to the server, the local path does not matter, as long as the path on the server loads this rule.) Open the corresponding decompression path, find the installation file "setup.exe", and double-click to install. As shown in the figure below:
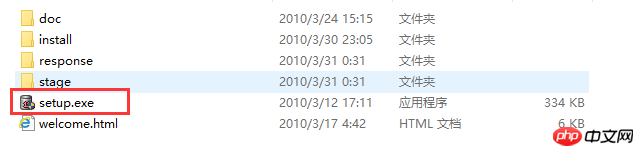
3. Configure security updates. The email can be written or not. Cancel the "I want to receive security updates through My Oracle Support (W)" below, as shown in the figure below, and click Next.
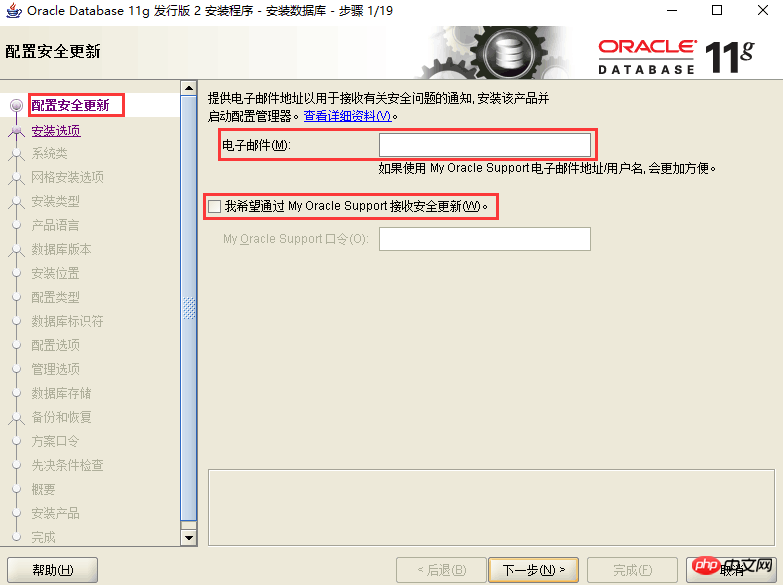
4. Installation options. Directly select the default "Create and configure database", as shown in the figure below, and click Next.
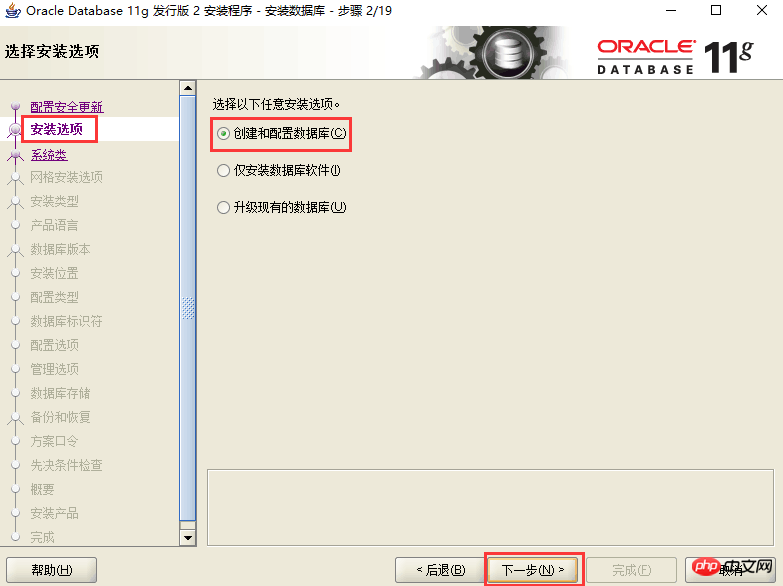
5. System class. Since we are installing a server, select "Server Class", as shown in the figure below, and click Next.
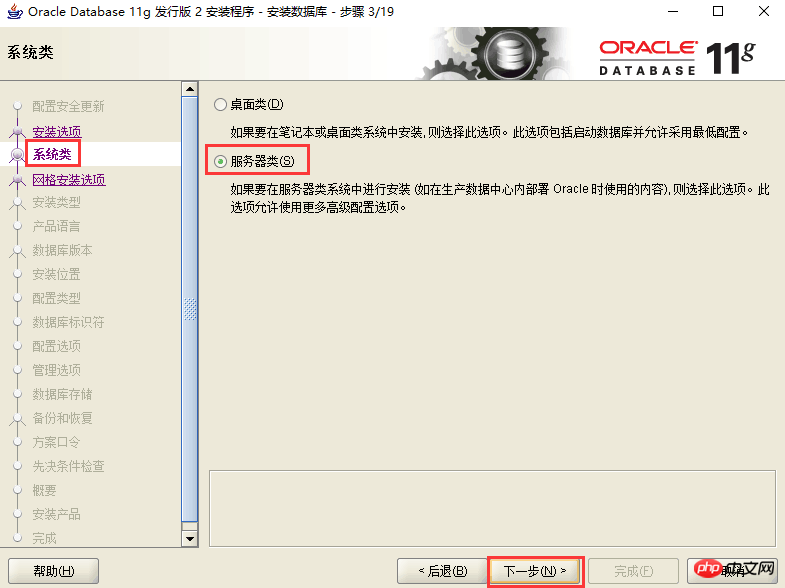
6. Grid installation option. Select "Single instance database installation", as shown in the figure below, and click Next.
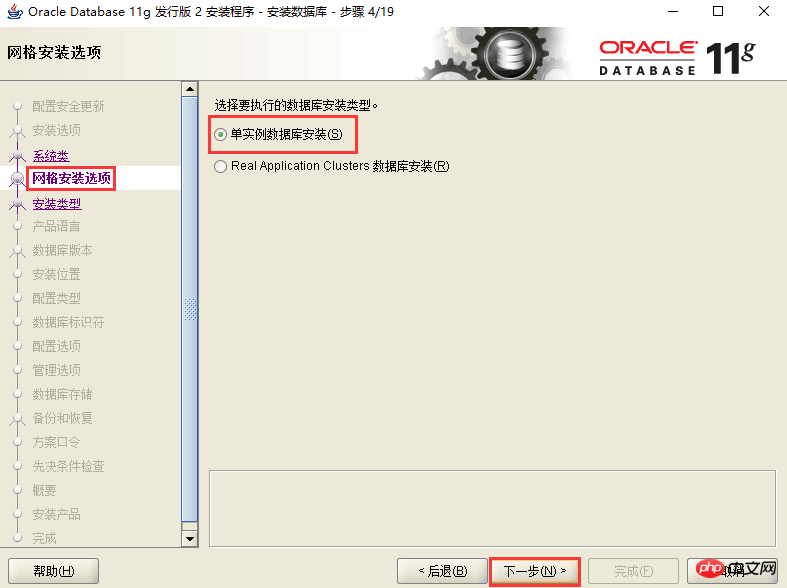
7. Installation type. Select "Advanced Installation" as shown in the figure below and click Next.
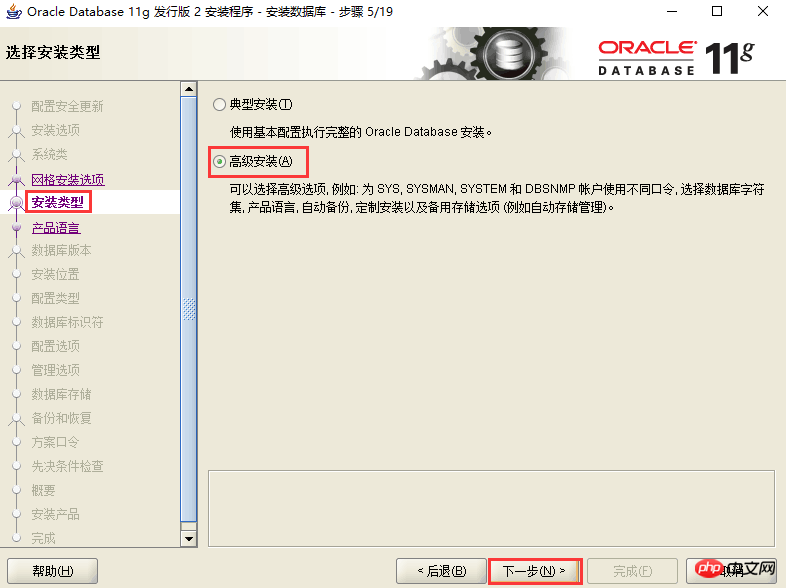
8. Product language. Just leave the default settings (Simplified Chinese, English), as shown in the figure below, and click Next.
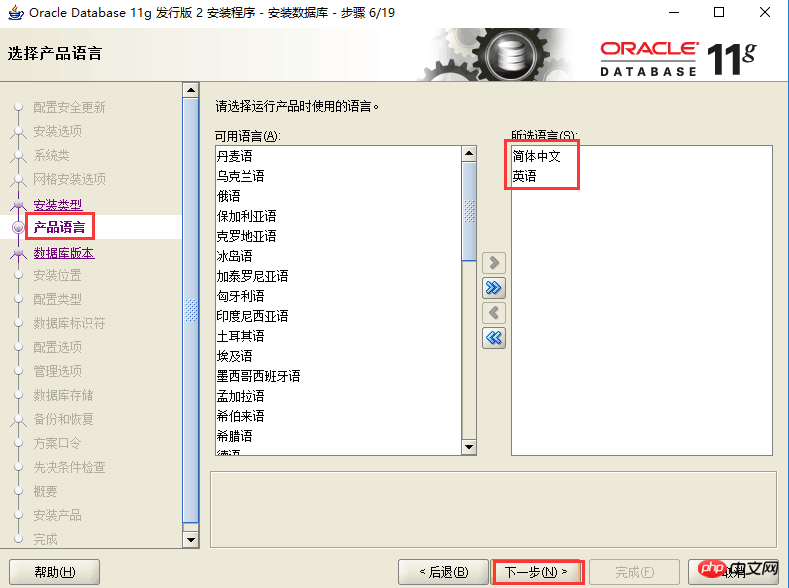
9. Database version. Select "Enterprise Edition" as shown in the figure below, and click Next.
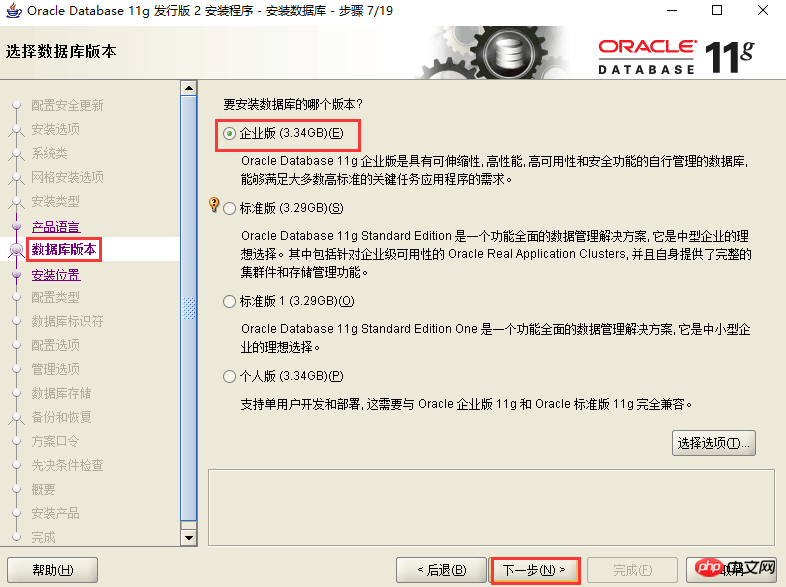
10. Installation location. Fill in the installation path ("Software Location" will be automatically generated), as shown in the figure below, click Next.
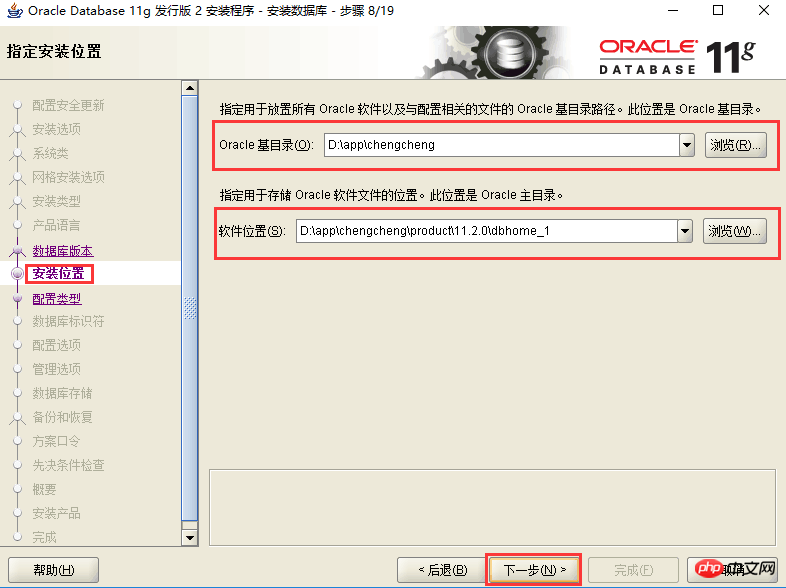
11. Configuration type. Select "General Purpose/Transaction Processing" as shown in the image below and click Next.
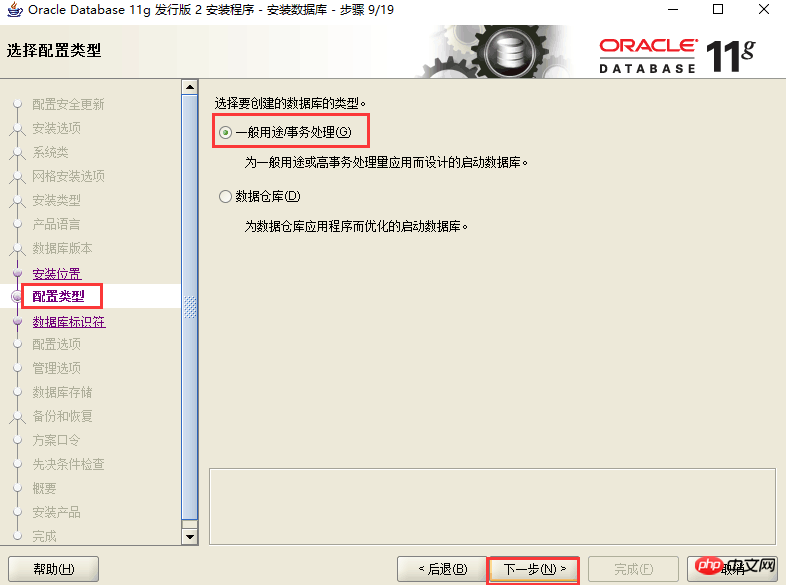
12. Database identifier. Fill in the global database name and SID, as shown in the figure below, and click Next.
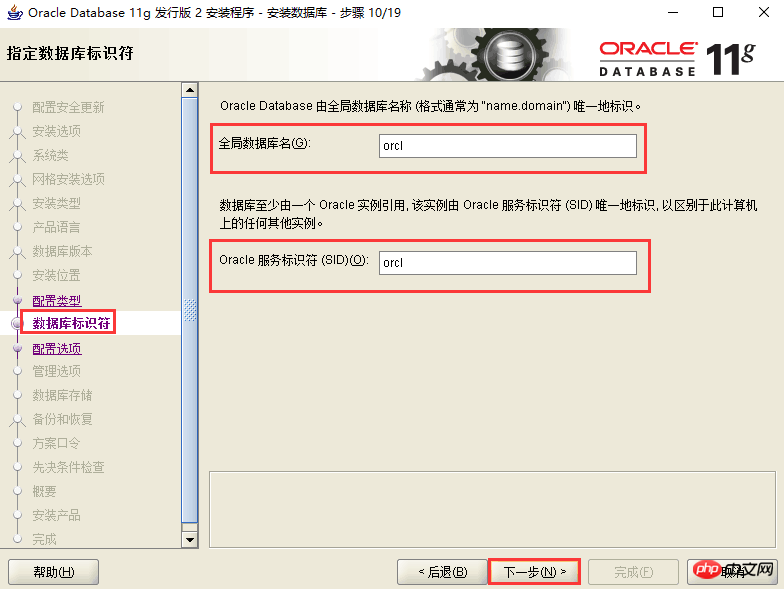
13. Configuration options. Switch to the "Character Set" tab, select "Use Unicode (AL32UTF8)", as shown in the figure below, and click Next.
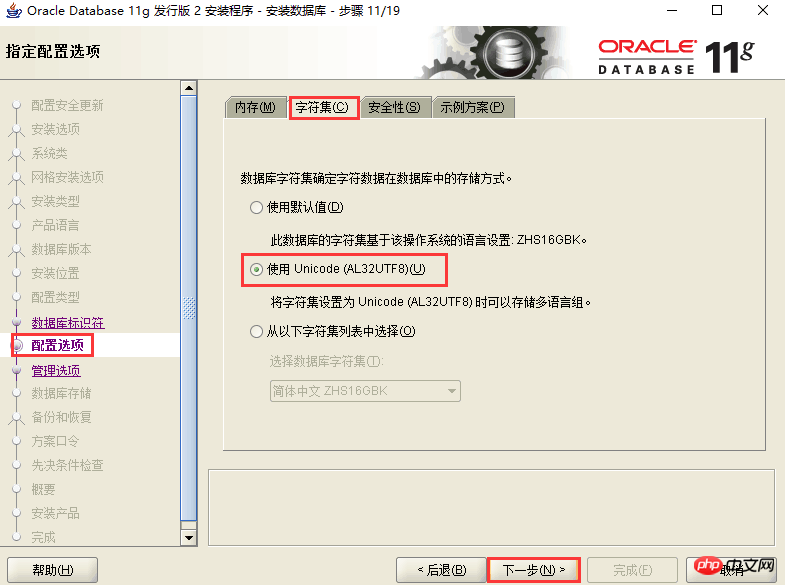
14. Management options. Click Next directly, as shown in the figure below.
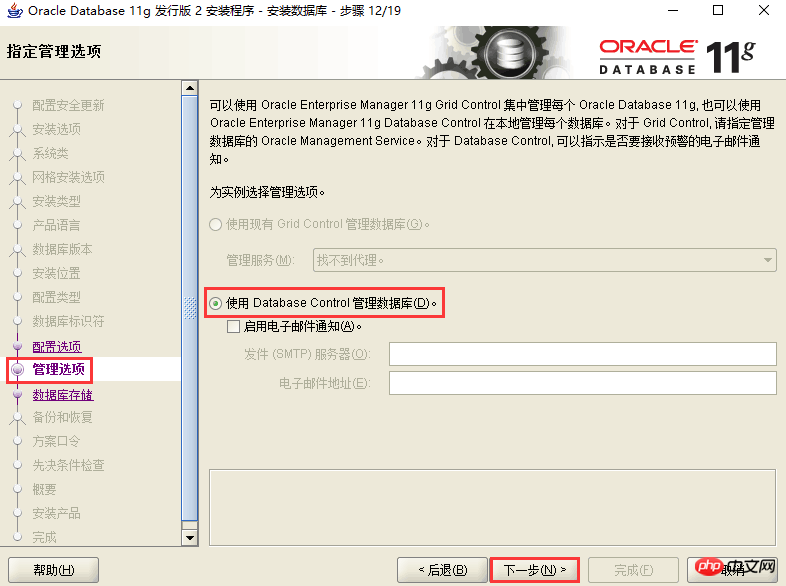
15. Database storage. Click Next directly, as shown in the figure below.
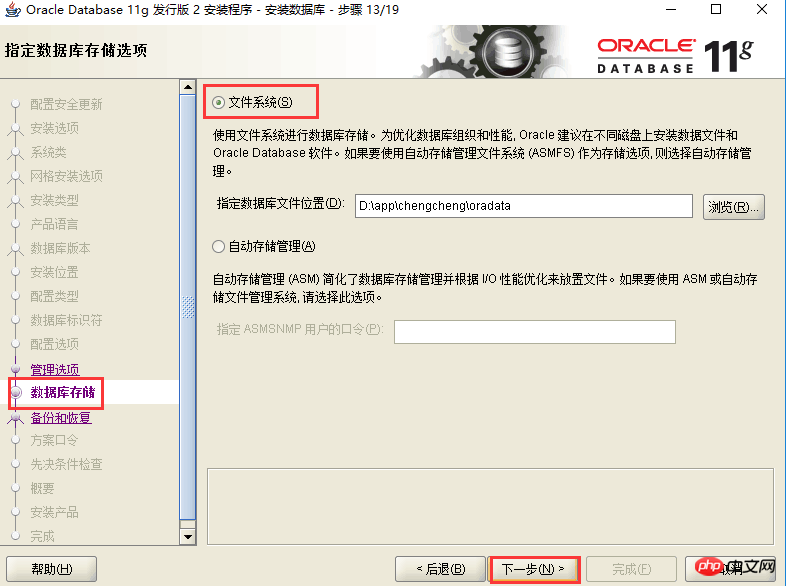
16. Backup and recovery. If you need to back up data, enable automatic backup. The editor here selects "Do not enable automatic backup", as shown in the figure below, and click Next.
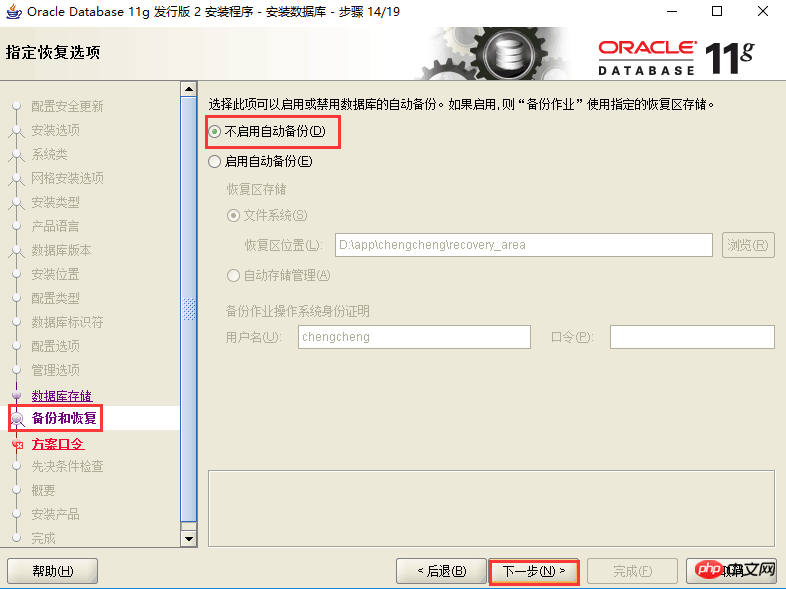
17. Plan password. For the convenience of testing, the same password is used here, and you can decide according to the actual situation during actual deployment.
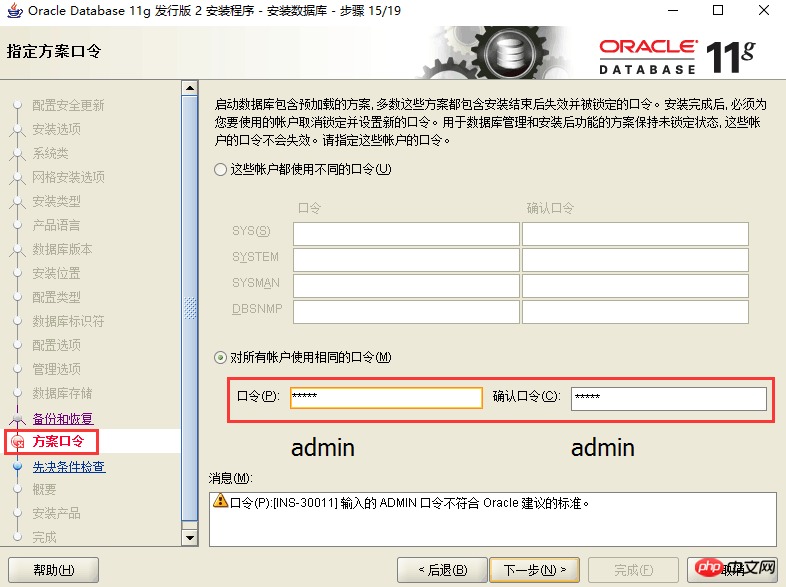
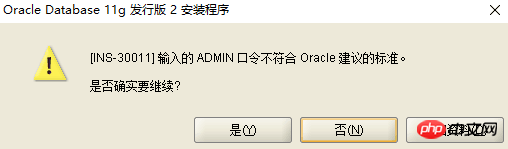
18. Summary. After completing the prerequisite check, click Finish to officially start the installation, as shown in the figure below, click Next.
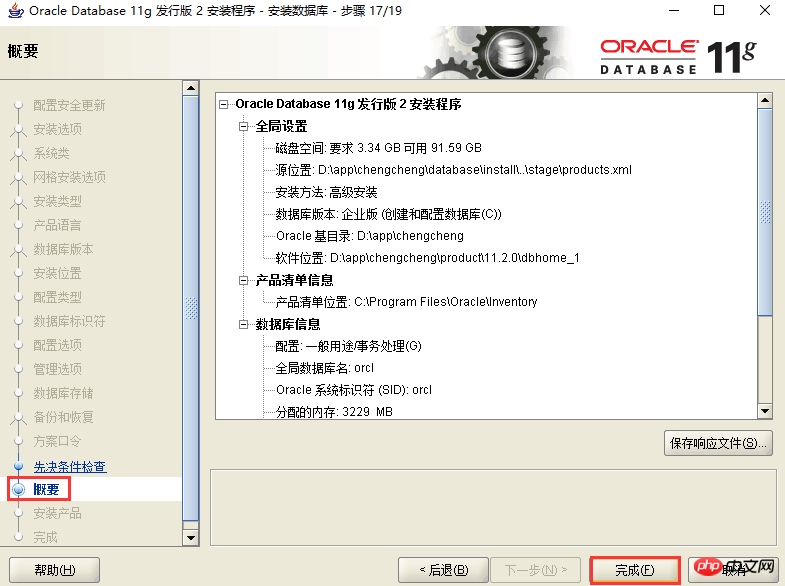
19. Install the product. After the installation is completed, a list of related database configurations will be listed. It is best to save this as a screenshot, as shown in the figure below, and click OK.
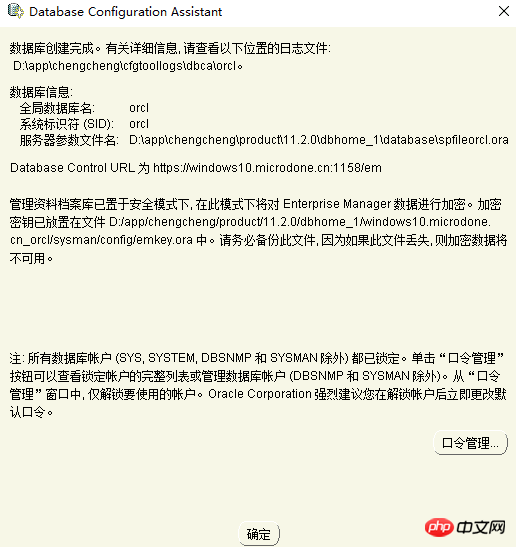
20. Completed. The installation is now complete, click Close.
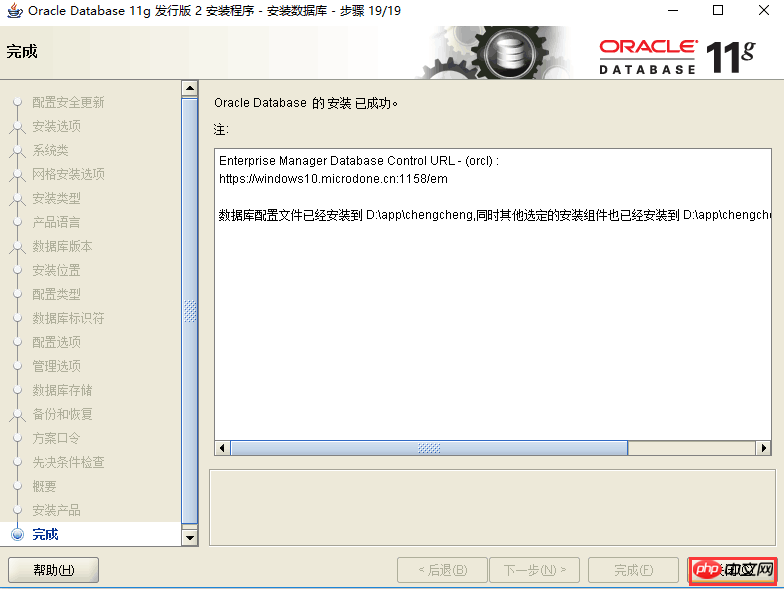
21. Test it. Open Oracle's own SQL PLUS, as shown in the figure below.
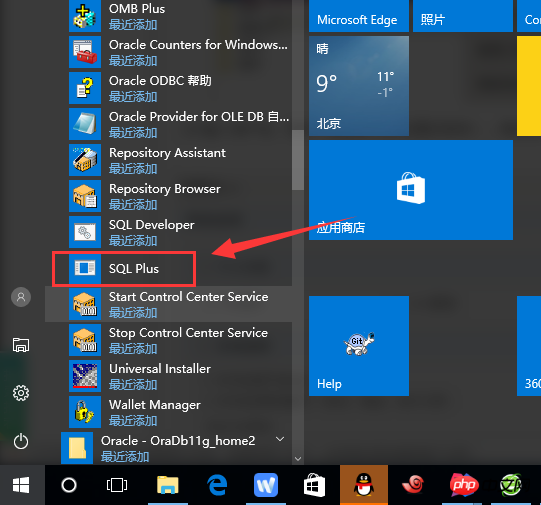
22. Enter the user name and password (the password set in step 18), the test is successful! You can enter SQL statements directly! It should be noted that the password entered by Oracle is not displayed here.
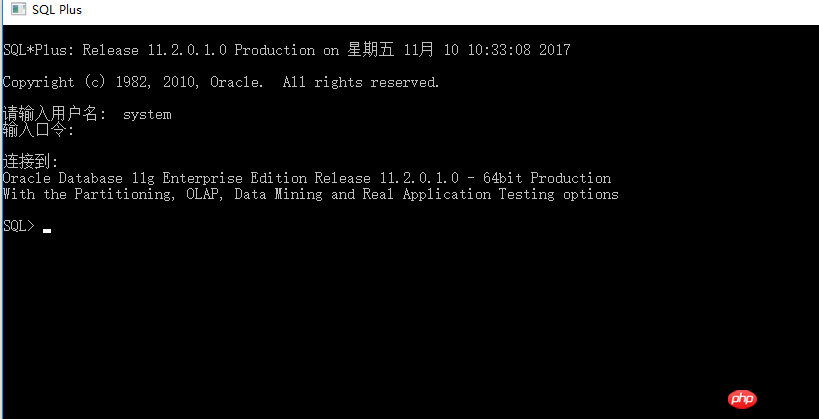
Have you all learned it? You can try it yourself.
Related recommendations:
About the usage summary of Contains function in Oracle
Java implements simple function of connecting to oracle/mysql database Example
Graphic code analysis of migrating mysql data to Oracle
The above is the detailed content of Detailed graphic tutorial on the installation of Oracle 11g server. For more information, please follow other related articles on the PHP Chinese website!




