 Backend Development
Backend Development
 PHP Tutorial
PHP Tutorial
 The Definitive Guide to Installing Apache2 and PHP4 in Windows_PHP Tutorial
The Definitive Guide to Installing Apache2 and PHP4 in Windows_PHP Tutorial
The Definitive Guide to Installing Apache2 and PHP4 in Windows_PHP Tutorial
Apache 2 and PHP are popular options for creating interactive websites at very low cost. Installing Apache 2 in Windows is a breeze, but making PHP 4 run seamlessly with Apache 2 requires certain skills.
In the Windows installation section of the PHP 4.3 manual, there is no explanation of how to use PHP with Apache 2, and the section about Apache 2 installation is missing a lot of the information you need. Other installation guides posted online also contain many errors, forcing some installers to resort to trial and error. For example, some people even replace PHP DLLs with DLLs from other PHP versions. OK, in order to save your precious time, we have prepared this most authoritative guide article to help you eliminate all worries.
Use the correct version of Windows
First, let’s talk about compatibility: Apache 2 will not run on Windows 95; it will barely run on Windows 98, but it cannot be used as a service. Starting from version 4.3, PHP no longer supports Windows 95. Therefore, your Windows operating system must be Windows NT, 2000 or XP.
Apache 2: Source code or binary?
If you have Visual C++ 5.0 or higher, or have Microsoft Visual Studio installed, although you can generate Apache based on the source code, please be sure Don't do this. In the Visual Studio IDE, the generation process under Windows is very complicated. Even compiling from the command line is definitely not an easy task. So, unless you like creating makefiles, it's best to get a copy of the Windows Installer binary distribution, which is an .msi file. Only when you know enough about Apache and know what customization operations you want to perform can you consider generating (compiling) Apache yourself.
If you have installed and are running an old version of Apache, you must first stop it and uninstall it before you can start installing the new server. Multiple versions of Apache 2 cannot coexist.
Double-click the Apache 2 .msi file. After agreeing to the license agreement, set the Network Domain and Server Name correctly (if you do not plan to install Apache to a remote computer, then set localhost), enter your email address in the Administrator's Email Address field, and keep the port 80/Service tab The selected state of the option button. If you choose Typical installation in the next dialog box, you can quickly get a working server environment.
Installation Tips
It is recommended to change the default installation directory from C:Program FilesApache Group to C:Apache or other names that comply with the 8.3 file name format. This way, you don't have to add quotes to the Apache installation path every time you enter it in the future.
Wait a moment and the installation wizard will tell you that Apache 2 is successfully installed. The only thing left to do next is to test. Open a browser and visit localhost. You should see the default Apache 2 home page.
You can then delete all sample files in the main web server directory, which are located by default in C:InstallDirectoryApacheApache2htdocs. If there is a ready-made homepage Index.html, please copy it here; in addition, you can also create a blank homepage immediately. For uninitialized HTML, the following code will do:
<html>
<head>title=default server page</head>
<body>Default server page</body>
</html>
Getting Apache 2 ready for PHP
From now on, you will need to install it more manually rather than simply clicking and selecting a few options Done. Get used to it as soon as possible, this is the Apache way. You need to edit the file to set different configuration options; if not done correctly, the changes you make will prevent Apache from loading correctly. If the setting causes an error, the error may be logged to the Apache 2 error log (default is C:InstallDirApache2LogsError.log). But there are only a few that can be recorded like this, and most errors will only be recorded in the Windows event log (Start | Settings | Control Panel | Administrative Tools | Event Viewer).
Sadly, the Windows event log is not a handy tool when debugging your installation setup. A better approach is to test the loading of the Apache server in a command line window so you can see error reports immediately. So, after completing the configuration modifications I'm about to discuss, open a command line window, switch to Apache's binary directory (C:InstallDirApache2bin), and start Apache there.
The Apache configuration file is C:ApacheApache2ConfHttpd.conf and can be edited with any text editor.Find DirectoryIndex and locate the following line:
DirectoryIndex index.html index.html.var # index.php
In order to allow Apache to process PHP pages, delete the comment character (#) and change Into:
DirectoryIndex index.html index.html.var index.php
It also allows the use of .htaccess files in any directory, so please look for AllowOverride in the configuration file and set this Change from None to All. After saving your changes, you can continue to open the file in a text editor because you will need to edit the file again when you install PHP later.
Installing PHP
Although you can download the source code of PHP, like Apache 2, it is best to use the binary distribution package directly. Apache 2 can run PHP programs in two ways: through a CGI interface (calling Php.exe externally), or using a PHP DLL file to run inside Apache. The latter method is faster. Therefore, for each version of PHP, 2 Windows binary distribution packages will be provided. The smaller one is the .msi package, which installs the CGI executable Php.exe, but removes the modules required to run PHP scripts through the Apache DLL. The larger .zip package contains all these things and can be downloaded from the Win32 section of the snaps.php.net website. Once the file is downloaded, unzip it to C:Php (keep the folder name). Unless you are absolutely sure, please also download the PHP manual, which is available in multiple languages.
Configuring Apache 2 to run PHP4
Now comes the most interesting part: perfectly matching Apache and PHP. First, please copy all DLL files in the C:PhpDlls directory to the Windows System directory (%windir%System). Next, look for the section that contains a large number of AddType commands in the Apache configuration file (Httpd.conf), and add the following line yourself:
AddType application/x-httpd-php .php
Copy C:PhpPhp.ini-recommended to the Windows directory (%windir%), rename it to Php.ini, and open it with a text editor. Edit the three lines that set doc_root, extension_dir and session.save_path to be consistent with those shown below. Be sure to replace InstallDir with the name of your Apache 2 installation directory.
doc_root = c:apacheapache2htdocs
extension_dir = c:phpextensions
session.save_path = c:/temp
Use both forward and backslashes in session.save_path is allowed. The PHP manual claims that these path parameters require a backslash at the end, but this is incorrect. This is not required in PHP 4.3. Also, if C:Temp does not exist, create it yourself.
The next step is to allow Apache to run PHP programs as modules, which requires you to take 2 steps. First, copy C:PhpPhp4ts.dll to the Windows system folder (%windir%System). Find the LoadModule section in Httpd.conf and add the following line yourself:
LoadModule php4_module “c:/php/php4apache2.dll”
If you need to use CGI for some reason To run a PHP program in mode (using Php.exe), please turn the above line into a comment and add the following lines in Httpd.conf:
ScriptAlias /php/ "c:/php/"
Action application/x-httpd-php "/php/php.exe"
Is everything done?
After saving the changes, you need to prove two points in person , to ensure that Apache 2/PHP 4 becomes a perfect pair: can Apache load normally, can it handle PHP pages correctly?
To know whether Apache can load normally, enter the following command in the command line window you have opened:
apache –k start
In addition, if Apache is running, You can restart it with the following command:
apache –k restart
The advantage of starting Apache from the command line is that if an error occurs, Apache will report it immediately. The most common problem you may encounter is that Apache may not be able to load Php4apache2.dll for some reason. If Apache reports this error, please follow the steps described above again to make sure everything is correct.
To know if Apache can handle PHP pages correctly, use your text editor to create a simple PHP page, named Phptest.php, which only contains the following line:
<?phpinfo(); ?>
Save the file to the main web server directory (C:InstallDirectoryApacheApache2Htdocs), and use a browser to access http://localhost/phptest.php. If everything is fine, you should see a web page with the PHP logo and a lot of settings and other information. To know whether PHP is currently running through CGI or inside Apache, you can check the environment variable orig_script_name. If PHP is run via CGI, the value of this variable is /Php/Php.exe.If Apache is running PHP scripts as modules, the value of this variable should be /Phptest.php.
Although installing Apache 2 and PHP on Windows is not an easy task, there is no need to cross the river by feeling the stones. Through the instructions in this article, you should be able to quickly set up the best and lowest-cost web development environment in history.

Hot AI Tools

Undresser.AI Undress
AI-powered app for creating realistic nude photos

AI Clothes Remover
Online AI tool for removing clothes from photos.

Undress AI Tool
Undress images for free

Clothoff.io
AI clothes remover

Video Face Swap
Swap faces in any video effortlessly with our completely free AI face swap tool!

Hot Article

Hot Tools

Notepad++7.3.1
Easy-to-use and free code editor

SublimeText3 Chinese version
Chinese version, very easy to use

Zend Studio 13.0.1
Powerful PHP integrated development environment

Dreamweaver CS6
Visual web development tools

SublimeText3 Mac version
God-level code editing software (SublimeText3)

Hot Topics
 1663
1663
 14
14
 1420
1420
 52
52
 1313
1313
 25
25
 1266
1266
 29
29
 1238
1238
 24
24
 PHP and Python: Different Paradigms Explained
Apr 18, 2025 am 12:26 AM
PHP and Python: Different Paradigms Explained
Apr 18, 2025 am 12:26 AM
PHP is mainly procedural programming, but also supports object-oriented programming (OOP); Python supports a variety of paradigms, including OOP, functional and procedural programming. PHP is suitable for web development, and Python is suitable for a variety of applications such as data analysis and machine learning.
 Choosing Between PHP and Python: A Guide
Apr 18, 2025 am 12:24 AM
Choosing Between PHP and Python: A Guide
Apr 18, 2025 am 12:24 AM
PHP is suitable for web development and rapid prototyping, and Python is suitable for data science and machine learning. 1.PHP is used for dynamic web development, with simple syntax and suitable for rapid development. 2. Python has concise syntax, is suitable for multiple fields, and has a strong library ecosystem.
 PHP and Python: A Deep Dive into Their History
Apr 18, 2025 am 12:25 AM
PHP and Python: A Deep Dive into Their History
Apr 18, 2025 am 12:25 AM
PHP originated in 1994 and was developed by RasmusLerdorf. It was originally used to track website visitors and gradually evolved into a server-side scripting language and was widely used in web development. Python was developed by Guidovan Rossum in the late 1980s and was first released in 1991. It emphasizes code readability and simplicity, and is suitable for scientific computing, data analysis and other fields.
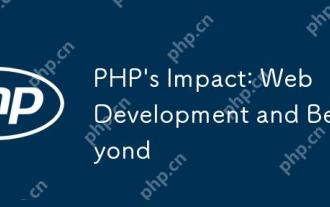 PHP's Impact: Web Development and Beyond
Apr 18, 2025 am 12:10 AM
PHP's Impact: Web Development and Beyond
Apr 18, 2025 am 12:10 AM
PHPhassignificantlyimpactedwebdevelopmentandextendsbeyondit.1)ItpowersmajorplatformslikeWordPressandexcelsindatabaseinteractions.2)PHP'sadaptabilityallowsittoscaleforlargeapplicationsusingframeworkslikeLaravel.3)Beyondweb,PHPisusedincommand-linescrip
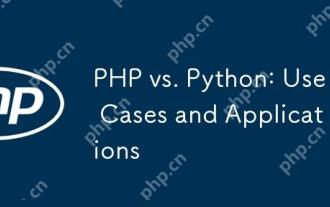 PHP vs. Python: Use Cases and Applications
Apr 17, 2025 am 12:23 AM
PHP vs. Python: Use Cases and Applications
Apr 17, 2025 am 12:23 AM
PHP is suitable for web development and content management systems, and Python is suitable for data science, machine learning and automation scripts. 1.PHP performs well in building fast and scalable websites and applications and is commonly used in CMS such as WordPress. 2. Python has performed outstandingly in the fields of data science and machine learning, with rich libraries such as NumPy and TensorFlow.
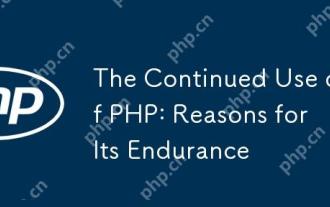 The Continued Use of PHP: Reasons for Its Endurance
Apr 19, 2025 am 12:23 AM
The Continued Use of PHP: Reasons for Its Endurance
Apr 19, 2025 am 12:23 AM
What’s still popular is the ease of use, flexibility and a strong ecosystem. 1) Ease of use and simple syntax make it the first choice for beginners. 2) Closely integrated with web development, excellent interaction with HTTP requests and database. 3) The huge ecosystem provides a wealth of tools and libraries. 4) Active community and open source nature adapts them to new needs and technology trends.
 How to solve complex BelongsToThrough relationship problem in Laravel? Use Composer!
Apr 17, 2025 pm 09:54 PM
How to solve complex BelongsToThrough relationship problem in Laravel? Use Composer!
Apr 17, 2025 pm 09:54 PM
In Laravel development, dealing with complex model relationships has always been a challenge, especially when it comes to multi-level BelongsToThrough relationships. Recently, I encountered this problem in a project dealing with a multi-level model relationship, where traditional HasManyThrough relationships fail to meet the needs, resulting in data queries becoming complex and inefficient. After some exploration, I found the library staudenmeir/belongs-to-through, which easily installed and solved my troubles through Composer.
 How to run sublime after writing the code
Apr 16, 2025 am 08:51 AM
How to run sublime after writing the code
Apr 16, 2025 am 08:51 AM
There are six ways to run code in Sublime: through hotkeys, menus, build systems, command lines, set default build systems, and custom build commands, and run individual files/projects by right-clicking on projects/files. The build system availability depends on the installation of Sublime Text.



