
How to install php7.2 through iis under win10 system? In the following article, I will introduce to you the settings of iis under win10 system and how to install php7.2 through iis. Then, let’s take a look at the installation process of php7.2 in detail.
Turn on IIS and related functions:
Control Panel - Programs and Features - Turn Windows features on or off - Check Select Internet Information Service - World Wide Web Service - Performance and Functions - Check CGI
After successful opening, there will be IIS Manager
## under Computer Management - Services and Referenced Programs #Install and configure php:
Download php from the official website, choose between none thread (non-thread safety) and thread (thread safety) versions:There are two execution methods of PHP: ISAPI and FastCGI. The FastCGI execution method uses a single thread to perform operations, so there is no need to perform thread safety checks. Removing the protection of thread safety checks can improve execution efficiency. Therefore, if FastCGI (whether paired with IIS 6 or IIS 7) is used to execute PHP, It is recommended to download and execute non-thread safe PHP (PHP binary files have two packaging methods: msi and zip, please download the zip package). The thread safety check is prepared for ISAPI PHP. Because many PHP modules are not thread safe, you need to use Thread Safe PHP.
Since I am using FastCGI below, I downloaded the none thread version. 1. Download and extract it to D:/php 2. Back up php.ini-developer in the D:\php directory and change the file name to php.ini3. Edit php.ini: (remember to remove the first line comment) extension_dir = "D:\php\ext"
doc_root = "C:\inetpub\wwwroot"
After configuring here, enter php --help in dos and there should be the correct prompt
5 , IIS Manager Home Page - IIS - Handler Mapping - Add Module Mapping
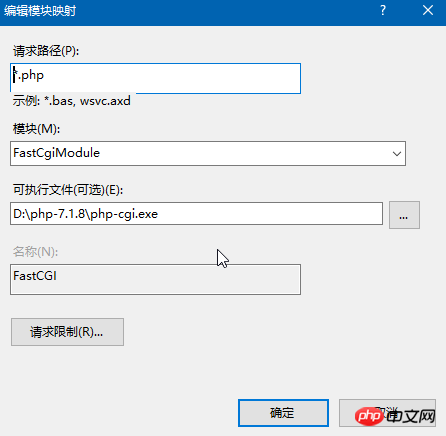 Verify whether the installation is successful:
Verify whether the installation is successful:
In c:\inetpub\ Create a new file hello.php under wwwroot. Input content:
<html>
<head>
<title>World</title>
</head> <body>
<?php echo "Hello world" ?>
</body>
</html>
We can also view the source code of hello.php on the web page. If there is no php code in the source code, it means the installation is correct.
Possible problems:
The server reports a 505 error because of the lack of visual c 2011
The page displays No input file specified. Reason: If you use the ide that comes with it For the web server, you need to comment out the doc_root = "C:\inetpub\wwwroot" in php.ini
To set the php time zone, modify the date.timezone = "Asia/Shanghai" in php.ini
The wwwroot directory of IIS is on drive C, so you need to manually enable write permission
##Enable the php server system log, php. Set log_errors = On in ini, and set error_log = D:/php/error.log. The error_log("test") in the program will output test to the log file. You can also set display_errors = Off to turn off error echo. To avoid being attacked by hackers due to the paths, database connections, data tables and other information disclosed by these errors.
related suggestion:
How to install IIS, MySQ, nginx, php7.1.7 under Win10?
How to configure the Iis8 php environment under Windows Server 2012 (picture)
The above is the detailed content of What are the steps to set up IIS and install php7.2 under win10 system?. For more information, please follow other related articles on the PHP Chinese website!
 What are the data storage methods?
What are the data storage methods?
 How to unlock android permission restrictions
How to unlock android permission restrictions
 What software is ae
What software is ae
 What is a MYSQL stored procedure?
What is a MYSQL stored procedure?
 How to check deleted call records
How to check deleted call records
 Windows cannot complete formatting hard disk solution
Windows cannot complete formatting hard disk solution
 How to buy and sell Bitcoin on Ouyi platform
How to buy and sell Bitcoin on Ouyi platform
 Introduction to parametric modeling software
Introduction to parametric modeling software




