
本教程主要使用Photoshop调出美女照片的青黄小日系色调效果,主要通过“可选颜色”、“自然饱和度”和“色相饱和度”这3个命令来完成,另外,在画面中添加了一些文字作为点缀,最终完成了此作品。教程推荐过来和大家一起分享学习了。
最终效果

原图

1、打开素材文件,按Ctrl+L调出“色阶”对话框,设置参数如图1,得到的图像效果如图2。

图1

图2
2、按Ctrl+M调出“曲线”对话框,向上拖动曲线如图3,增加图像的整体亮度。得到的图像效果如图4。
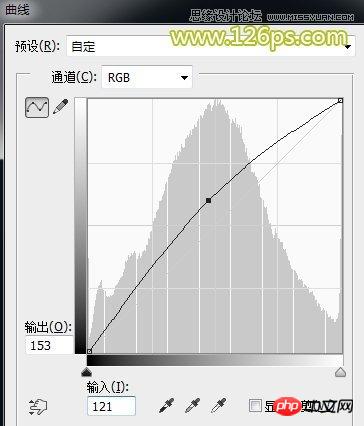
图3

图4
3、创建“自然饱和度”调整图层,设置参数如图5,使无法显示的颜色显现出来,得到的图像效果如图6。
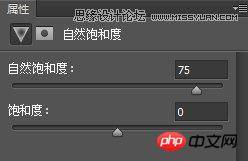
图5

图6
4、创建“可选颜色”调整图层,设置参数如图7、8、9、10、11,得到的图像效果如图12。
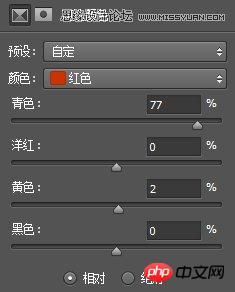
图7(这一步骤的目的是调整人肤皮肤的颜色,不让皮肤的颜色太红。)
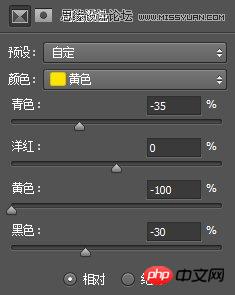
图8(这一步骤的目的是调整肤色和背景中黄色的部分)
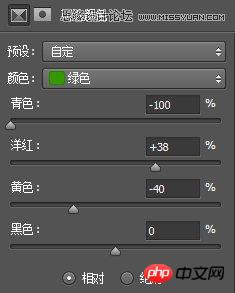
图9(这一步骤的目的是调整背景中绿色的部分,使图像偏向于暖色调。)
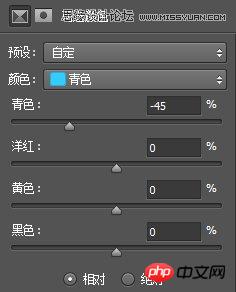
图10(这一步骤的目的是调整人物裙子的颜色)
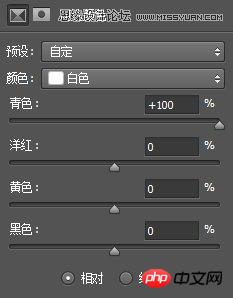
图11 (这一步骤的目的是调整图像中白色的部分,让白色偏向于青色调)

图12
4、创建“色相/饱和度”调整图层,设置参数如图13,这一步骤的目的是降低图像的整体饱和度,让片子有点淡雅的味道,得到的图像效果如图14。
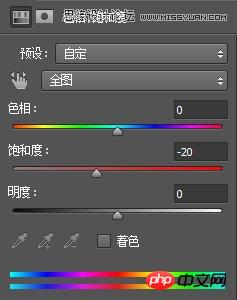
图13

图14
5、按快捷键Ctrl+Shift+Alt+E盖印图层,得到“图层1”图层,然后按L键选择套索工具,勾选出如图15所示的区域。

图15
6、按快捷键Shift+F5调出“填充”对话框,参数保持不变,直接单击“确定”。这一步骤的目的是去除图像中的电线杆,让画面更加干净,如图16。

图16
7、选择污点修复画笔工具,设置适当的画笔大小,然后在图像的脸部单击,修除人物面部的小颗粒,如图17。

图17
8、执行“滤镜>Imagenomic>Portraiture”命令,设置参数如图18,这一步骤的目的是进行磨皮处理,得到的图像效果如图19。Portraiture滤镜下载地址

图18

图19
9、按快捷键Ctrl+J复制图层1,得到“图层1副本”图层,执行“滤镜>模糊>场景模糊”命令,设置参数如图20,得到的图像效果如图21。
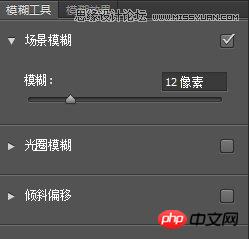
图20

图21
10、单击“图层”面板底部的“添加图层蒙版”按钮,得到白色的蒙版。将前景色设置为黑色,背景色为白色,选择画笔工具,将“不透明度”更改为50%左右,“硬度”为0,然后在人物部分单击,擦除掉人物部分,得到的图像效果如图22。

图22
11、按快捷键Ctrl+Shift+Alt+E盖印图层,得到“图层2”图层,执行“滤镜>渲染>镜头光晕”命令,设置参数如图23,得到的图像效果如图24。
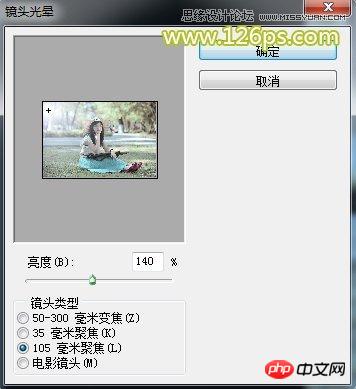
图23

图24
12、将制作好的文字导入,并放置于合适位置,效果如图25。

图25
13、盖印可见图层,得到“图层4”图层,执行“滤镜>锐化>USM锐化”命令,设置参数如图26,得到的图像最终效果如下图。
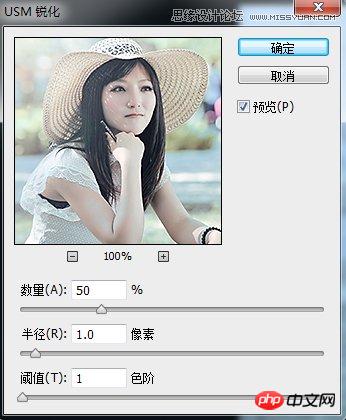
图26
最终效果图

以上就是用Photoshop调出美女照片的青黄小日系色调效果过程,感兴趣的朋友可以自己尝试制作一下,希望本篇教程对大家有所帮助!
 photoshop cs5 serial number
photoshop cs5 serial number
 What should I do if the ps temporary disk is full?
What should I do if the ps temporary disk is full?
 mysql wildcard
mysql wildcard
 How to turn off ics network sharing
How to turn off ics network sharing
 The difference between null and NULL in c language
The difference between null and NULL in c language
 Connected but unable to access the internet
Connected but unable to access the internet
 Flutter framework advantages and disadvantages
Flutter framework advantages and disadvantages
 How to recover completely deleted files on computer
How to recover completely deleted files on computer
 java string to number
java string to number




