
水纹壁纸主要由两个大的部分:水纹和水珠。水纹部分直接用一组滤镜来完成;水珠部分则需要用画笔和选区来绘制。
最终效果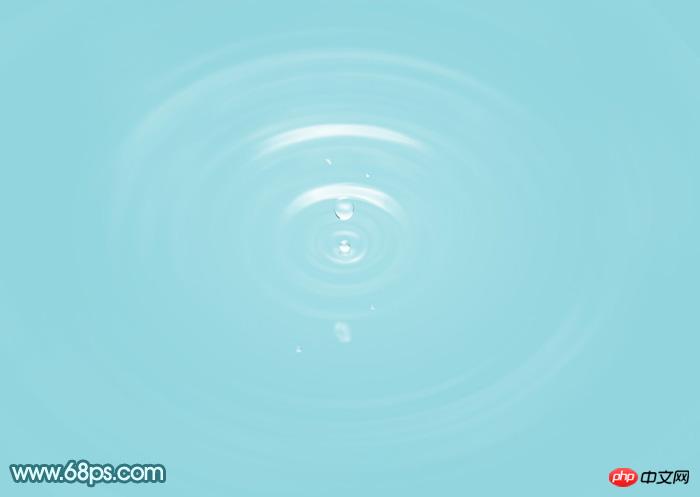
1、新建一个1440 * 900像素,分辨率为72的画布。选择渐变工具,颜色设置如图1,然后由中心向边角拉出图2所示的径向渐变色。 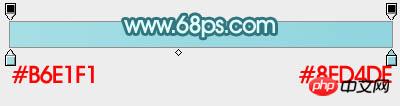
<图1> 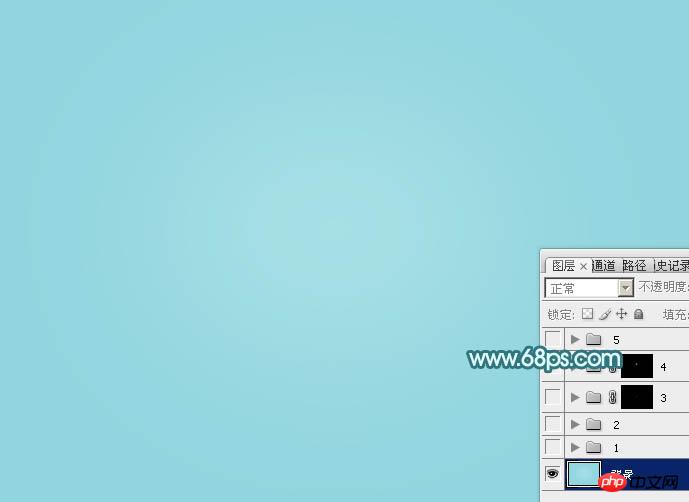
<图2>
2、再新建一个1440 * 1440,分辨率为72的画布,按字母键“D”把前,背景颜色恢复到默认的黑白,选择菜单:滤镜 > 渲染 > 云彩,效果如下图。 
<图3>
3、选择菜单:滤镜 > 模糊 > 径向模糊,数量设置到最大,模糊方式选择“旋转”,品质选择“好”,然后确定,参数及效果如下图。 
<图4> 
<图5>
4、选择菜单:滤镜 > 扭曲 > 水波,参数及效果如下图。 
<图6> 
<图7>
5、进入通道面板,把蓝色通道复制一份,按Ctrl + M 调整一下明暗对比,然后按住Ctrl键点击蓝副本通道调出选区。 
<图8>
6、保持选区,点RGB通道,再点“图层”返回图层面板,新建一个图层,填充白色,取消选区后效果如下图。 
<图9>
7、用移动钢笔把当前图层的内容移到前面新建的画布里面,调整好位置。然后按Ctrl + T 变形处理,再添加图层蒙版,用黑色画笔擦掉一些不需要的部分,如下图。 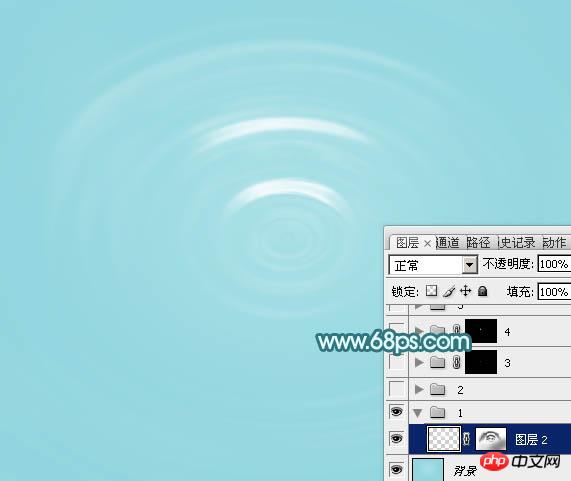
<图10>
8、新建一个组,现在来刻画中间部分。在组里新建一个图层,用钢笔勾出下图所示的选区,羽化3个像素后填充白色。 
<图11>
9、把中间位置稍微放大一点,用钢笔勾出图12所示的闭合路径,转为选区后羽化3个像素并填充白色,效果如图13,如果过渡不是很自然,可以添加图层蒙版,用透明度较低的黑色画笔涂抹一下边缘。 
<图12> 
<图13>
10、同上的方法,用钢笔勾出顶部的高光选区,羽化选区后填充白色。 
<图14>
11、新建一个图层,用钢笔勾出下图所示的选区,羽化2个像素后填充淡青色#A7DFE7,如下图。 
<图15>
12、新建一个图层,用椭圆选框工具拉出下图所示的选区,羽化1个像素后填充白色。 
<图16>
13、现在再来制作一颗水珠,需要完成的效果如下图。 
<图17>
14、新建一个组,用椭圆选框工具拉出下图所示的选区,给组添加图层蒙版。 
<图18>
15、在组里新建一个组,用透明度较低的柔角画笔把底部涂上白色。 
<图19>
16、新建一个组,用画笔给顶部涂上一点高光。 
<图20>
17、新建一个组,中间也涂上一点高光。 
<图21>
18、新建图层,两侧增加一点暗部,如图22,23。 
<图22> 
<图23>
19、新建一个组,同上的方法增加更多水珠,可以把做好的水珠复制几份,适当变形处理。 
<图24>
最后调整一下细节,完成最终效果。 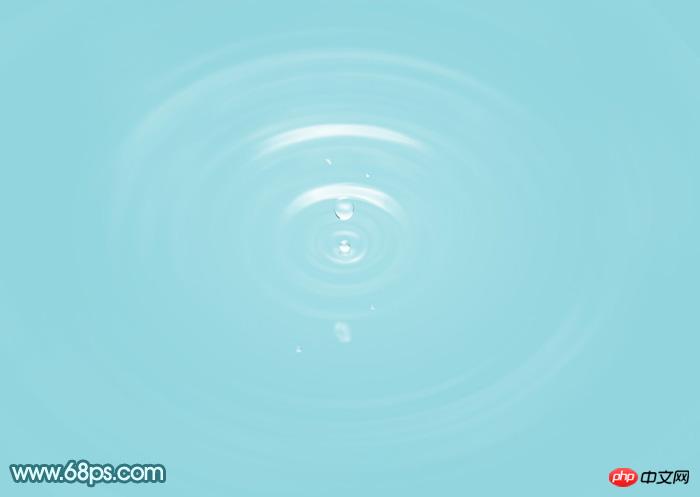
 pycharm find file method
pycharm find file method
 Commonly used permutation and combination formulas
Commonly used permutation and combination formulas
 What are the differences between hibernate and mybatis
What are the differences between hibernate and mybatis
 How to use sort function
How to use sort function
 ie shortcut cannot be deleted
ie shortcut cannot be deleted
 What are the differences between cellpadding and cellspacing?
What are the differences between cellpadding and cellspacing?
 Why can't my mobile phone make calls but not surf the Internet?
Why can't my mobile phone make calls but not surf the Internet?
 The difference between xls and xlsx
The difference between xls and xlsx




