How to draw a slash and write in a cell in excel: First open the excel table; then select the cell where you need to draw a slash, right-click the mouse, and select "Format Cells"; then select "Border" - "Slash"; finally, fill in the text in the cell with the slash and adjust the position of the text.

The operating environment of this article: Windows 7 system, Microsoft Office Excel 2010 version, Dell G3 computer.
Recommended: "Excel Tutorial"
Open the excel table.
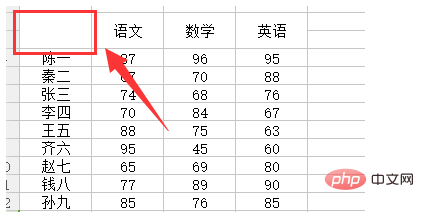
Select the cells that need to be drawn with slashes, right-click the mouse, and select "Format Cells" in the pop-up drop-down window.
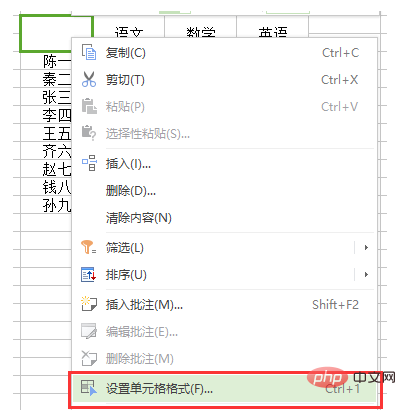
Select "Border" in the pop-up cell format window, and then select "Slash".
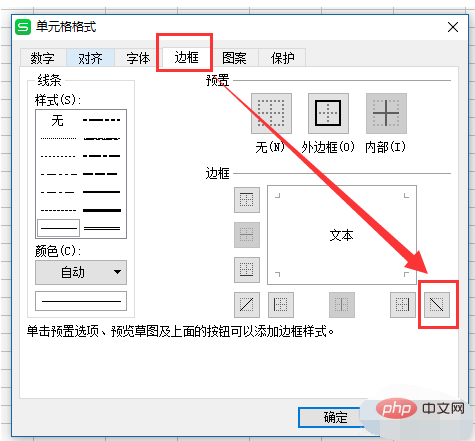
As shown in the picture, a slash has been inserted into the cell.
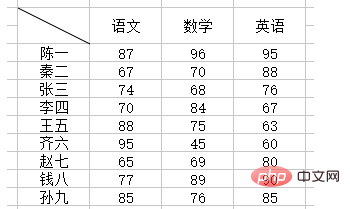
In the slashed cells, fill in the text "name" and "discipline".
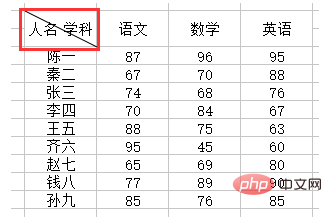
Select "Person's Name", right-click, select "Format Cells", select "Subscript" in the pop-up window, and click OK.
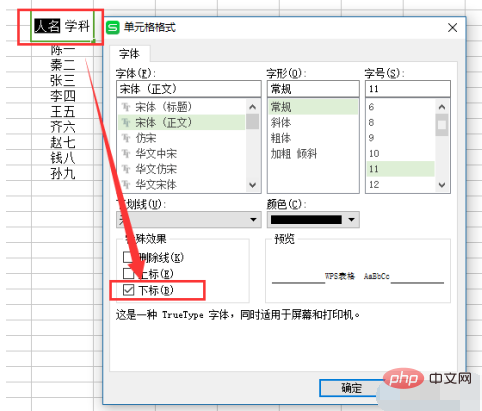
The operation of "Discipline" is similar, just select "Superscript" and click OK.
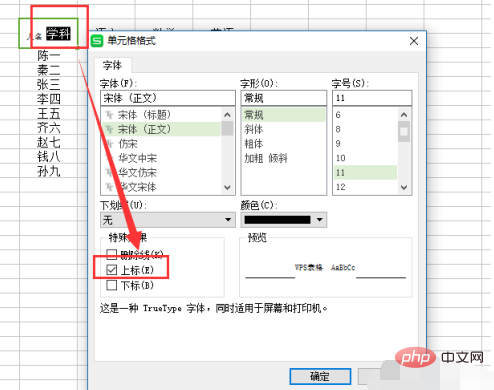
After finishing, adjust the text size. As shown in the figure, the operation of drawing lines in cells and inserting contextual words is completed.
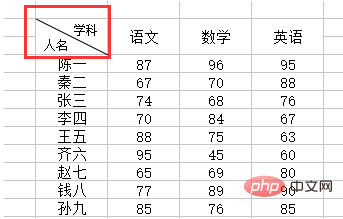
The above is the detailed content of How to draw diagonal lines and write words in a grid in excel. For more information, please follow other related articles on the PHP Chinese website!
 Compare the similarities and differences between two columns of data in excel
Compare the similarities and differences between two columns of data in excel
 excel duplicate item filter color
excel duplicate item filter color
 How to copy an Excel table to make it the same size as the original
How to copy an Excel table to make it the same size as the original
 Excel table slash divided into two
Excel table slash divided into two
 Excel diagonal header is divided into two
Excel diagonal header is divided into two
 Absolute reference input method
Absolute reference input method
 java export excel
java export excel
 Excel input value is illegal
Excel input value is illegal




