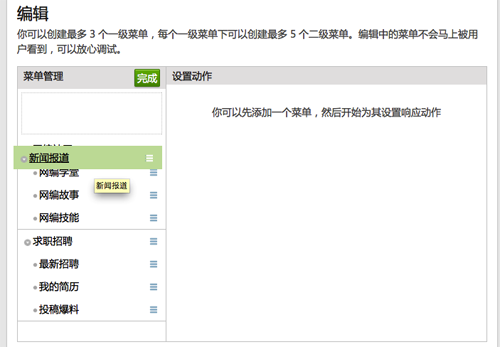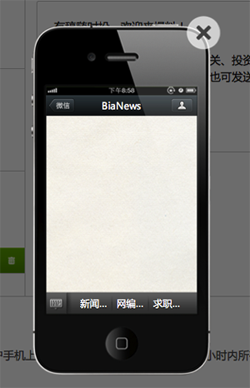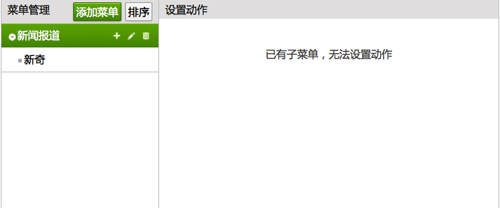WeChat Applet
WeChat Applet
 WeChat Development
WeChat Development
 'Getting Started to Mastering the WeChat Public Platform' Vol.4
'Getting Started to Mastering the WeChat Public Platform' Vol.4
'Getting Started to Mastering the WeChat Public Platform' Vol.4
Chapter 4 Introduction to the editing mode of the WeChat public platform
1. Turn on the editing mode
Click on the "Advanced Functions" in the background navigation of the public platform to enter. The page has two mode options, namely "Edit Mode" and "Development Mode", as shown below: 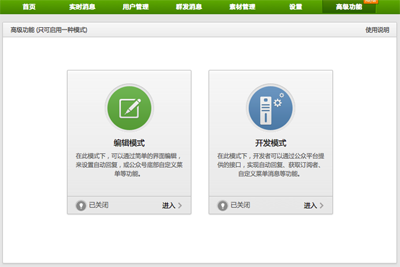
Both modes are turned off by default, and the two modes cannot be turned on at the same time. This time we first click on the edit mode area to enter the edit mode setting page, as shown below: 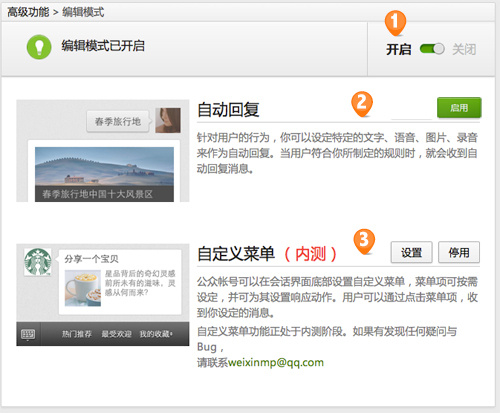
Mode master switch. After clicking Enable, the Settings and Enable buttons will appear in the following two areas.
Auto reply switch. After clicking Enable, you can use the user attention automatic reply, user default reply and user keyword reply functions.
Customized menu switch. After clicking Enable, you can use the custom menu to give users a better experience.
2. Introduction to automatic reply
Auto reply is a powerful tool officially provided by WeChat for public accounts without development capabilities, and can be used flexibly The automatic reply function can not only guide users to obtain self-service information, but also improve the user experience, and can even complete some complex interactive functions. After enabling automatic reply, click the "Settings" button to enter the automatic reply setting page, as shown below: 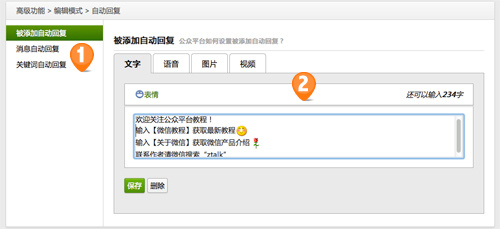
Auto reply type. The added auto-reply refers to the welcome message automatically sent by the public account when the user follows it; the message auto-reply refers to the default reply when the keyword auto-reply cannot match when the user sends the message; the keyword auto-reply refers to the user sending the message that matches the Automatically reply to the corresponding content when setting the rules;
Reply message setting box. The message settings box for added auto-reply and message auto-reply are the same. Only text, voice, picture and video replies are supported. Text can be up to 300 characters, and English and Chinese characters are calculated the same. Voice, pictures and videos are selected from the material library.
3. Introduction to keyword auto-reply
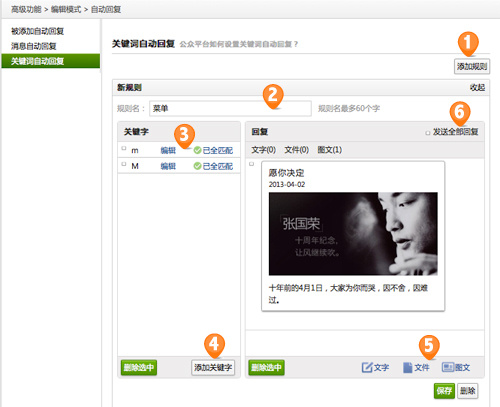
Add New rule button. After clicking, a new rule editing form will appear.
New rule name. This naming rule is mainly to make it easier to remember the rule settings.
Keyword list. When the user enters those characters, a message is automatically returned. What should be noted here is to remember to check the full match, otherwise the message will be sent as long as the string of text entered by the user contains this keyword.
Add keyword button. After clicking, a keyword adding box will pop up.
Select reply message content. There are three types of text, files, and graphics. The text cannot exceed 300 words. Files refer to multimedia content such as voice, pictures, and videos, and graphics refer to graphic messages.
When there are multiple reply messages, you can choose to send them all, so that the user will receive multiple replies at the same time, otherwise the user will receive one of the replies randomly.
4. Custom menu introduction
Custom menu is currently still in the official beta stage, with only a small number of media categories and Enterprise public accounts are eligible to use, but ZTalk did not apply for it and could only introduce it through other people's background screenshots. Let me tell you something scandalous before the introduction. For the sake of demonstration, I deleted all the menus of bianews. I thought it would be fine without previewing and saving, but it turned out that deleting it just disappeared. Then I tried it again according to the menu settings on my mobile phone. Here By the way, I would like to remind everyone, please be careful when deleting menus... The main setting page of the custom menu is as follows: 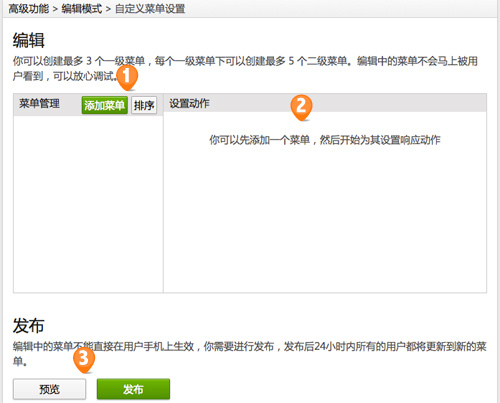
Add the main menu button, which is the most popular one on the public platform. Only three menus can be created at the bottom.
Sorting can reorder the menu, just drag the menu directly, as shown below:
Menu action setting box. The custom menu currently only has two actions, one is to click to display the submenu, and the other is to click to send a message.
Preview and publish buttons, the release will be synchronized to the mobile phone of the public account, and users will be updated within 24 hours.
The preview will pop up a simulated mobile phone box for the editor to see the effect, as shown below:
Click the Add Menu button and enter the menu name in the pop-up window. Add a new main menu, as shown below: 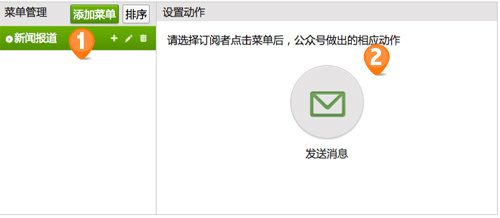
Main menu settings. The plus sign is to add a submenu, the pencil is to modify the main menu name, and the wastebasket is to delete the main menu. When deleting, it will be deleted together with the submenu below.
Main menu action settings.
The main menu can also add the action of sending messages when no submenu is added, that is, when the public account clicks on the main menu, a graphic message or multimedia message is sent;
After adding a submenu, it will become the following picture , that is, the main menu is automatically given the function of clicking to display the submenu, and the function of sending messages cannot be bound:
Click the plus sign on the main menu and enter in the pop-up window Menu name, you can add a new submenu, as shown below: 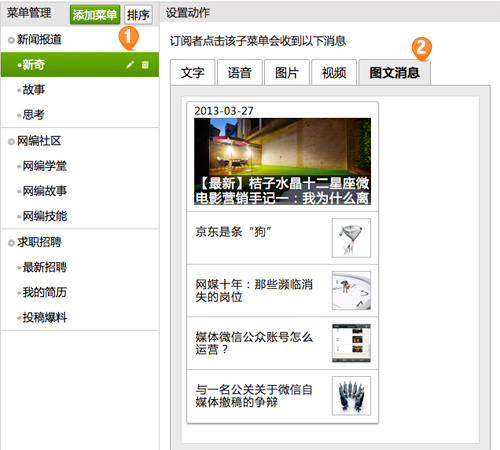
Submenu options. Pencil is used to modify the menu name, and Trash is used to delete the submenu. No more submenus can be created under the submenu. Each main menu can only create a maximum of 5 submenus.
Submenu action settings. Submenu actions can only be bound to send messages. The message types include text, voice, pictures, videos and graphic messages.
The basic introduction to the editing mode of the public platform is these. It is relatively simple, but the simpler things are, as long as you are willing to think carefully, you can play different things. The next issue will bring you Let's take an example operation. Since most public accounts do not have custom menus, the example is mainly implemented using the automatic reply function.
For more articles related to "Getting Started to Mastering the WeChat Public Platform" Vol.4, please pay attention to the PHP Chinese website!

Hot AI Tools

Undresser.AI Undress
AI-powered app for creating realistic nude photos

AI Clothes Remover
Online AI tool for removing clothes from photos.

Undress AI Tool
Undress images for free

Clothoff.io
AI clothes remover

Video Face Swap
Swap faces in any video effortlessly with our completely free AI face swap tool!

Hot Article

Hot Tools

Notepad++7.3.1
Easy-to-use and free code editor

SublimeText3 Chinese version
Chinese version, very easy to use

Zend Studio 13.0.1
Powerful PHP integrated development environment

Dreamweaver CS6
Visual web development tools

SublimeText3 Mac version
God-level code editing software (SublimeText3)

Hot Topics
 Is the company's security software causing the application to fail to run? How to troubleshoot and solve it?
Apr 19, 2025 pm 04:51 PM
Is the company's security software causing the application to fail to run? How to troubleshoot and solve it?
Apr 19, 2025 pm 04:51 PM
Troubleshooting and solutions to the company's security software that causes some applications to not function properly. Many companies will deploy security software in order to ensure internal network security. ...
 What is the difference between H5 page production and WeChat applets
Apr 05, 2025 pm 11:51 PM
What is the difference between H5 page production and WeChat applets
Apr 05, 2025 pm 11:51 PM
H5 is more flexible and customizable, but requires skilled technology; mini programs are quick to get started and easy to maintain, but are limited by the WeChat framework.
 Ouyi Exchange app domestic download tutorial
Mar 21, 2025 pm 05:42 PM
Ouyi Exchange app domestic download tutorial
Mar 21, 2025 pm 05:42 PM
This article provides a detailed guide to safe download of Ouyi OKX App in China. Due to restrictions on domestic app stores, users are advised to download the App through the official website of Ouyi OKX, or use the QR code provided by the official website to scan and download. During the download process, be sure to verify the official website address, check the application permissions, perform a security scan after installation, and enable two-factor verification. During use, please abide by local laws and regulations, use a safe network environment, protect account security, be vigilant against fraud, and invest rationally. This article is for reference only and does not constitute investment advice. Digital asset transactions are at your own risk.
 How to solve the problem of JS resource caching in enterprise WeChat?
Apr 04, 2025 pm 05:06 PM
How to solve the problem of JS resource caching in enterprise WeChat?
Apr 04, 2025 pm 05:06 PM
Discussion on the JS resource caching issue of Enterprise WeChat. When upgrading project functions, some users often encounter situations where they fail to successfully upgrade, especially in the enterprise...
 The difference between H5 and mini-programs and APPs
Apr 06, 2025 am 10:42 AM
The difference between H5 and mini-programs and APPs
Apr 06, 2025 am 10:42 AM
H5. The main difference between mini programs and APP is: technical architecture: H5 is based on web technology, and mini programs and APP are independent applications. Experience and functions: H5 is light and easy to use, with limited functions; mini programs are lightweight and have good interactiveness; APPs are powerful and have smooth experience. Compatibility: H5 is cross-platform compatible, applets and APPs are restricted by the platform. Development cost: H5 has low development cost, medium mini programs, and highest APP. Applicable scenarios: H5 is suitable for information display, applets are suitable for lightweight applications, and APPs are suitable for complex functions.
 What should I do if the company's security software conflicts with applications? How to troubleshoot HUES security software causes common software to fail to open?
Apr 01, 2025 pm 10:48 PM
What should I do if the company's security software conflicts with applications? How to troubleshoot HUES security software causes common software to fail to open?
Apr 01, 2025 pm 10:48 PM
Compatibility issues and troubleshooting methods for company security software and application. Many companies will install security software in order to ensure intranet security. However, security software sometimes...
 How to choose H5 and applets
Apr 06, 2025 am 10:51 AM
How to choose H5 and applets
Apr 06, 2025 am 10:51 AM
The choice of H5 and applet depends on the requirements. For applications with cross-platform, rapid development and high scalability, choose H5; for applications with native experience, rich functions and platform dependencies, choose applets.
 What are the development tools for H5 and mini program?
Apr 06, 2025 am 09:54 AM
What are the development tools for H5 and mini program?
Apr 06, 2025 am 09:54 AM
H5 development tools recommendations: VSCode, WebStorm, Atom, Brackets, Sublime Text; Mini Program Development Tools: WeChat Developer Tools, Alipay Mini Program Developer Tools, Baidu Smart Mini Program IDE, Toutiao Mini Program Developer Tools, Taro.