 Operation and Maintenance
Operation and Maintenance
 Windows Operation and Maintenance
Windows Operation and Maintenance
 Detailed explanation on how to install Liunx Container through Hyper-V in Windows Server 2016 (picture)
Detailed explanation on how to install Liunx Container through Hyper-V in Windows Server 2016 (picture)
Detailed explanation on how to install Liunx Container through Hyper-V in Windows Server 2016 (picture)
Windows Server2016 has been officially released for some time. It is understandable that the support of native Docker is a very big highlight of this version.
Windows Container The currently supported image must be the Windows kernel image (including Server Core/Nano Server), and some images are also It is in the testing stage and has many pitfalls.
In the latest version of Docker for windows, switching between Windows container and Liunx is implemented, but currently it can only be installed in the windows10 environment (if there are other methods Please tell me).
This article takes installing the Docker Registry image in Windows 2016 as an example to explain how to install Docker through VM in Hyper-v in Windows Server 2016
1. Turn on the Hyper-V function
First make sure that the Hyper-V function is turned on. Without giving too much introduction.
2. Set up the virtual switch
In the Hyper-v manager interface, in the operation bar on the right, open the virtual switch manager
Create a new virtual network switch
After I have built it here, the result is as follows:
Restart the computer
Docker-Machine
Docker-Machine is not installed by default, you need to download it yourself
http://github.com/docker/machine/releases
After downloading, rename it to docker-machine.exe
Create Docker machine
Enter the folder where docker-machine.exe is located in the administrator cmd environment
- ##The format of the running command is as follows:
docker-machine create -d hyperv --hyperv-virtual-switch "<NameOfVirtualSwitch>" <nameOfNode>
` docker-machine create -d hyperv --hyperv-virtual-switch "DockNAT" VM8 `
PS C:\WINDOWS\system32> docker-machine create -d hyperv --hyperv-virtual-switch "DcokNAT" VM8 Running pre-create checks... Creating machine... (manager1) Copying C:\Users\Vicky\.docker\machine\cache\boot2docker.iso to C:\Users\Vicky\.docker\machine\machines\manag er1\boot2docker.iso... (manager1) Creating SSH key... (manager1) Creating VM8... (manager1) Using switch "DockNAT" (manager1) Creating VHD (manager1) Starting VM... (manager1) Waiting for host to start... Waiting for machine to be running, this may take a few minutes... Detecting operating system of created instance... Waiting for SSH to be available... Detecting the provisioner... Provisioning with boot2docker... Copying certs to the local machine directory... Copying certs to the remote machine... Setting Docker configuration on the remote daemon... Checking connection to Docker... Docker is up and running! To see how to connect your Docker Client to the Docker Engine running on this virtual machine, run: C:\Program Files\Doc ker\Docker\Resources\bin\docker-machine.exe env VM8 PS C:\WINDOWS\system32>
docker-machine.exe env VM8
@FOR /f "tokens=*" %i IN ( 'docker-machine env vm8') DO @%i
docker version View host information
linux version of docker in Windows Server 2016 Install.
The above is the detailed content of Detailed explanation on how to install Liunx Container through Hyper-V in Windows Server 2016 (picture). For more information, please follow other related articles on the PHP Chinese website!

Hot AI Tools

Undresser.AI Undress
AI-powered app for creating realistic nude photos

AI Clothes Remover
Online AI tool for removing clothes from photos.

Undress AI Tool
Undress images for free

Clothoff.io
AI clothes remover

AI Hentai Generator
Generate AI Hentai for free.

Hot Article

Hot Tools

Notepad++7.3.1
Easy-to-use and free code editor

SublimeText3 Chinese version
Chinese version, very easy to use

Zend Studio 13.0.1
Powerful PHP integrated development environment

Dreamweaver CS6
Visual web development tools

SublimeText3 Mac version
God-level code editing software (SublimeText3)

Hot Topics
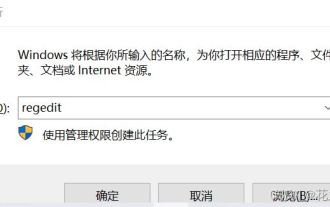 What should I do if I can't delete a Windows system dll file? Tips for completely deleting stubborn dll files
Jun 12, 2024 pm 02:46 PM
What should I do if I can't delete a Windows system dll file? Tips for completely deleting stubborn dll files
Jun 12, 2024 pm 02:46 PM
What should I do if I can't delete a Windows system dll file? Tips for completely deleting stubborn dll files
 Lossless Scaling on Steam Deck OLED runs games at up to 2x FPS
Aug 26, 2024 am 10:07 AM
Lossless Scaling on Steam Deck OLED runs games at up to 2x FPS
Aug 26, 2024 am 10:07 AM
Lossless Scaling on Steam Deck OLED runs games at up to 2x FPS
 How to turn off Security Center in Windows 11
Mar 28, 2024 am 10:21 AM
How to turn off Security Center in Windows 11
Mar 28, 2024 am 10:21 AM
How to turn off Security Center in Windows 11
 Windows 10 vs. Windows 11 performance comparison: Which one is better?
Mar 28, 2024 am 09:00 AM
Windows 10 vs. Windows 11 performance comparison: Which one is better?
Mar 28, 2024 am 09:00 AM
Windows 10 vs. Windows 11 performance comparison: Which one is better?
 How to update the latest version of Bybit Exchange? Will there be any impact if it is not updated?
Feb 21, 2025 pm 10:54 PM
How to update the latest version of Bybit Exchange? Will there be any impact if it is not updated?
Feb 21, 2025 pm 10:54 PM
How to update the latest version of Bybit Exchange? Will there be any impact if it is not updated?
 deepseek web version entrance deepseek official website entrance
Feb 19, 2025 pm 04:54 PM
deepseek web version entrance deepseek official website entrance
Feb 19, 2025 pm 04:54 PM
deepseek web version entrance deepseek official website entrance
 Pi Node Teaching: What is a Pi Node? How to install and set up Pi Node?
Mar 05, 2025 pm 05:57 PM
Pi Node Teaching: What is a Pi Node? How to install and set up Pi Node?
Mar 05, 2025 pm 05:57 PM
Pi Node Teaching: What is a Pi Node? How to install and set up Pi Node?






