
Configuration environment:
Operating system: Windows Server 2003 sp2 Enterprise Edition
Web server: IIS6.0 that comes with the system
Required tools:
Database: mysql-5.0.22-win32.zip
Database management: phpMyAdmin-3.2.5- all-languages.zip
Configuration process:
First let’sInstallationPHP:
Extract php-5.2.12-Win32.zip to any path. I extracted it to D:\php here.
Rename php.ini-recommended in D:\php\ to: php.ini
Let’s modify PHP’s configuration file php.ini
## Find register_globals = Off in line 470 and change it to: On
Find extension_dir = "./ "Change the path to:" D:\php\ext\". Fill in the path according to the path where you decompressed php-5.2.12-Win32.zip
Find line 677; extension=php_mbstring.dll Release the previous comment and delete the ";"
Find line 678; extension=php_mcrypt.dll. Release the previous comment and delete ";"
Find line 684; extension=php_mysql.dll. Release the previous comment and delete ";
Configure as shown, click OK 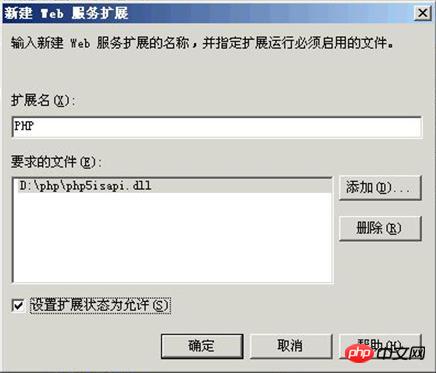
##Click on the website=>Click "Default Website" with the backhand key=>Click on
=>Click the "Mapping" tab =>Click the "Add" button for the application extension Configure as shown in the figure, click OK. 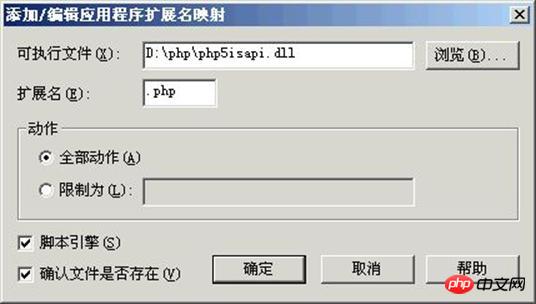
We create a new
##Enter in the browser: http://localhost/phpinfo.php
At this time we can see the following page↓
.
However, we can find that libmysql.dll is not loaded by browsing this page. To solve this problem, we copy libmysql.dll to C:\WINDOWS\System32\, and in " Configuration File (php.ini) Path" item shows that the path of php.ini is under C:\WINDOWS, so we put the php.ini file into the specified C:\ Under the WINDOWS path. After restarting the computer and then opening the http://localhost/phpinfo.php page, we can find the following picture ↓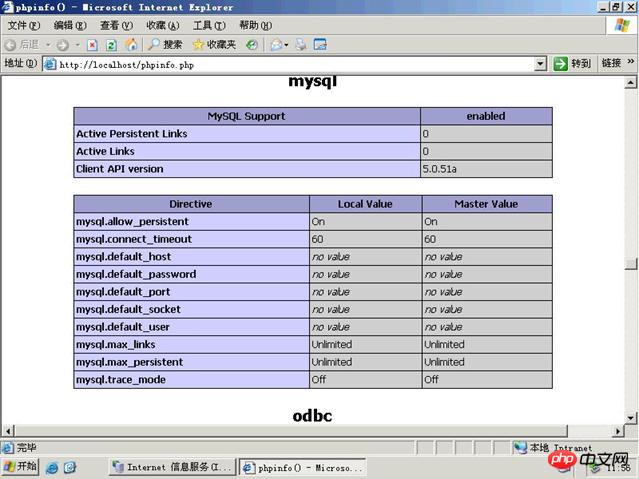
This proves that our libmysql.dll has been loaded successfully. OK!
Let’s install MySql below:
The installation of MySql is very simple, so I won’t describe it here. The following diagram shows my configuration:
1.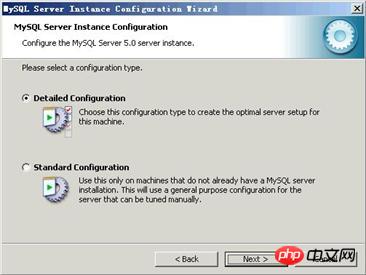
2.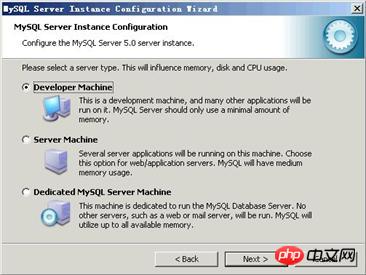
3.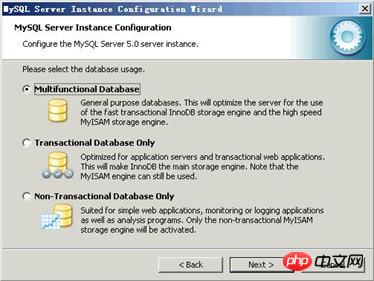
4.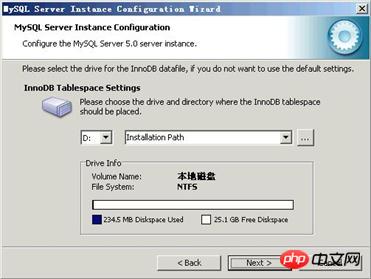
5.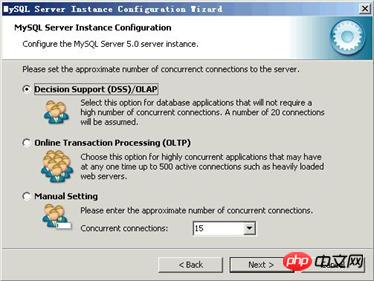
6.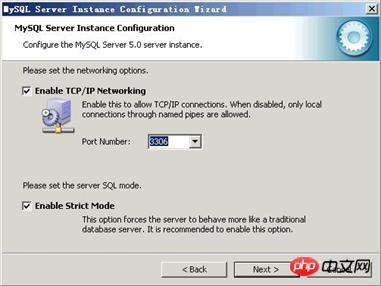
7. 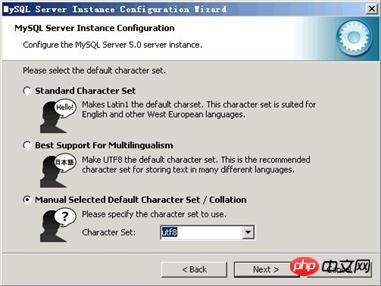
8.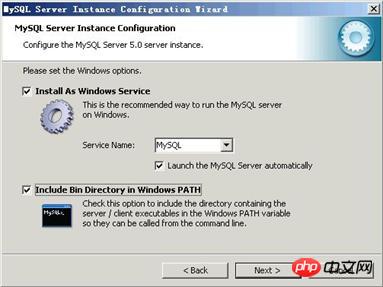
9.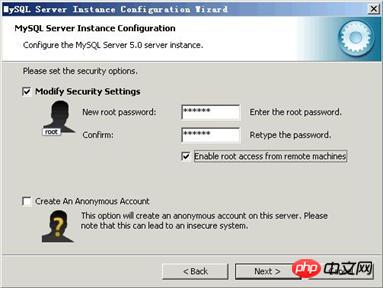
Installation and configurationMySql is very simple, There are a lot of tutorials on the Internet, and they are all very well written. I am just here to give you a rough look at my configuration.
Finally, let’s configure PHPMyAdmin:
Enter in the browser: http://localhost/ phpMyAdmin/index.php is as shown below: ↓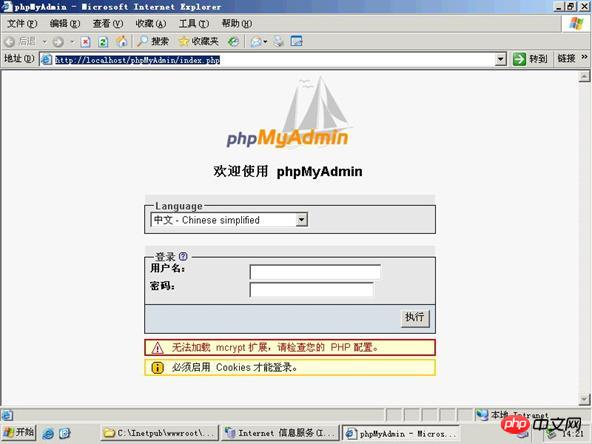
Note: a. The mcrypt extension cannot be loaded, please check your PHP configuration.
b. Cookies must be enabled to log in.
## Let’s solve these problems:
The first problem a is because D:\php\ libmcrypt.dll is not loaded. The solution is libmysql.dll. Copy libmcrypt.dll to C:\WINDOWS\system32\ and restart the computer. .
The second question b is because of line 177 of the config.inc.php configuration file under C:\Inetpub\wwwroot\phpMyAdmin $cfg['Servers'][$ i]['auth_type'] = 'cookie'; does not take effect. It will take effect after restarting the computer. If it is not a cookie, change it to cookie.
Now let’s browse http://localhost/phpMyAdmin/index.php, as shown below: ↓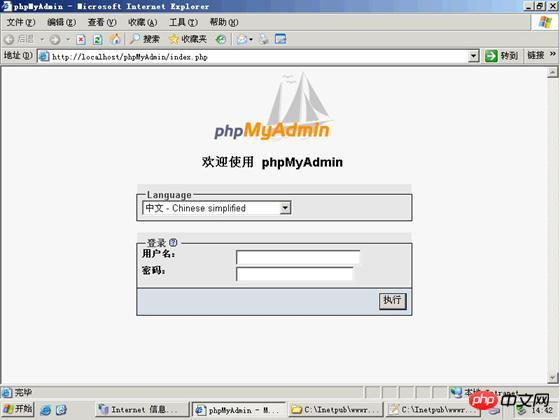
At this time we enter the user name and password of the database. My user name here is: root , the password is: 123123, click to execute.
I also encountered a little trouble at this time. When I clicked to execute, it returned to the login page.
My solution is to click continuously after entering the user name and password and click Execute to enter. After entering, sometimes you will be prompted with some errors of one kind or another. It doesn't matter, just refresh a few times. It will be fine after logging in again. I haven't found the reason, maybe there are some bugs in the new software! At this point our environment has been successfully set up! 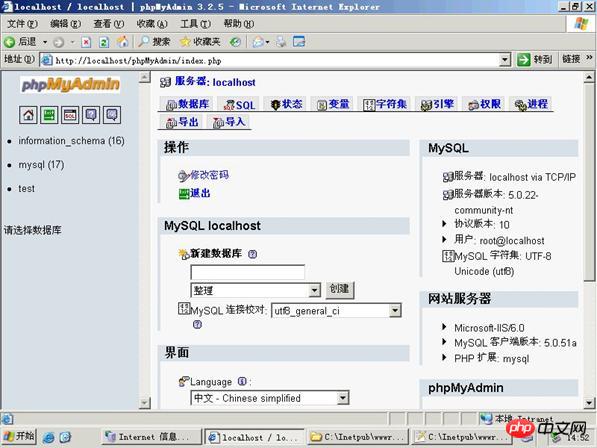
The above is the detailed content of About configuring the IIS6.0+php5+MySql5+PHPMyAdmin environment under Windows Server 2003 (picture). For more information, please follow other related articles on the PHP Chinese website!




