


造成此类现象的原因是:未配置Android的环境变量。因此,您需为Mac中的Android SDK配置环境变量。
注意:
如果需要添加多个路径到PATH下时,需要用“:”(英文的冒号)隔开。
因为android和adb这些命令是在不同的文件夹中的,格式是:
PATH=${PATH}:路径1:路径2
另外,如果指定多个路径,结尾就不用写:$PATH了。
例如:
export PATH=$ANDROID_HOME/platform-tools:$ANDROID_HOME/tools:$ANDROID_HOME/tools/bin
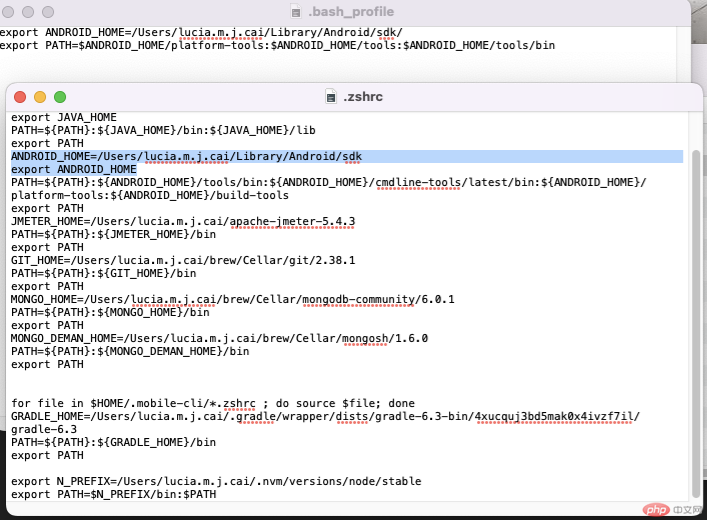
备注:
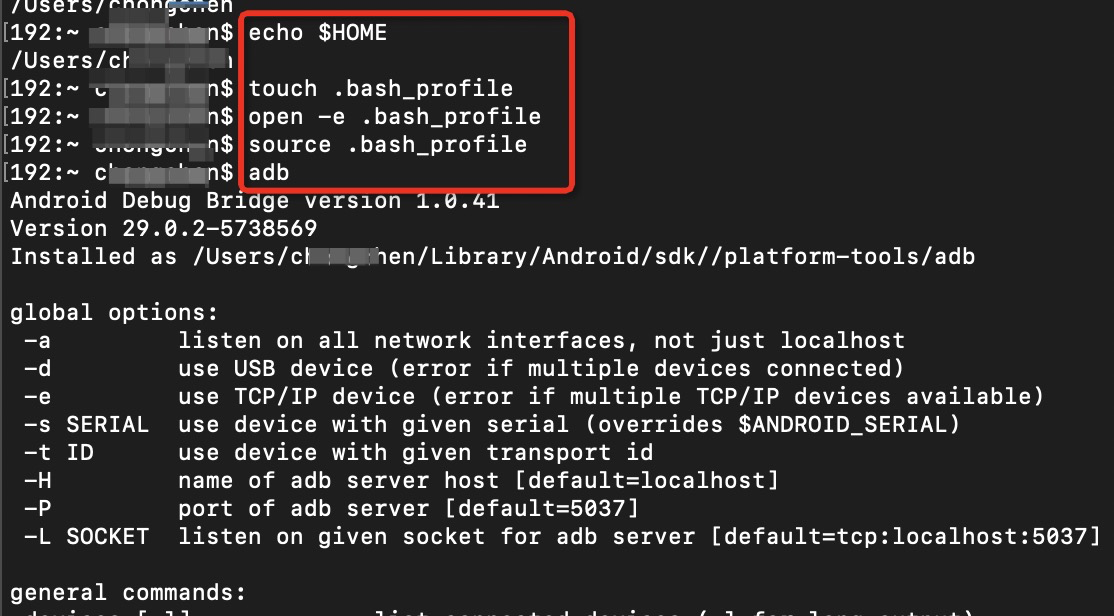
adb kill-server
adb start-server
在我们的电脑中,默认情况下就会有很多隐藏文件和文件夹。这样用户在使用的过程中就不会意外的将其删除或者修改他们。因为这些默认隐藏的文件和文件夹都是一些支撑Mac运行的重要文件,是很重要的东西。
在Mac中,隐藏文件不会显示在正常的文件和文件夹列表中。它们以“.”命名。在他们的名字之前隐藏文件可以是任何类型,例如,它可以是.bash_profile,.htaccess文件或.svn目录。如果希望,还可以隐藏/ bin,/ usr和/ etc等文件夹。大多数隐藏的文件都存在于Library文件夹(〜/ Library)中。
方法1:使用Finder查看Mac隐藏文件
在最新的macOS Sierra中,Apple包含了Finder快捷键。这允许用户快速显示隐藏的文件夹Mac。操作步骤如下:
打开Finder,然后点击主文件夹。您可以访问左栏中“设备”下的主文件夹。
按键盘键Cmd + Shift +. (点)。只要按下此组合键,就会看到所有隐藏的文件夹和文件。
如果您需要再次隐藏这些文件,您只需再次按下该组合即可。
方法2:直接在库中查找隐藏文件夹
还有一种办法是直接在〜/ Library文件夹中进行查找
首先打开Finder。按Alt(选项)键。现在,从按下键后丢弃的菜单栏中选择Go。
您现在可以使用Home文件夹下面的〜/ Library文件夹。
您也可以转到Finder >> Go查看该文件夹。现在选择“转到文件夹”选项或只需按Shift + Cmd + G组合键。现在输入〜/ Library并点击Go。
方法3:使用命令查找隐藏文件和文件夹
如果你还想尝试一些更极客的办法,那么你可以使用命令查找。如果你是一个极客并且非常清楚使用终端,那么这个解决方案可能会激发你的兴趣。您所要做的就是按照以下步骤进行操作。
首先要打开终端 Terminal。
在终端中,运行以下提到的脚本:
$ defaults写com.apple.Finder AppleShowAllFiles true $ killall Finder您的隐藏文件夹将可见。
如果要隐藏起来,只需要运行相同的脚本,将“true”值更改为“false”
原文参考怎么查看Mac上的隐藏文件和文件夹 (tenorshare.cn)