Correction status:qualified
Teacher's comments:写的还是很不错 加油



下面是常用的css选择器及其使用方法和效果
<!DOCTYPE html>
<html lang="en">
<head>
<meta charset="UTF-8">
<title>css常用选择器</title>
<link rel="stylesheet" href="static/css/style01.css">
<style>
/* 标签选择器 */
ul {
border: 1px dashed #beff7f;
margin-top: 0;
margin-bottom: 0;
overflow: hidden;
padding: 10px;
}
/* 层级选择器 */
ul li {
list-style-type:none;
width: 40px;
height: 40px;
background-color: #d1f5b9;
border-radius: 50%;
text-align: center;
line-height: 40px;
float:left;
margin-left: 10px;
box-shadow: 2px 2px 1px #856b88;
}
/* id选择器 */
#bg-blue {
background-color: lightblue;
}
/* 类选择器 */
.bg-green {
background-color: lightgreen;
}
/* 属性选择器 */
li[id="bg-blue"] {
border: 2px solid #ff8dc8;
}
/* 群组选择器 */
#bg-blue, .bg-green {
border: 2px solid #c728ff;
}
/* 相邻选择器 */
/* 第2个小球相邻的是第3个小球,可以用li,也可以用* */
#bg-blue + * {
background-color: yellow;
}
/* 兄弟选择器 */
/* 第2个小球后面的所有同级兄弟元素全部选中 */
#bg-blue ~ * {
background-color: yellow;
}
/* 伪类: 子元素选择器 */
ul :first-child {
background-color: #f462ff;
}
ul :last-child { /* 最后一个子元素 */
background-color: coral;
}
ul :nth-child(6) { /* 第6个子元素 */
background-color: #ff4e12;
}
ul :nth-last-child(3) { /* 倒数第3个子元素 */
background-color: #237fff;
}
/* 伪类: 类型选择器 */
ul li:first-of-type { /* 第一个li */
background-color: #c9cca7;
}
ul li:last-of-type { /* 最后一个li */
background-color: #69cc96;
}
ul li:nth-of-type(6) { /* 选择第6个li */
background-color: #aeccc1;
}
li :after{
clear: both;
}
/* 选中每个div中的第二个子元素 */
div :nth-child(2) {
background-color: #ee9590;
}
div:first-of-type :nth-child(3){
background-color: lightblue;
}
/* 选择页面中的第二个p元素 */
p:nth-of-type(2) {
background-color: #ff706d;
}
p:only-of-type {
background-color: #04ff48;
}
/* 伪类: 表单控件 */
form :enabled {
background-color: #c15ef5;
}
/* 将单选按钮中的文本前景色设置为红色,使用了伪类和相邻选择器 */
form :checked + * {
color: red;
}
/* 当在控件中输入无效值文本自动变成红色 */
form :invalid {
color: #356bff;
}
/* 设置控件获取到焦点时的样式 */
form :focus {
background-color: #77eee4;
}
/* 设置鼠标悬停时的样式 */
button:hover {
width: 56px;
height: 28px;
background-color: #f6f6f6;
color: #92b1ff;
}
</style>
</head>
<body>
<!--基本选择器-->
<ul>
<li class="bg-green">1月</li>
<li id="bg-blue">2月</li>
<li class="bg-green">3月</li>
<li class="bg-green">4月</li>
<li>5月</li>
<li>6月</li>
<li>7月</li>
<li>8月</li>
<li>9月</li>
<li>10月</li>
</ul>
<div>
<p>德玛西亚</p>
<li>诺克萨斯</li>
<p>艾欧尼亚</p>
</div>
<div>
<p>巨神峰</p>
<li>暗影岛</li>
</div>
<!-- 表单选择器 -->
<form action="" method="post">
<span>用户名:</span>
<input type="text" placeholder="用户名">
<span>密码:</span>
<input type="password" placeholder="*******">
<input name="time[]" type="radio" id="week" value="1" checked><span>一星期</span>
<input name="time[]" type="radio" id="month" value="2"><span>一个月</span>
<button>登录</button>
</form>
</body>
</html>点击 "运行实例" 按钮查看在线实例
下面是双飞翼布局,许多大型网站使用的布局
<!DOCTYPE html>
<html lang="en">
<head>
<meta charset="UTF-8">
<title>双飞翼布局</title>
<link rel="stylesheet" href="static/css/demo02.css">
<style>
.header {
width: 100%;
background-color: #f3f1f4;
}
.header .content {
width: 1000px;
height: 60px;
background-color: #5cd7ee;
/* 上下外边距为0,左右自动居中 */
margin: 0 auto;
}
.header .content .nav {
margin: 0;
padding: 0;
}
.header .content .nav .item {
list-style-type: none;
}
.header .content .nav .item a {
/* 一定要将浮动设置到链接标签<a>上面,否则无法实现导航区的点击与高亮 */
float: left;
/* 设置最小宽度与最小高宽,以适应导航文本的变化 */
min-width: 80px;
min-height: 60px;
/* 设置行高与头部区块等高,使导航文本可以垂直居中显示 */
line-height: 60px;
color: #856b88;
font-size: 16px;
padding: 0 20px;
text-decoration: none;
text-align: center;
}
.header .content .nav .item a:hover {
background-color: #dbffc2;
color: #ff4e12;
}
/* 使用双飞翼布局实现主体部分 */
/* 第一步: 主体容器设置总宽度,并水平居中 */
.container {
width: 1000px;
min-height: 600px;
margin: 5px auto;
background-color: lightgray;
}
/* 第二步: 左,右二侧固定宽度,中间区块自适应*/
/* 中间区块宽度设置在它的容器wrap中 */
.wrap {
width: inherit; /* 继承父级区块container宽度 */
min-height: inherit;
background-color: #feff57;
}
/* 设置左,右区块的宽度和高度 */
.left {
width: 200px;
min-height: 600px;
background-color: #5cf05f;
}
.right {
width: 200px;
min-height: 600px;
background-color: #237fff
}
/* 第三步:将中间,左,右区块全部左浮动 */
/* 因中间区块宽度100%,所以左右会被挤压到下面 */
.wrap, .left, .right {
float: left;
}
/* 第四步: 将left和right拉回到他们正确的位置上 */
/* 通过设置区块的负外边距的方式,实现向反方向移动区块 */
.left {
margin-left: -100%; /* -100%等价于-1000px,将左区块拉回到中间的起点处*/
}
.right {
margin-left: -200px; /* -200px就正好将右区块上移到中间区块右侧显示 */
}
/* 第五步: 将中间的内容区块 main 显示出来 */
.main {
padding-left: 200px;
padding-right: 200px;
}
/* 底部与头部的基本样式类似 */
.footer {
width: 100%;
background-color: lightgray;
}
.footer .content {
width: 1000px;
height: 60px;
background-color: lightblue;
margin: 0 auto;
}
.footer .content ul li {
list-style: none;
padding: 0 30px;
line-height: 60px;
float: left;
}
.footer .content ul li a {
text-decoration: none;
color: #777;
}
/* 鼠标移入时显示下划线并加深字体前景色 */
.footer .content ul li a:hover {
text-decoration: underline;
color: #444;
}
</style>
</head>
<body>
<!-- 头部 -->
<div class="header">
<div class="content">
<ul class="nav">
<li class="item"><a href="">我是</a></li>
<li class="item"><a href="">导航</a></li>
<li class="item"><a href="">作业</a></li>
<li class="item"><a href="">联系</a></li>
</ul>
</div>
</div>
<!-- 中间主体 -->
<div class="container">
<div class="wrap">
<div class="main">主体内容区</div>
</div>
<!-- 创建左侧边栏区块 -->
<div class="left">左侧</div>
<!-- 创建右侧边栏区块 -->
<div class="right">右侧</div>
</div>
<!-- 底部 -->
<div class="footer">
<div class="content">
<ul>
<li><a href="">我是</a></li>
<li><a href="">足部</a></li>
<li><a href="">foot</a></li>
</ul>
</div>
</div>
</body>
</html>点击 "运行实例" 按钮查看在线实例
css实现遮罩效果,制作简单的图片遮罩效果
<!DOCTYPE html>
<html lang="en">
<head>
<meta charset="UTF-8">
<title>遮罩</title>
<link rel="stylesheet" href="static/css/demo03.css">
<style>
*{
margin: 0;
padding: 0;
}
body{
background-image:url(../images/1.jpg);
background-size: cover;
}
/* 设置遮罩 */
.shade {
/* 遮罩绝对定位,并自动伸展到整个窗口 */
position: absolute;
left: 0;
top: 0;
width: 100%;
height: 100%;
/* 将背景设置为纯黑, 设置透明度*/
background-color: black;
opacity: 0.7;
}
.images {
position: absolute;
/*使图片左上角在文档的中心点 */
left: 50%;
top: 50%;
/*设置居中*/
margin-left: -142px;
margin-top: -262px;
}
.images img {
width: 284px;
}
</style>
</head>
<body>
<!--设置遮罩层-->
<div class="shade"></div>
<!--设置居中图片-->
<div class="images"><img src="static/images/2.jpg" alt="" ></div>
</body>
</html>点击 "运行实例" 按钮查看在线实例
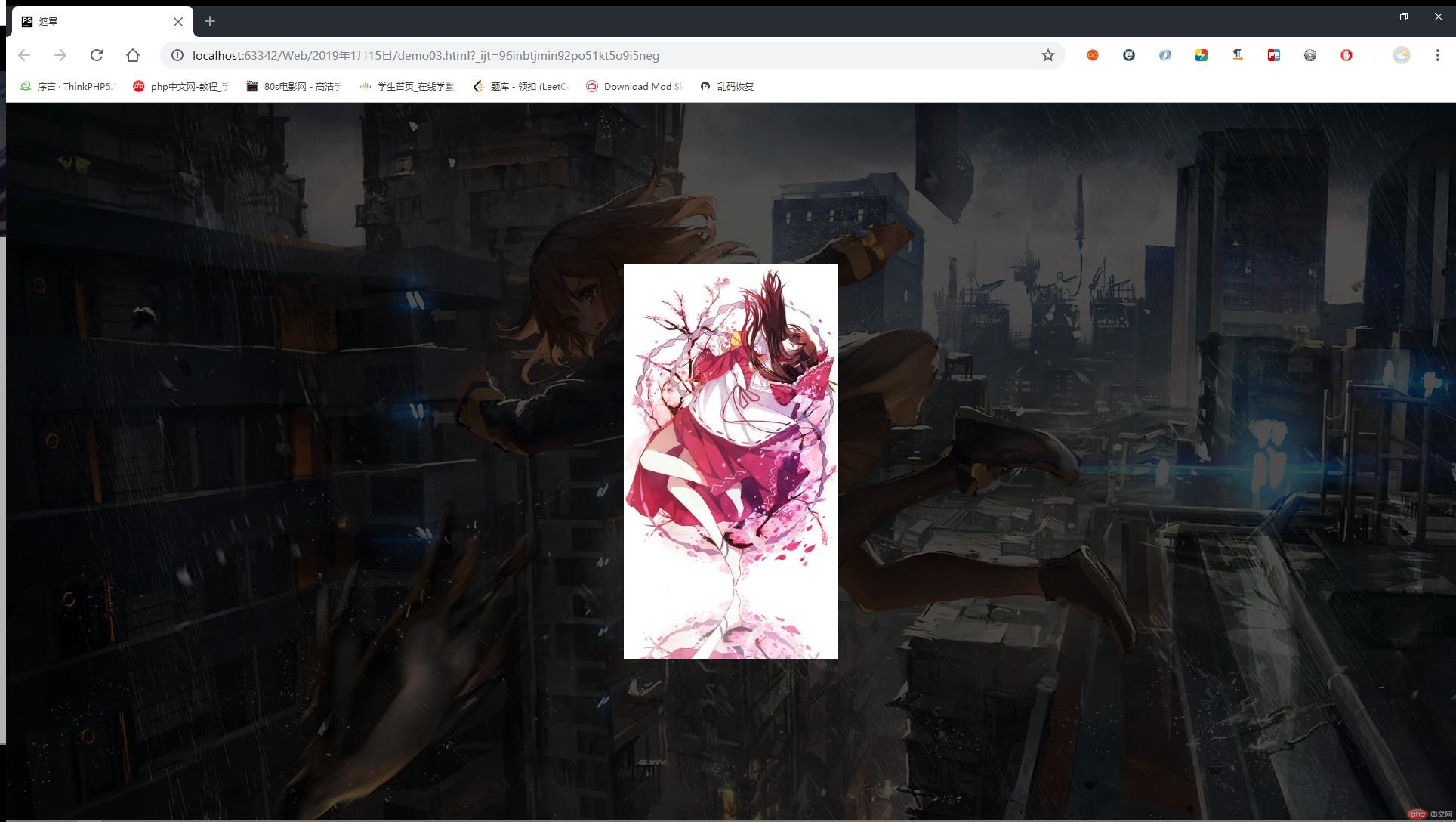
css的固定定位实现广告位的案例
<!DOCTYPE html>
<html lang="en">
<head>
<meta charset="UTF-8">
<title>广告</title>
<link rel="stylesheet" href="static/css/demo04.css">
<style>
*{
margin: 0;
padding: 0;
}
body{
background-image:url(../images/1.jpg);
background-size: cover;
height: 1200px;
}
.ads {
width: 120px;
margin: 0 10px 0;
/*设置固定定位*/
position: fixed;
right: 0;
bottom: 0;
}
.btn{
/*设置绝对定位使关闭按钮出现在右上角*/
position: absolute;
top: 0;
right: 0;
}
</style>
</head>
<body>
<div class="ads">
<img src="static/images/2.jpg" alt="" width="120">
<button class="btn" onclick="this.parentNode.style.display = 'none'">关闭</button>
</div>
</body>
</html>点击 "运行实例" 按钮查看在线实例
![1547627177859645.jpg M1]Y$[W[A0TM5IV]66BGR@6.jpg](https://img.php.cn//upload/image/264/496/941/1547627177859645.jpg)