


phpstudy对于学习php语言来说是方便的不能再方便的工具了,今天就详细记录一下phpstudy安装与使用流程的细节。
软件安装包可以去php.cn的开发辅助工具栏选择合适的版本下载,这里下载的是图里的phpStudy V8.0.6(Win64位)

下载完是个压缩包,解压缩之后进去直接打开phpstudy_x64_8.0.9.exe进入安装界面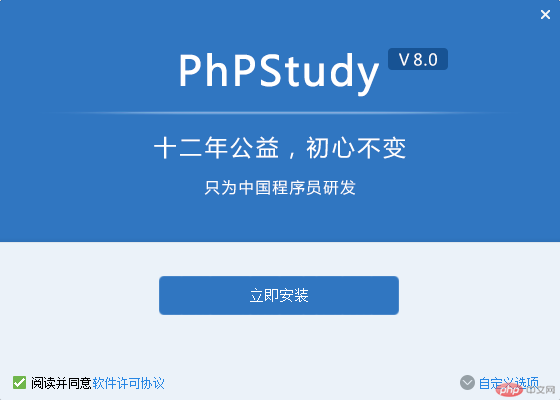
一个良好的软件安装习惯是非常必须,这样可以有助于对所安装的软件便捷使用。
在这里自定义安装,从自己的盘里选择一个宝地命名好文件夹然后选择个方便的快捷入口就行。
![1567089825456424.png II54E$HN0LL6]J@6KS]4PJO.png](https://img.php.cn/upload/image/804/329/936/1567089825456424.png)
点击立即安装,就会进入短暂的读条,之后就会弹出安装完成,这时候就可以直接点击快捷方式进入软件主页面
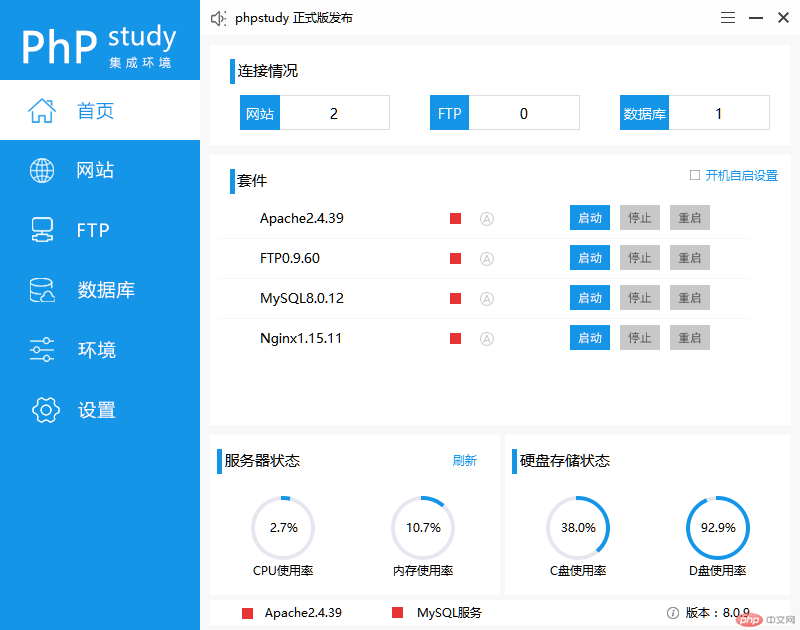 这样就安装完毕了。
这样就安装完毕了。
————————————————————~下一步的分割线~———————————————————————
接下来就是创建本地主机了。
进入网站选项点击创建网站按钮开始创建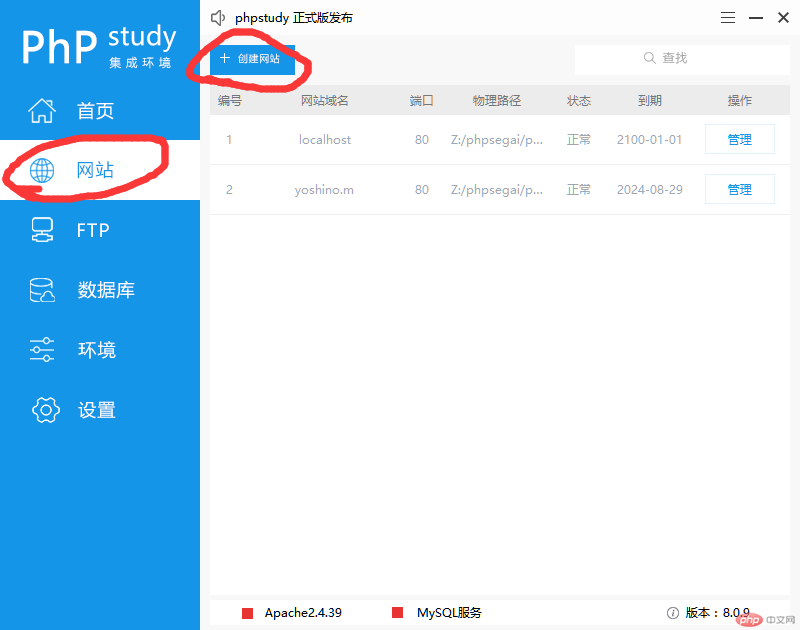
突然提示,emmm原来是apche还没启动。
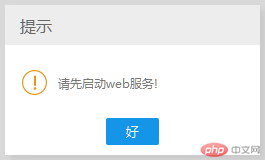
回到首页直接把apcche启动了
![1567090338364492.png 3KMV[G8DPZ}8`ITD@UTB]1F.png](https://img.php.cn/upload/image/106/226/467/1567090338364492.png)
启动之后回去继续点创建网站,弹出以下界面
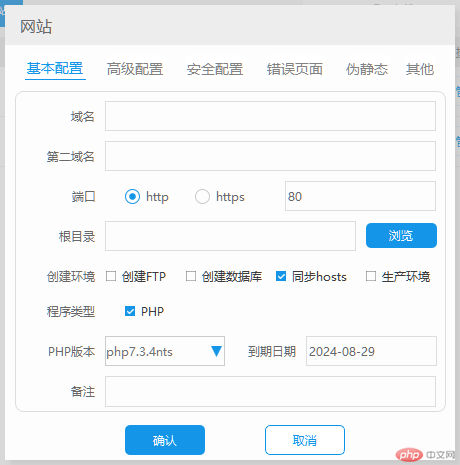
这里其实预先就已经默认设置好了,只要填好域名直接点确认就行了。
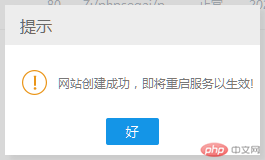 创建完成后会提示重启apache,只要等待一会儿就行
创建完成后会提示重启apache,只要等待一会儿就行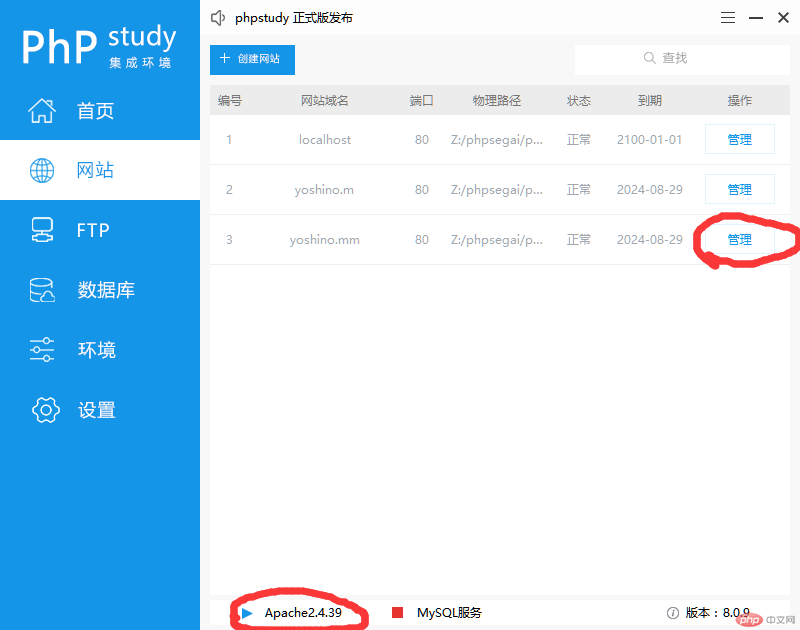
下面的apache重新变为运行状态后点击新创建的域名的管理按钮选择打开网站就会打开浏览器,有时候会进入域名失败刷新一下试试,出现下面的页面就代表成功创建了本地主机。
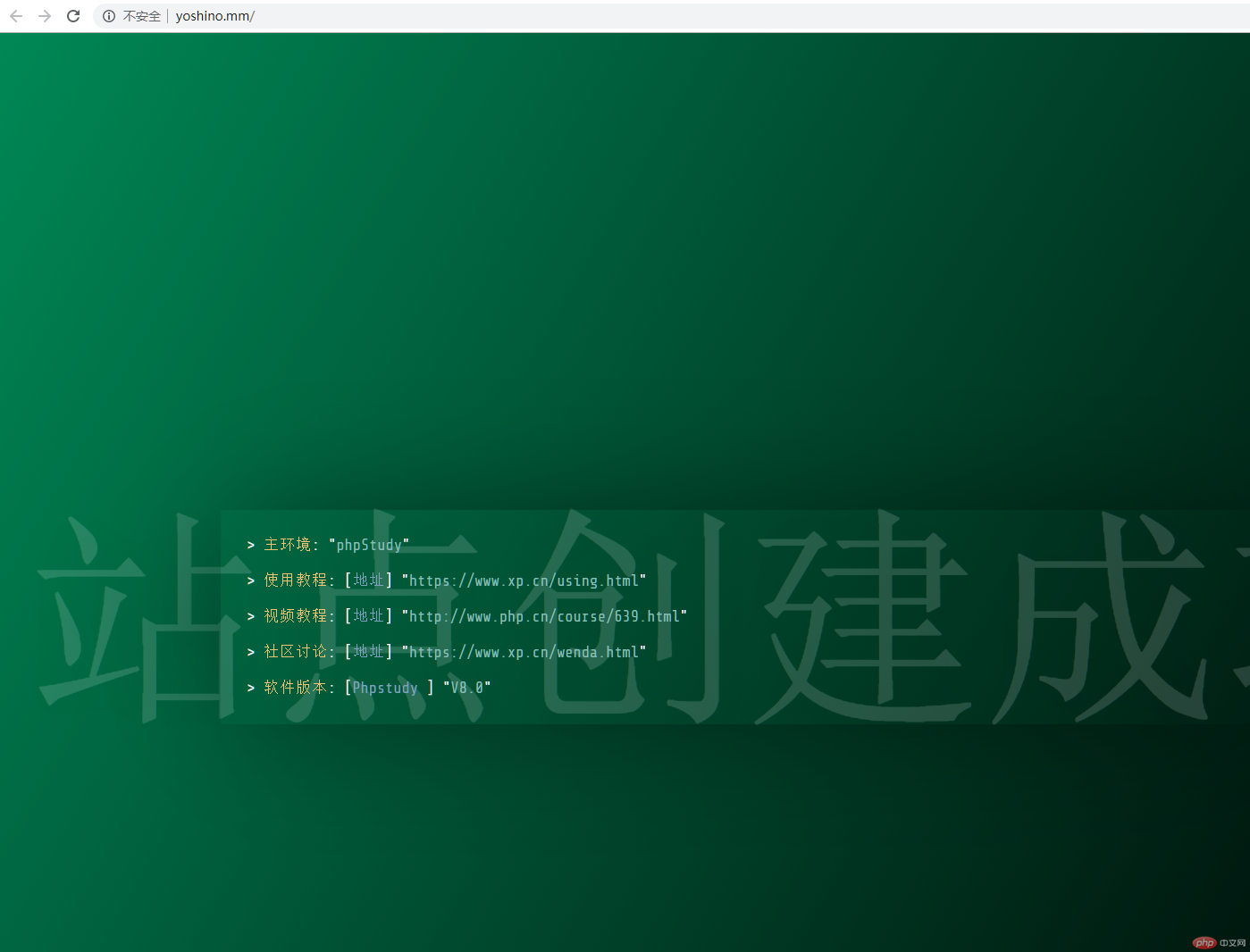
最后再提几句:
phpstudy创建的时候有可能会因为安全软件锁hosts而无法成功定向到本地域名。
如果出现创建的域名一直无法访问或者访问不正确,可以打开设置栏目的配置文件项目下的hosts选项查看hosts文件有无设置
![1567091199110194.png BI~~GBHX[6D[GA]EFZ7{4N8.png](https://img.php.cn/upload/image/993/319/838/1567091199110194.png) 打开记得用记事本或者编程工具打开
打开记得用记事本或者编程工具打开
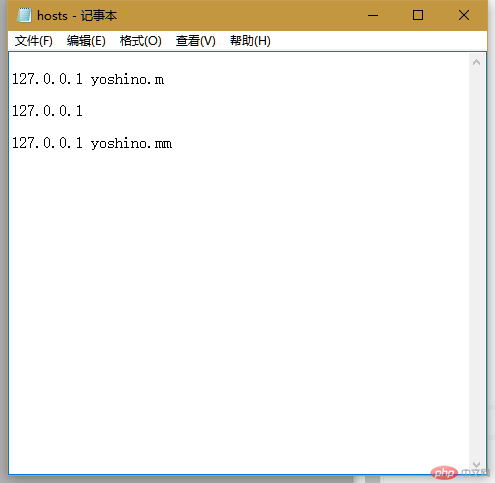
前面的127.0.0.1是指定向到本机地址,后面的域名就是被指定的域名。如果没有出现对应的语句直接手动填写保存。再重启一下apache就可以了。
以上就是本次记录的全部内容如果有补充或者疑问欢迎提出~
新手村之旅才刚刚开始呢~