


准备工具:系统Windows Server08 R2
在众多小企业中,Web服务器的应用也需是最广泛的,企业网站的建立促进了服务器进驻中小企业,而Web服务器的建立也越来越多。而面对诸多的Web服务器应用系统,可以说是多种多样,有大家最熟悉的微软的IIS,也有开源的Apache,还有大型网站应用比较多的Unix,总之可以说是各有各的优点。
今天介绍的是,微软的IIS,因其图形界面的操作方式,给人以直观的操作感受,部署简便,是很多用户的首选,而Apache的部署要相对复杂,一般新手很难马上上手,所以这里先跟大家讲解一下IIS7.0的搭建Web服务器的方法。
① 安装系统跳过(既然你在看web服务搭建,系统安装必须会的一门技能),系统安装完以后,打开'服务器管理器'
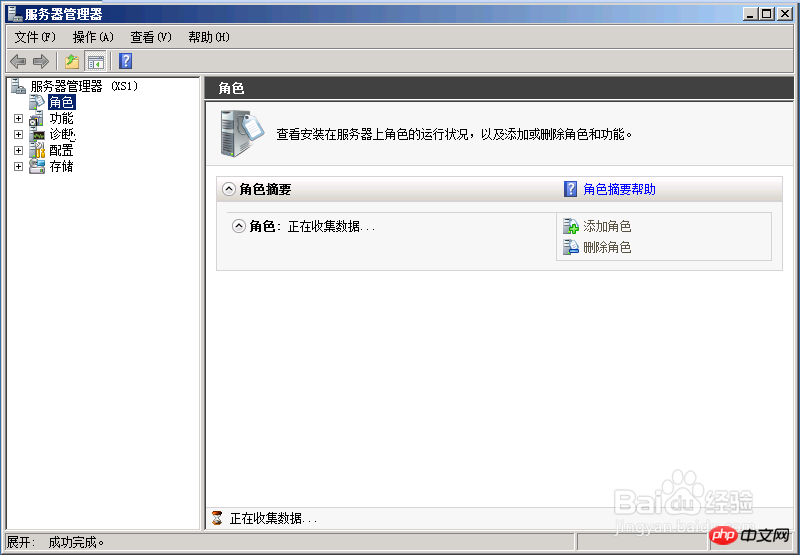
② 服务器角色,我们搭建web服务就选择相对应服务功能,下一步
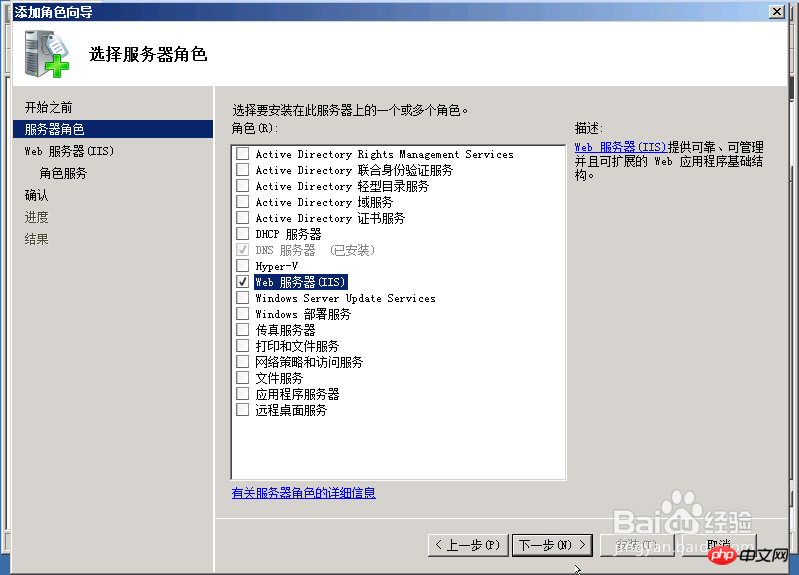
③ 注意!!!你需要什么功能就勾选对应的功能,具体需要的功能按照企业的要求进行选择;下一步
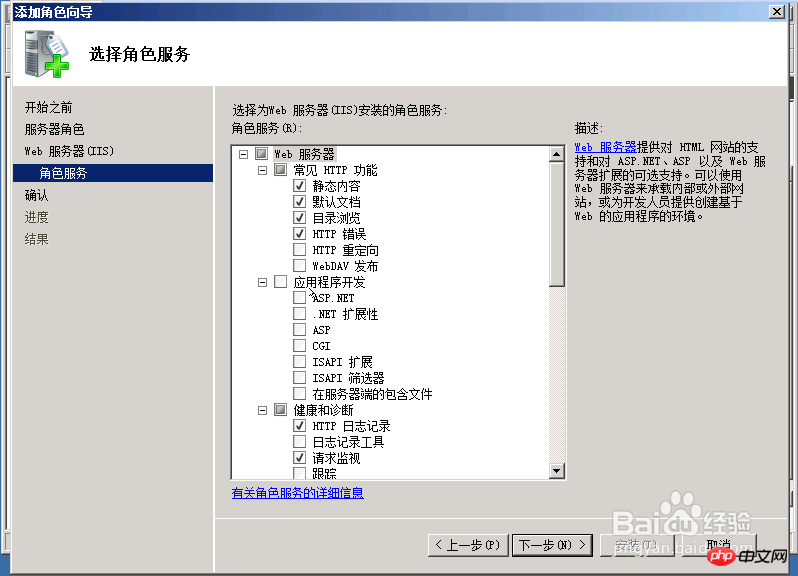
④ 安装过程3分钟-10几分钟不等,看服务器硬件配置,静静的等待完成。若出现未安装成功,建议重启再安装试试。
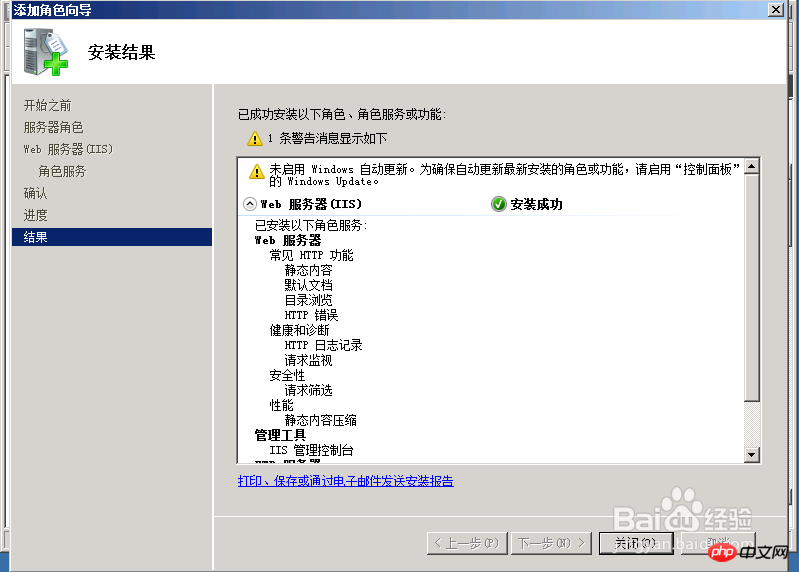
⑤ 安装完成,开始--管理工具--信息IIs管理器,打开
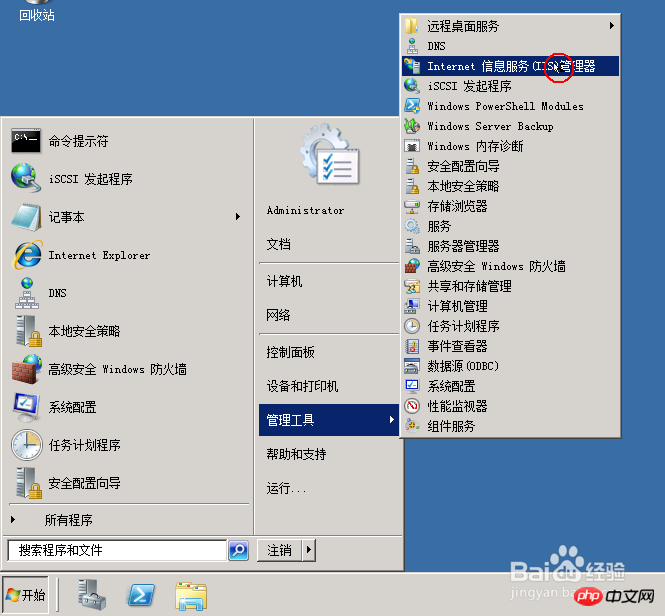
⑥ 这是IIS管理器界面,默认网站为:Default Web Site
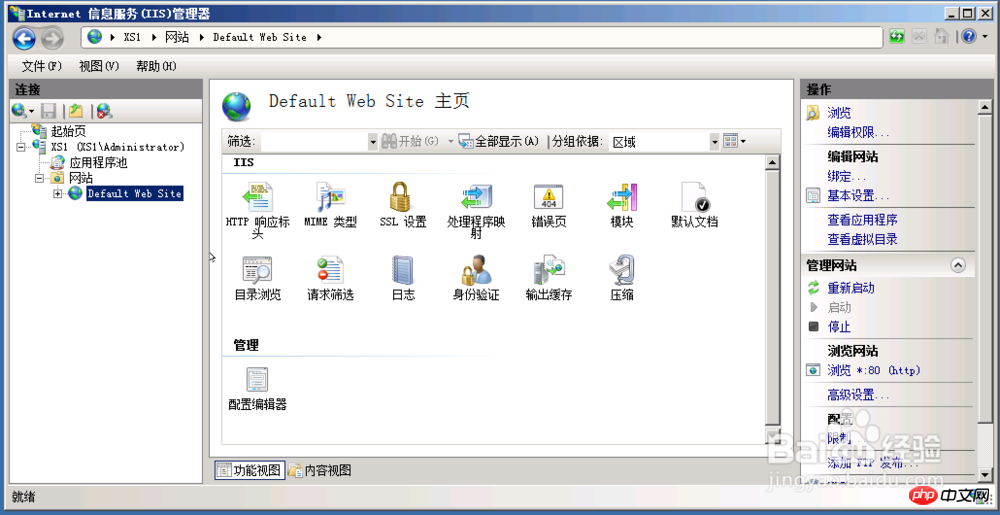
⑦ 首先我们再搭建自己站点的时候,先测试一下默认网站是否能访问,右边游览网站。 一切正常,开始搭建自己的站点吧,gogo
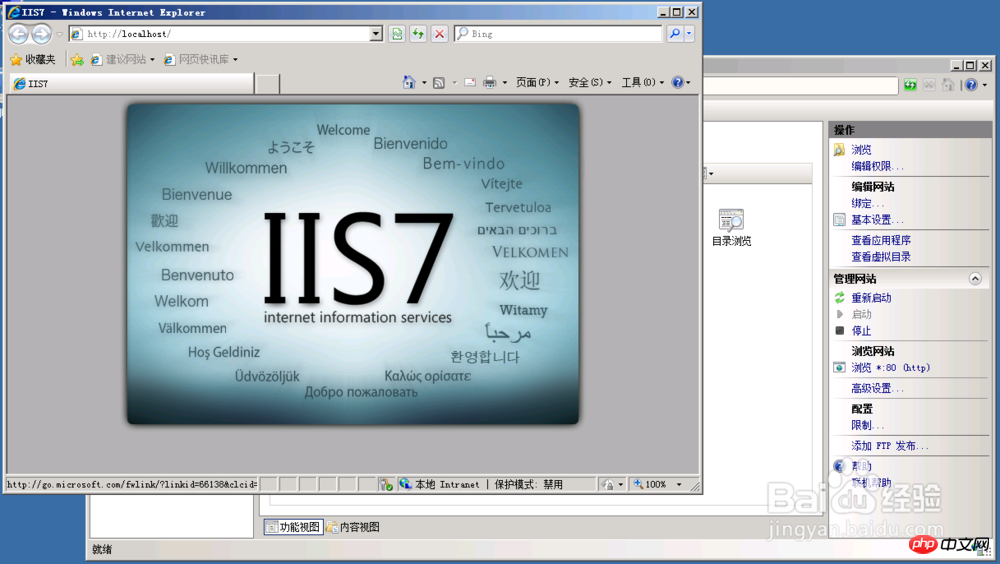
⑧ 网站--右键--添加网站
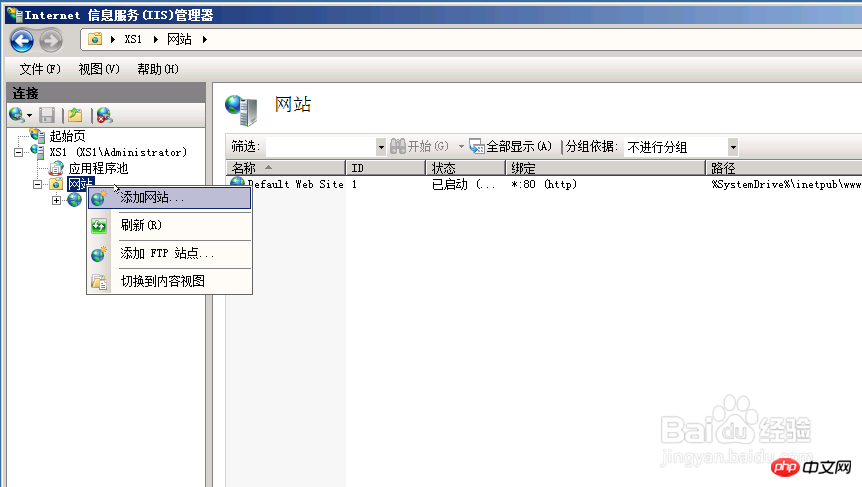
⑨
网站名子,你自己想
选择你网站模版所在的物理路径(我的网站是放在E盘下面,pf.com文件夹里面的)
类型http,ip地址就是你服务器ip地址,端口80 ---确定

⑩ 停止默认网站,启动我们新建的网站,并且访问。----看成功了吧,网站首页就写了一句话,能正常访问。大功告成这里我们是通过ip地址访问网站的,没有通过域名,下一次图解通过域名访问
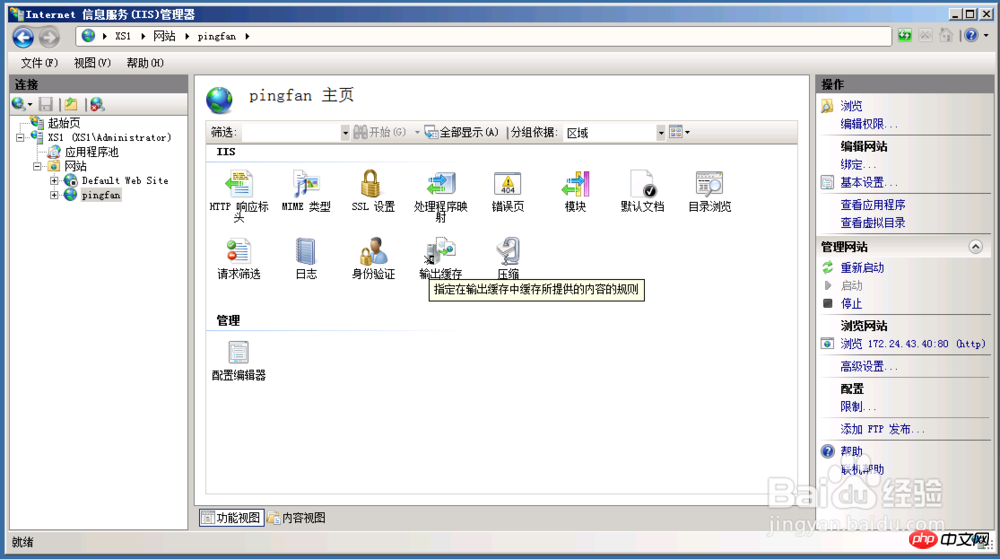
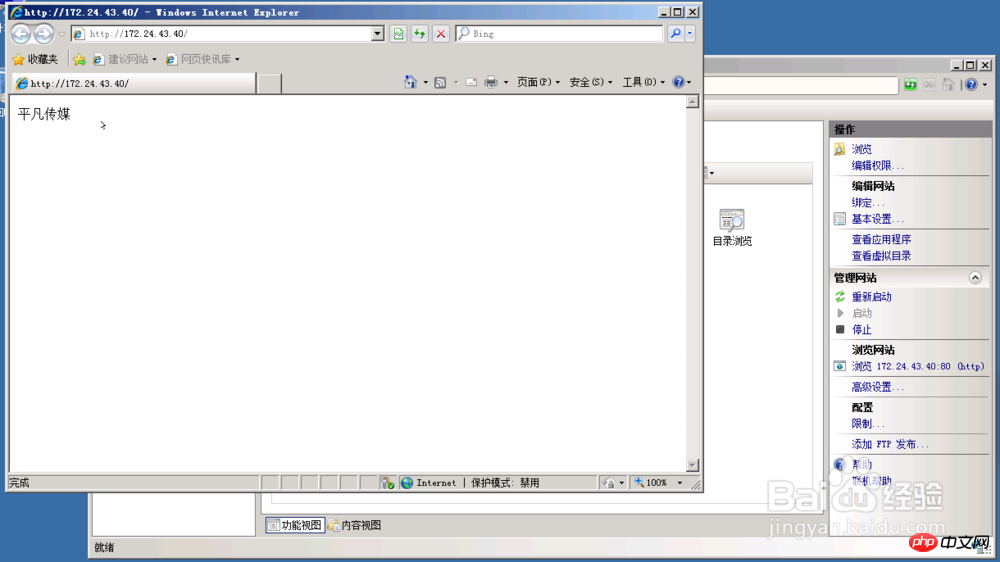
服务器IP为静态IP,新手每一步都仔细认真对待,理解原理
类型选择有两个http和https,理解两个之间的区别
原网站链接:https://jingyan.baidu.com/article/a948d651024fec0a2dcd2e15.html
如有版权因素请联系管理员:2929006594(qq) , 15811405490( tel )。