
The following column WordPress Tutorial will introduce to you how to display only the blocks you need in the WordPress block (Gutenberg) editor. I hope it will be useful to friends who need it. help!

#WordPress’ new block (Gutenberg) editor has been launched for more than a year. Whether it is useful or not depends on different people’s opinions. It can be seen from the only 2-star rating of the Gutenberg plug-in that most people still cannot adapt, including me.
For users who have been struggling with WordPress for many years, it is not difficult to get started with the new editor. The block editor still has many advantages. For example, the block editor can add a block to an article and edit it. Add and save it to a reusable block, and you can directly insert it into the article with a single click the next time you use it, which is very convenient. For another example, the block editor can use WP's integrated front-end styles and scripts to create more complex responsive layouts in articles.
If the article is written in the classic editor, when you go to the block editor to edit, the word "classic" will be prompted in the edit box. Click on the meeting to display the classic editor directly in the block editor. Toolbar, you can also click Add Block to find the "Classic" block in "Format" and insert it into the article. You can also use the previous classic editor to mix doubles, as shown below. You can also convert the previous article to Blocks etc.
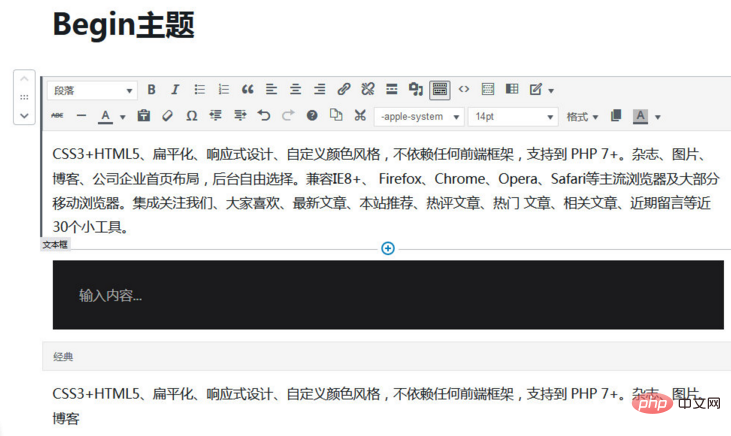
After talking about the advantages, let’s talk about the disadvantages. The promotional text after upgrading from WP:
The block editor brought from WordPress 5.0, for You bring new blocks, more intuitive interactions, and improved accessibility. New features increase the editor's design freedom, giving you more layout options and style changes, giving designers full control over the look of their site. This release also brings you the 2020 theme, which gives users more design flexibility and is perfectly integrated with the block editor. Now it couldn't be easier to create beautiful web pages and advanced page layouts.
It can be seen that this editor is prepared for web designers, and most website editors just type some text and add pictures at most. They are not designers, so your If a website has text entry personnel, it is not an easy task for a non-professional to learn new things. A similar editor has never been used on other website programs, and its "advanced concept" (actually N There have been similar visualization plug-ins (years ago), which will confuse users who are new to WP. This is also the reason why some people strongly oppose it, because many theme designers believe that changing the original usage habits will be difficult for users to accept.
Now that WP developers are pushing the new editor against all objections, as a theme developer, we still need to keep pace with the times. Recently, we have begun research on converting the shortcodes of previous themes into blocks and integrating them into In the block editor, new blocks require a lot of JS control to be implemented. The function that the original short code can achieve with just a few lines of code has doubled. For someone like me who has been tossing WP for nearly 10 years, the amount of block code has doubled. Veterans also need to read the official website tutorials to learn step by step. It is not easy to get started.
Personally, I think the direction of WP program development is a bit lost. Maybe the developers don’t know what to upgrade other than fixing loopholes. I want to create a new editor to give everyone a “surprise”. I still think this block editor It is better to exist in the form of a plug-in, because this thing is originally a plug-in developed by others and is just integrated into the program.
The above is just my personal opinion on the new editor. This article records how to display only the blocks you need in the WordPress block (Gutenberg) editor.
The default new editor has many blocks, which is dazzling. Most of them may not be used. You can click the three small dots in the upper right corner of the editing page, Tools → Block Manager, and cancel a certain block. Classify blocks or cancel the display of a block individually. You can also directly block the blocks you do not want to display through the following code.
Add the following code to the current theme function template functions.php:
add_filter( 'allowed_block_types', 'zm_allowed_block_types', 10, 2 );
function zm_allowed_block_types( $allowed_blocks, $post ) {
$allowed_blocks = array(
'core/image',
'core/paragraph',
'core/heading',
'core/list',
);
// 在页面编辑中单独显示的区块
if( $post->post_type === 'page' ) {
$allowed_blocks[] = 'core/shortcode';
}
return $allowed_blocks;
}Add the block name you want to display.
More block names:
core/shortcode
core/image
core/gallery
core /heading
core/quote
core/embed
core/list
core/separator
core/more
core/button
core/pullquote
core/table
core/preformatted
core/code
core/ html
core/freeform
core/latest-posts
core/categories
core/cover (previouslycore/cover-image)
core/text-columns
core/verse
core/video
core/audio
core/block
core /paragraph
core-embed/twitter
core-embed/youtube
core-embed/facebook
core-embed/instagram
core-embed/wordpress
core-embed/soundcloud
core-embed/spotify
core-embed/flickr
core-embed/ vimeo
core-embed/animoto
core-embed/cloudup
core-embed/collegehumor
core-embed/dailymotion
core-embed/funnyordie
core-embed/hulu
core-embed/imgur
core-embed/issuu
core-embed/kickstarter
core-embed/meetup-com
core-embed/mixcloud
core-embed/photobucket
core-embed/polldaddy
core-embed/reddit
core-embed/reverbnation
core-embed/screencast
core-embed/scribd
core-embed/slideshare
core-embed/smugmug
core-embed/speaker
core-embed/ted
core-embed/tumblr
core-embed/videopress
core-embed/wordpress-tv
The above is the detailed content of How to display only the blocks you need in the WordPress block editor. For more information, please follow other related articles on the PHP Chinese website!