Detailed steps for publishing a website in .NET
This article mainly introduces the detailed steps for publishing a .NET website, including web website publishing, IIS6 installation method, and ASP.NET v4.0 installation method. It has certain reference value and interested friends can refer to it. Let’s take a look
This article is divided into three parts: web website publishing, IIS6 installation method, ASP.NET v4.0 installation method
1. Web website publishing
1. Open the Visual Studio 2013 compilation environment

#2. Right-click on the solution to pop up the regenerated solution to see if there are any errors

3. If there is no error in the project, right-click the WebUI layer to publish
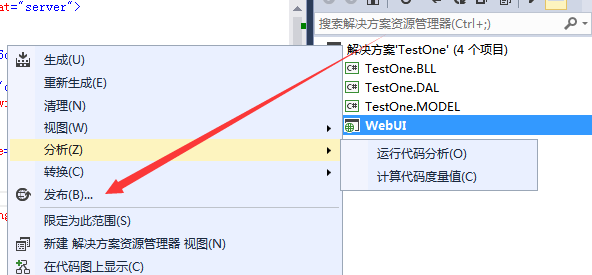
4. You will see the following interface
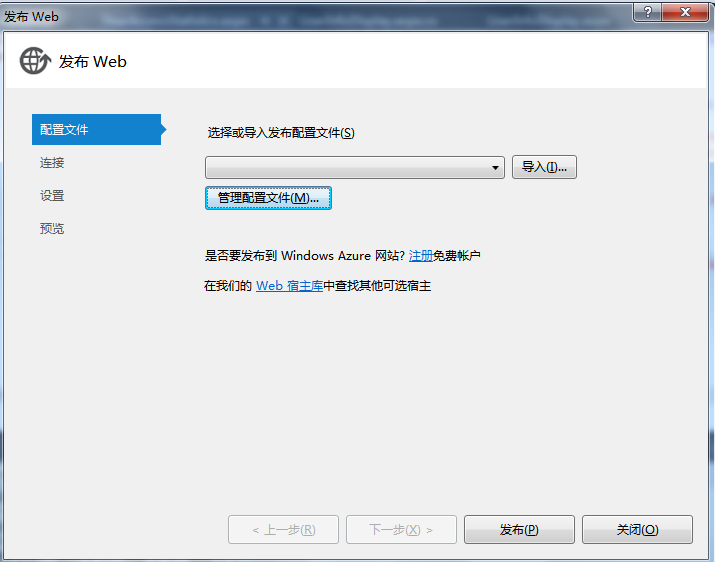
5. Create a new configuration file in the configuration file
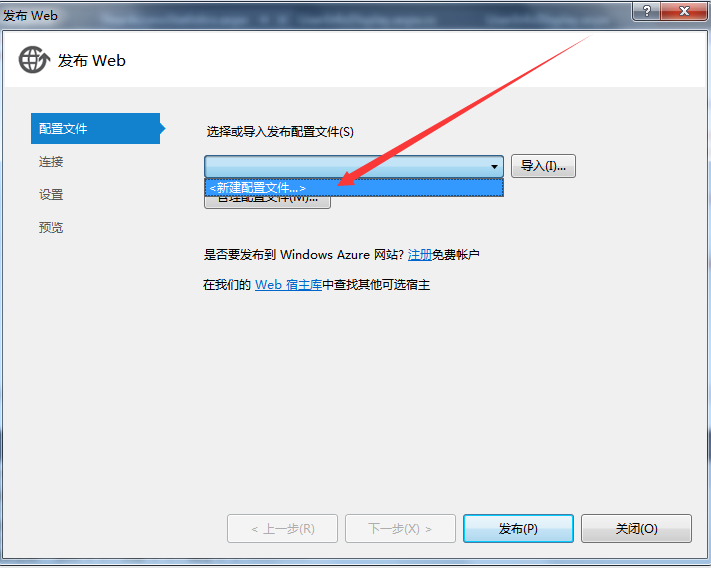
7. In the configuration file name dialog box, you can enter the website name, for example :test
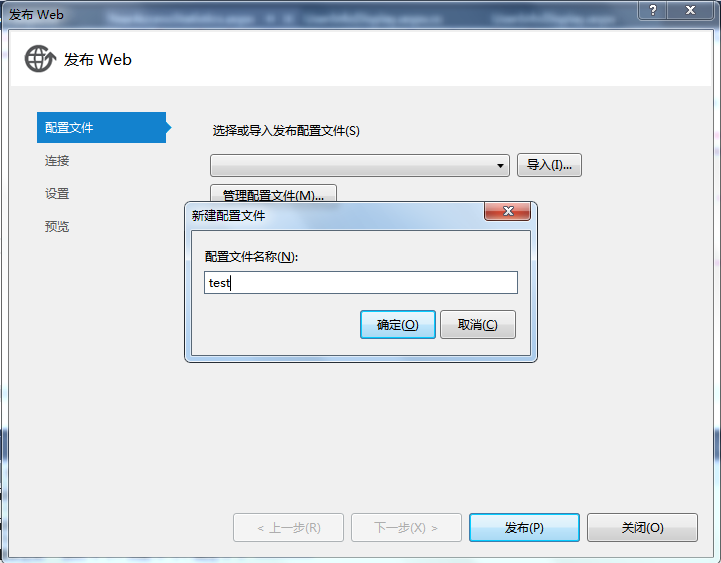
8. The connection publishing method should select the file system
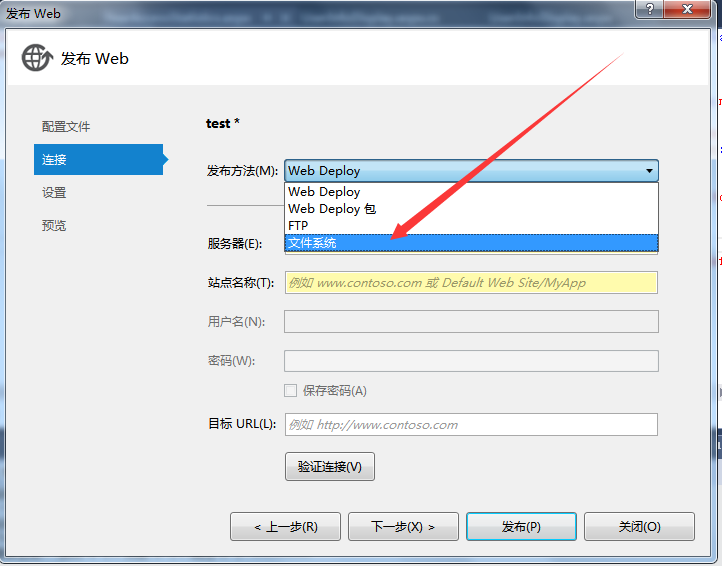
9. Select the website you want to publish Place the disk, and then click the new folder icon in the upper right corner. Be sure to place the project under the WebSite folder!
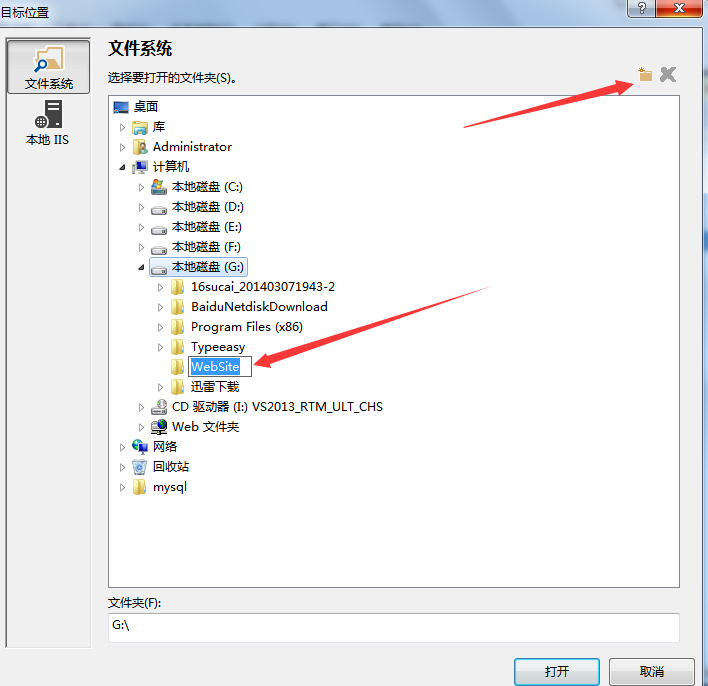
#10. In the settings, select the Release version and do not select the Debug administrator test version!
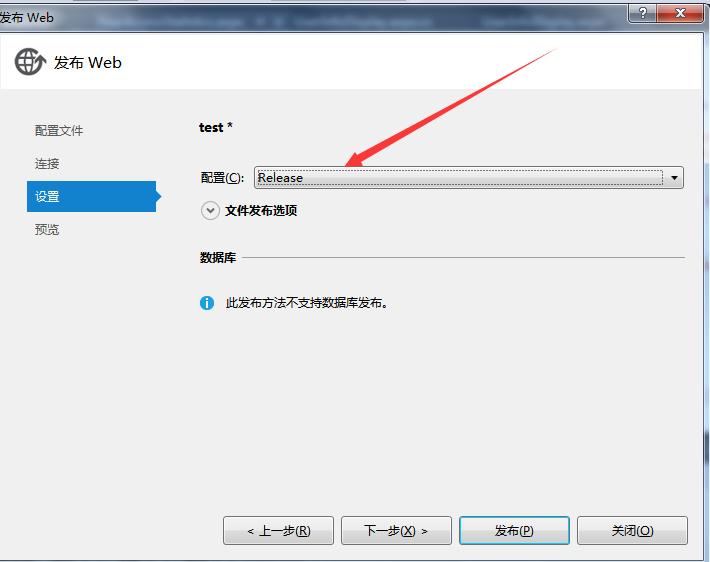
11. Just publish it in the next step.
12. Then open the Internet Information Services (IIS) Manager
1).Open cmd and enter IIS to open the Internet Information Services (IIS) Manager
2).Control Panel-->Administrative Tools-->Internet Information Services (IIS) Manager
13. After opening it, check whether there is ASP.NET 4.0 or above in the application pool, and check whether the status is not enabled.
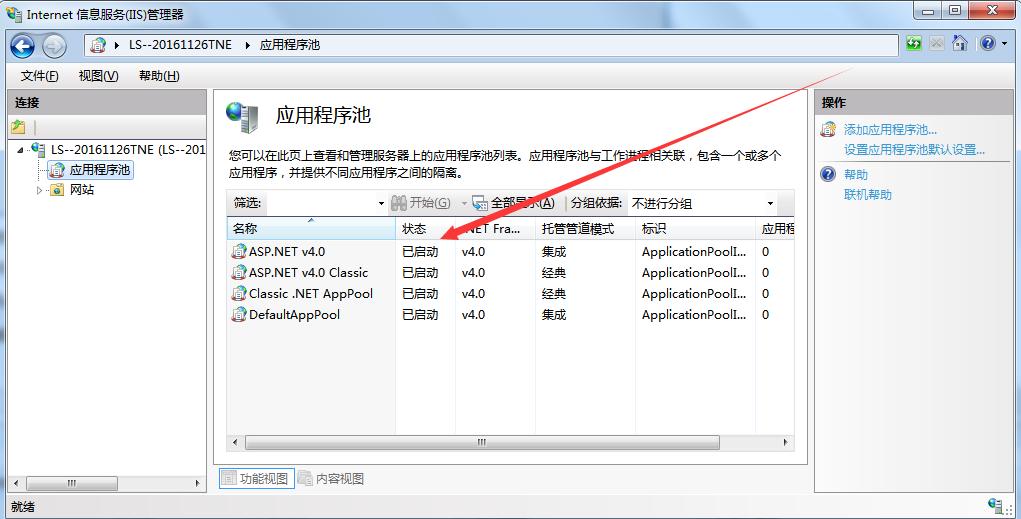
14. Start adding the website
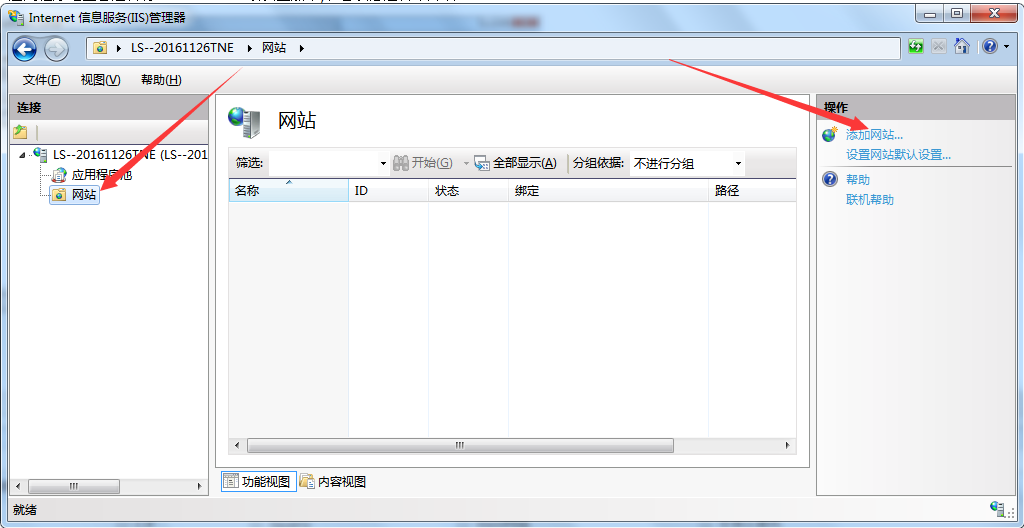
15. Fill in the website name and select v4.0 in the application pool Classic
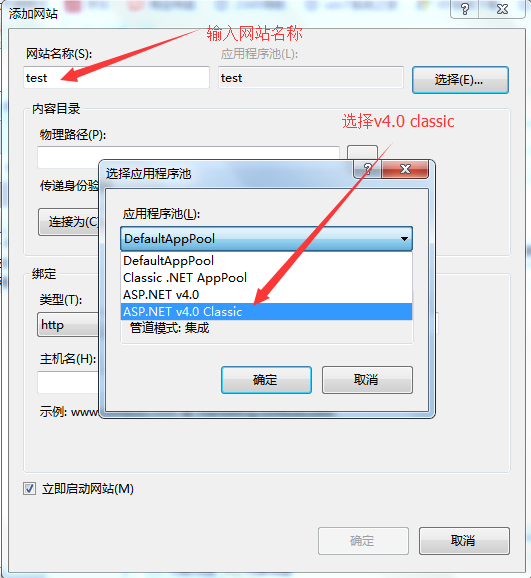
16. Select the physical path
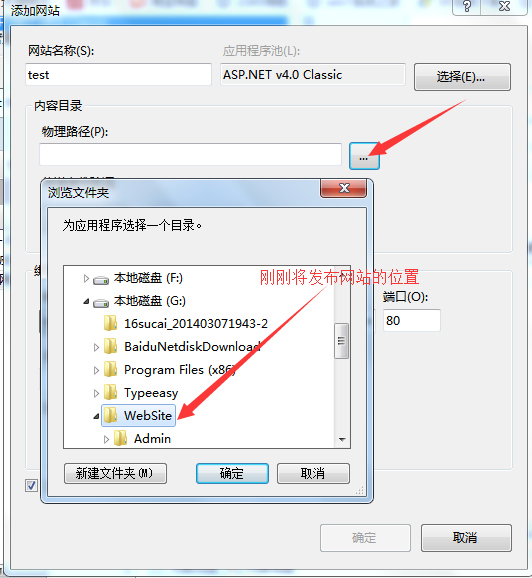
17. Select the type, IP address, port

18. The host name can be empty and then confirmed, so that a test site will appear in the website directory
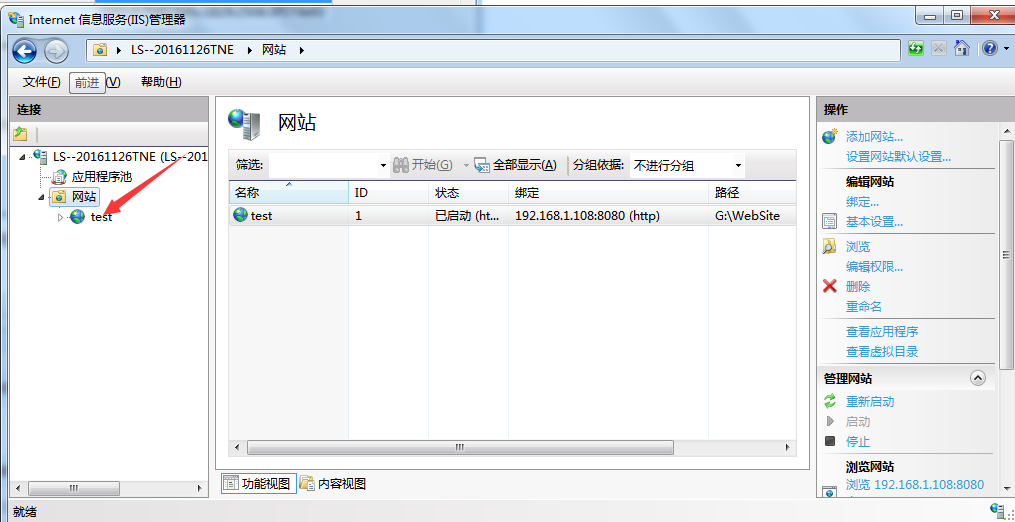
19. Select the test site to switch to the content view, then select the index page and right-click to browse to see if the release is successful
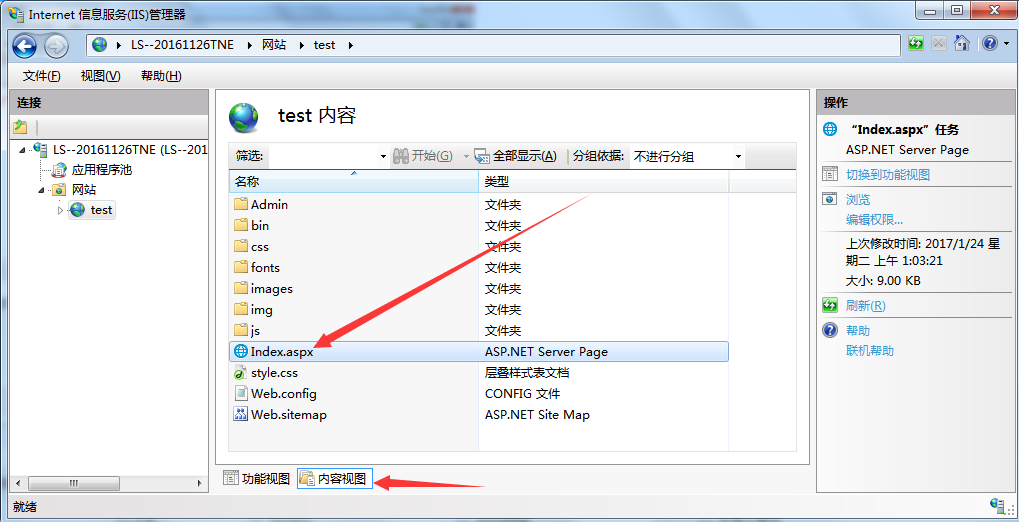
20. Sometimes we want to enter the IP address in the URL to access the homepage of the website. We can do this
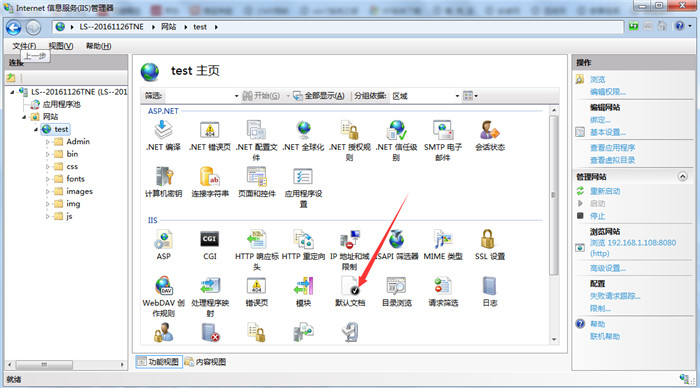
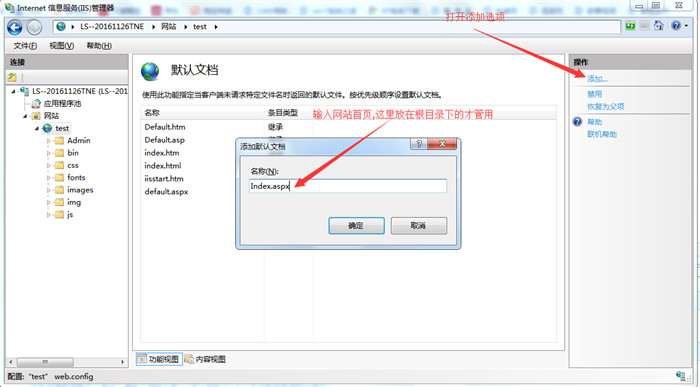
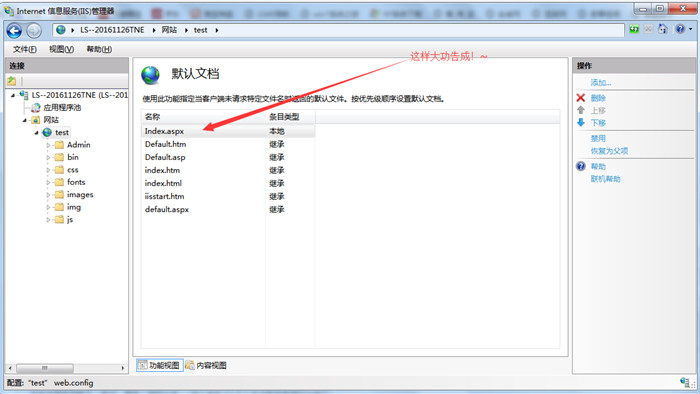
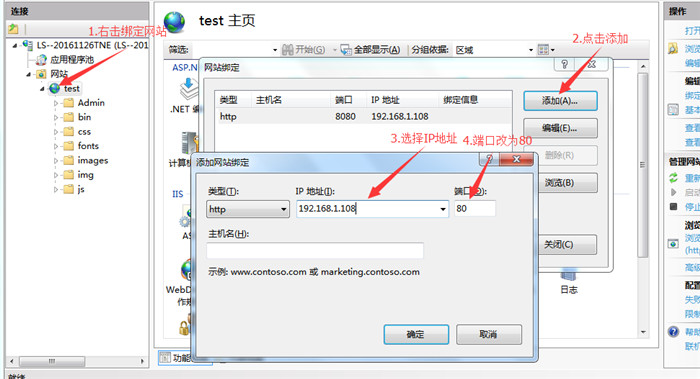
Control Panel ==> Programs and Features ==> Turn Windows features on or off ==> Select Internet Information Services ==> Check all subdirectories of Web Management Tools and World Wide Web Services (check all subdirectories The check mark [√] will be displayed on the root directory only after the root directory has been installed. ) ==> OK
3. ASP.NET V4.0 installation methodFind the path: C:\Windows\Microsoft.NET\Framework64\v4.0.30319 ==> Copy its path==> Open cmd ==> Enter the command: cd C:\Windows\Microsoft.NET\Framework64\v4.0.30319 (right-click and paste) ==> Press Enter ==> Then enter: aspnet_regiis.exe -i ==> Press Enter to install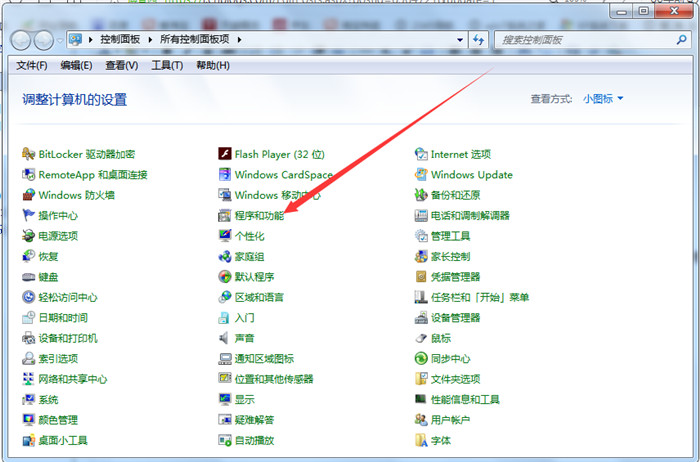

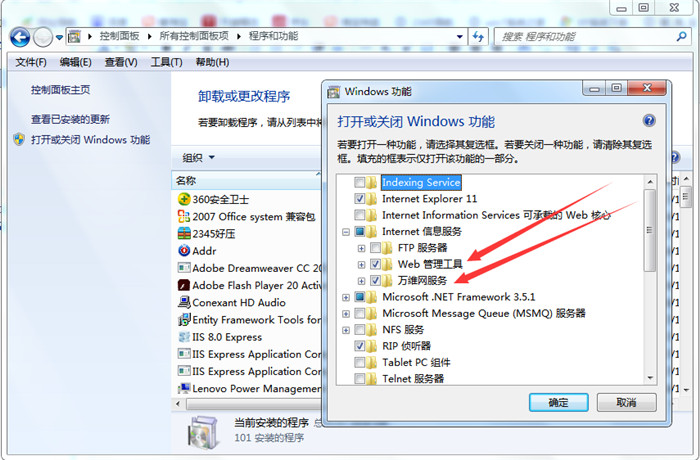
## Note: If If there are any omissions or errors in the article, I hope readers will leave a message for easy correction! ~
The above is the entire content of this article. I hope it will be helpful to everyone's learning. I also hope that everyone will support the PHP Chinese website. 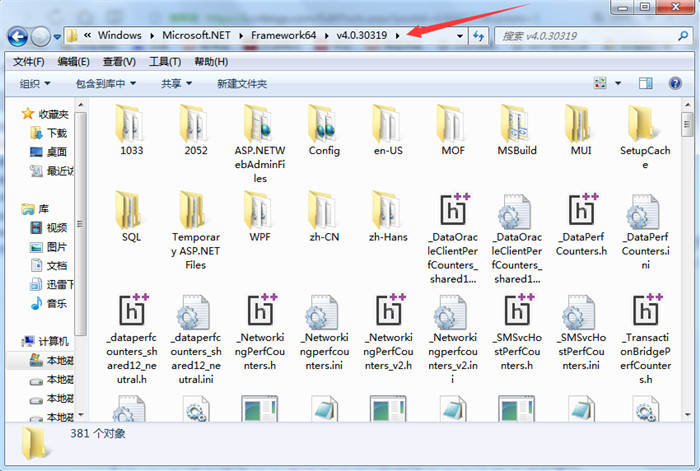

Hot AI Tools

Undresser.AI Undress
AI-powered app for creating realistic nude photos

AI Clothes Remover
Online AI tool for removing clothes from photos.

Undress AI Tool
Undress images for free

Clothoff.io
AI clothes remover

Video Face Swap
Swap faces in any video effortlessly with our completely free AI face swap tool!

Hot Article

Hot Tools

Notepad++7.3.1
Easy-to-use and free code editor

SublimeText3 Chinese version
Chinese version, very easy to use

Zend Studio 13.0.1
Powerful PHP integrated development environment

Dreamweaver CS6
Visual web development tools

SublimeText3 Mac version
God-level code editing software (SublimeText3)

Hot Topics
 1663
1663
 14
14
 1420
1420
 52
52
 1315
1315
 25
25
 1266
1266
 29
29
 1239
1239
 24
24
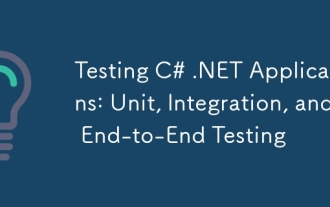 Testing C# .NET Applications: Unit, Integration, and End-to-End Testing
Apr 09, 2025 am 12:04 AM
Testing C# .NET Applications: Unit, Integration, and End-to-End Testing
Apr 09, 2025 am 12:04 AM
Testing strategies for C#.NET applications include unit testing, integration testing, and end-to-end testing. 1. Unit testing ensures that the minimum unit of the code works independently, using the MSTest, NUnit or xUnit framework. 2. Integrated tests verify the functions of multiple units combined, commonly used simulated data and external services. 3. End-to-end testing simulates the user's complete operation process, and Selenium is usually used for automated testing.
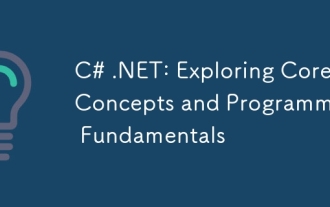 C# .NET: Exploring Core Concepts and Programming Fundamentals
Apr 10, 2025 am 09:32 AM
C# .NET: Exploring Core Concepts and Programming Fundamentals
Apr 10, 2025 am 09:32 AM
C# is a modern, object-oriented programming language developed by Microsoft and as part of the .NET framework. 1.C# supports object-oriented programming (OOP), including encapsulation, inheritance and polymorphism. 2. Asynchronous programming in C# is implemented through async and await keywords to improve application responsiveness. 3. Use LINQ to process data collections concisely. 4. Common errors include null reference exceptions and index out-of-range exceptions. Debugging skills include using a debugger and exception handling. 5. Performance optimization includes using StringBuilder and avoiding unnecessary packing and unboxing.
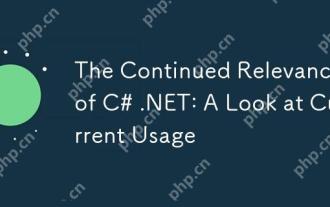 The Continued Relevance of C# .NET: A Look at Current Usage
Apr 16, 2025 am 12:07 AM
The Continued Relevance of C# .NET: A Look at Current Usage
Apr 16, 2025 am 12:07 AM
C#.NET is still important because it provides powerful tools and libraries that support multiple application development. 1) C# combines .NET framework to make development efficient and convenient. 2) C#'s type safety and garbage collection mechanism enhance its advantages. 3) .NET provides a cross-platform running environment and rich APIs, improving development flexibility.
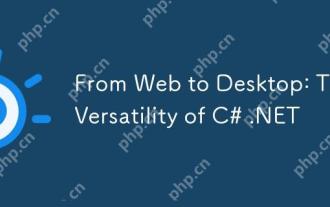 From Web to Desktop: The Versatility of C# .NET
Apr 15, 2025 am 12:07 AM
From Web to Desktop: The Versatility of C# .NET
Apr 15, 2025 am 12:07 AM
C#.NETisversatileforbothwebanddesktopdevelopment.1)Forweb,useASP.NETfordynamicapplications.2)Fordesktop,employWindowsFormsorWPFforrichinterfaces.3)UseXamarinforcross-platformdevelopment,enablingcodesharingacrossWindows,macOS,Linux,andmobiledevices.
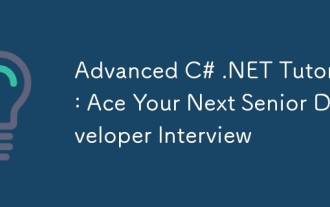 Advanced C# .NET Tutorial: Ace Your Next Senior Developer Interview
Apr 08, 2025 am 12:06 AM
Advanced C# .NET Tutorial: Ace Your Next Senior Developer Interview
Apr 08, 2025 am 12:06 AM
Interview with C# senior developer requires mastering core knowledge such as asynchronous programming, LINQ, and internal working principles of .NET frameworks. 1. Asynchronous programming simplifies operations through async and await to improve application responsiveness. 2.LINQ operates data in SQL style and pay attention to performance. 3. The CLR of the NET framework manages memory, and garbage collection needs to be used with caution.
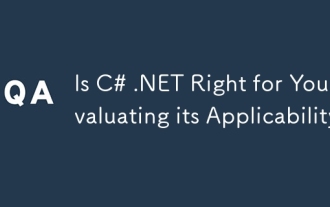 Is C# .NET Right for You? Evaluating its Applicability
Apr 13, 2025 am 12:03 AM
Is C# .NET Right for You? Evaluating its Applicability
Apr 13, 2025 am 12:03 AM
C#.NETissuitableforenterprise-levelapplicationswithintheMicrosoftecosystemduetoitsstrongtyping,richlibraries,androbustperformance.However,itmaynotbeidealforcross-platformdevelopmentorwhenrawspeediscritical,wherelanguageslikeRustorGomightbepreferable.
 C# as a Versatile .NET Language: Applications and Examples
Apr 26, 2025 am 12:26 AM
C# as a Versatile .NET Language: Applications and Examples
Apr 26, 2025 am 12:26 AM
C# is widely used in enterprise-level applications, game development, mobile applications and web development. 1) In enterprise-level applications, C# is often used for ASP.NETCore to develop WebAPI. 2) In game development, C# is combined with the Unity engine to realize role control and other functions. 3) C# supports polymorphism and asynchronous programming to improve code flexibility and application performance.
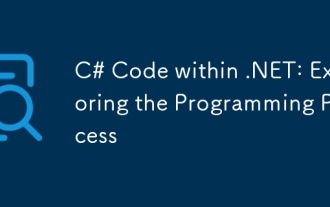 C# Code within .NET: Exploring the Programming Process
Apr 12, 2025 am 12:02 AM
C# Code within .NET: Exploring the Programming Process
Apr 12, 2025 am 12:02 AM
The programming process of C# in .NET includes the following steps: 1) writing C# code, 2) compiling into an intermediate language (IL), and 3) executing by the .NET runtime (CLR). The advantages of C# in .NET are its modern syntax, powerful type system and tight integration with the .NET framework, suitable for various development scenarios from desktop applications to web services.




