 Backend Development
Backend Development
 C#.Net Tutorial
C#.Net Tutorial
 Demonstration of how to create, deploy and call WebService instances using C#
Demonstration of how to create, deploy and call WebService instances using C#
Demonstration of how to create, deploy and call WebService instances using C#
This article mainly introduces in detail a simple example of creating, deploying and calling WebService in C#, which has certain reference value. Interested friends can refer to it
webservice can be used for distributed Interaction between applications, and interaction between different programs.
I won’t talk too much about conceptual things. Let’s start with creating a simple webservice example. Here I am using Visual Studio 2015 development tools.
First create an empty web application.
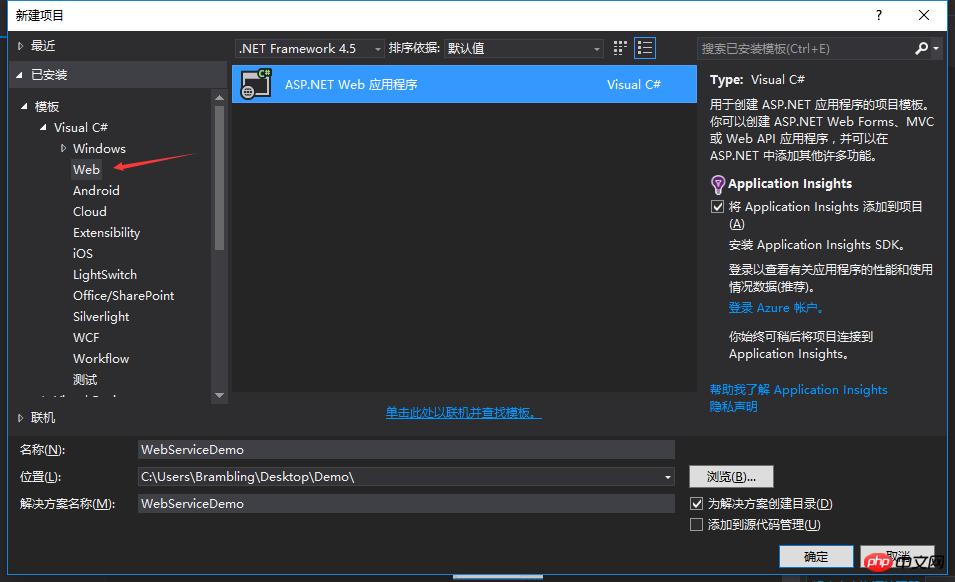
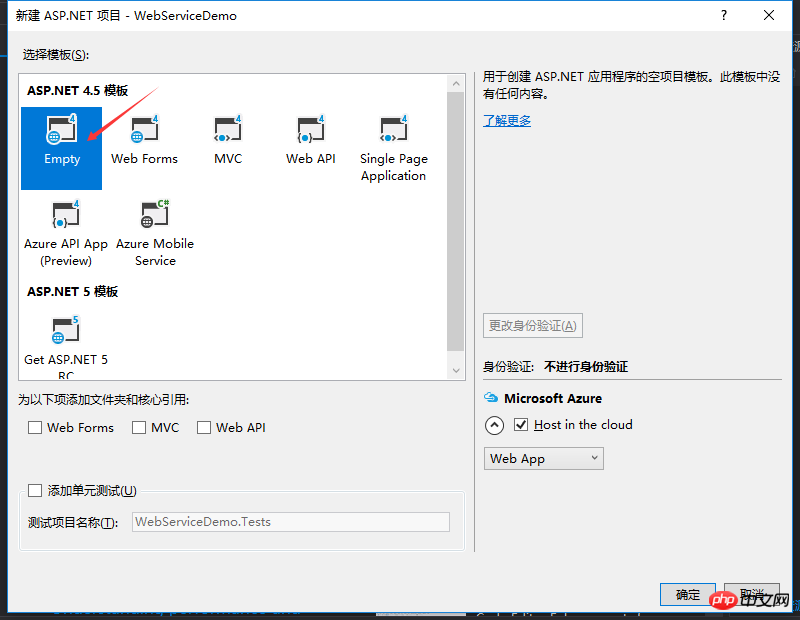
Then right-click the item and select Add>New Item.
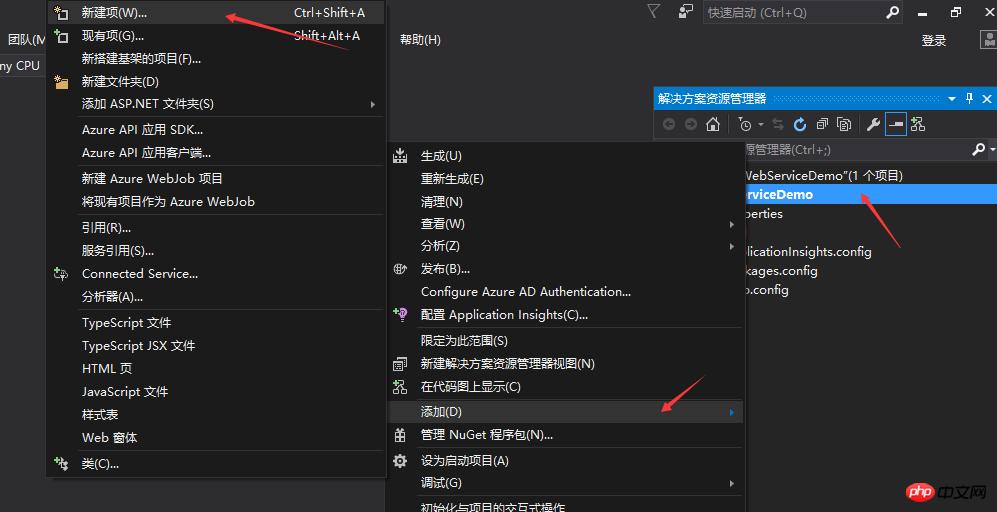
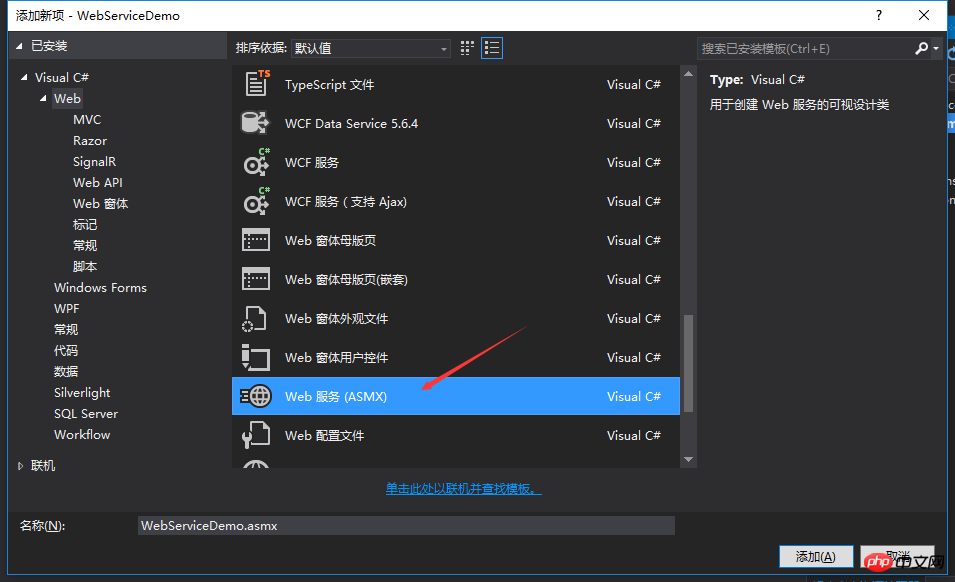
Select the Web service and click Add. A simple webservice has been created. Next, write two simple methods.
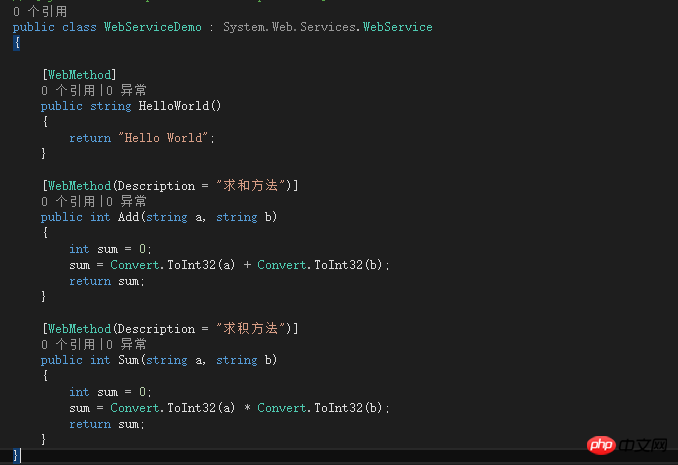
PS: If the method needs to be called through the address of the webservice, the [WebMethod] attribute tag must be marked on the method, otherwise it cannot be accessed through the webservice. Description is the description of the method.
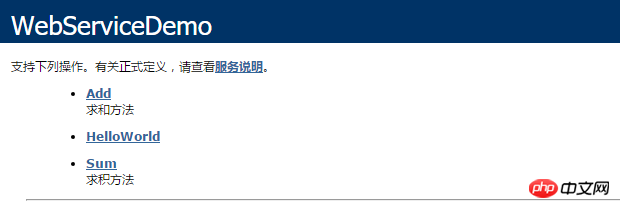

Then run it and you will see the method in the picture above. When accessing the webservice, you can call it according to the address in the address bar. webservice method.
But how do you let other applications access it through the network? Then it needs to be deployed to the server.
The following demonstration is deployed on this machine, but the server deployment is the same. Website deployment requires the use of IIS, which has been turned on here. If it is not turned on, you can turn it on through Start Menu > Control Panel > Programs > Enable or turn off windows functions. You can search online for details, so I won’t go into too much detail here.
After opening IIS, first publish the webservice just now, and then open the IIS manager.
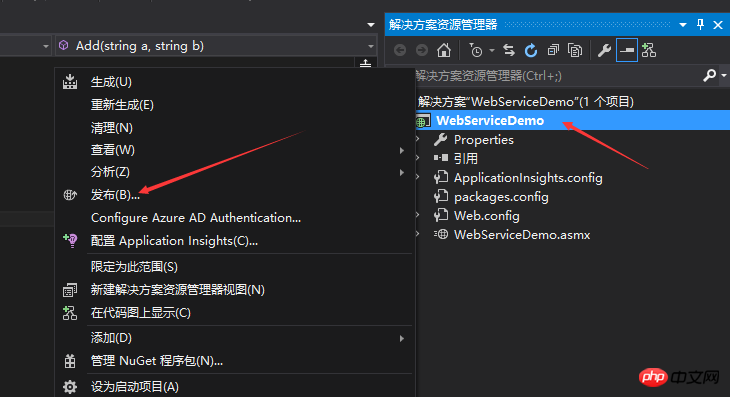
Select Custom, enter a profile name, and click Next.
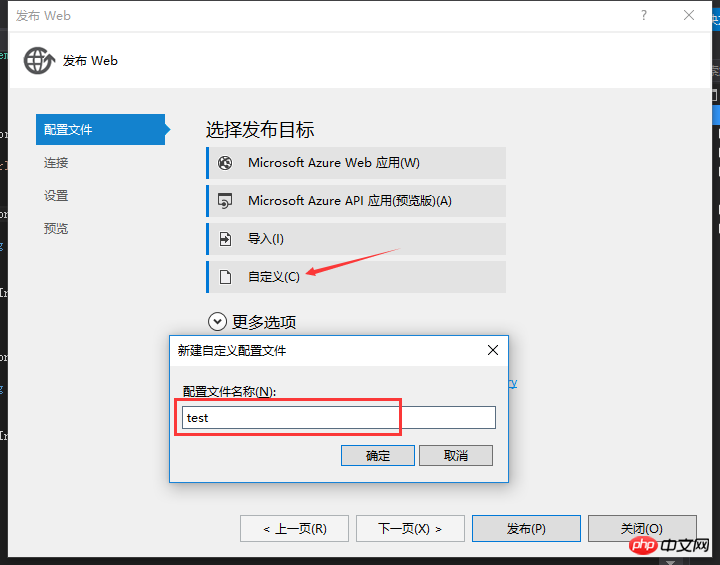
Then select the publishing method and publishing path, and then click Next.
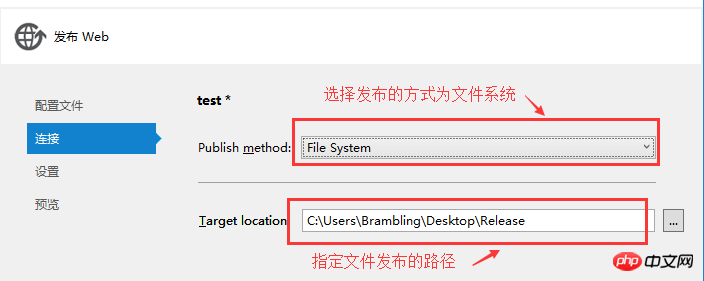
No need to change the settings, continue to the next step. Then click Publish.
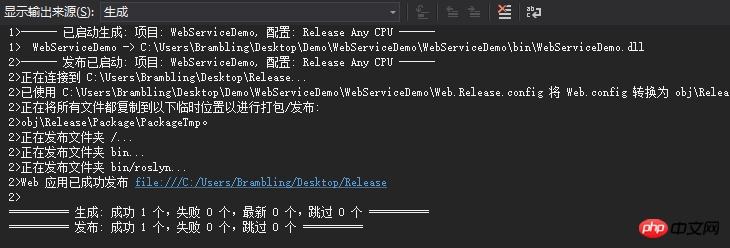
The publishing is complete. Now open the IIS Manager, then select the website and click Add Website.
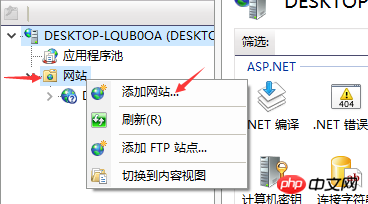
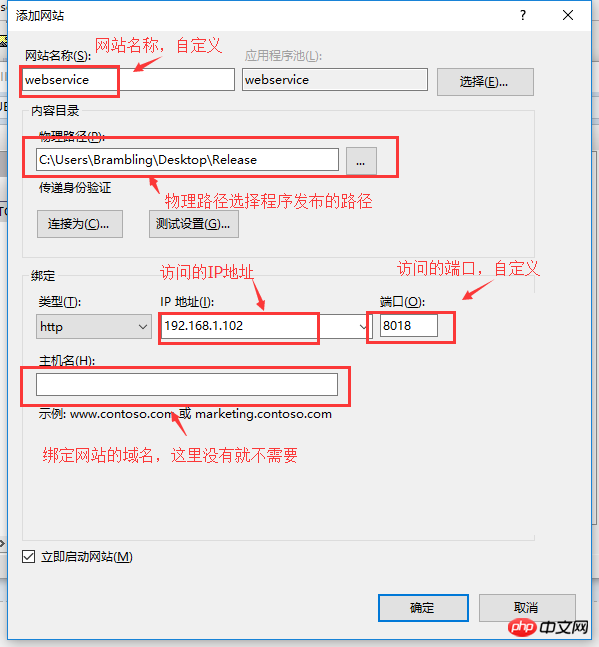
Enter the name of the website, IP address (this machine does not need to enter the IP address) and port, select the path to the file, and then click OK, the website is created.
Of course, it may not be available immediately. There will be many errors. Here are some errors I encountered and some solutions.
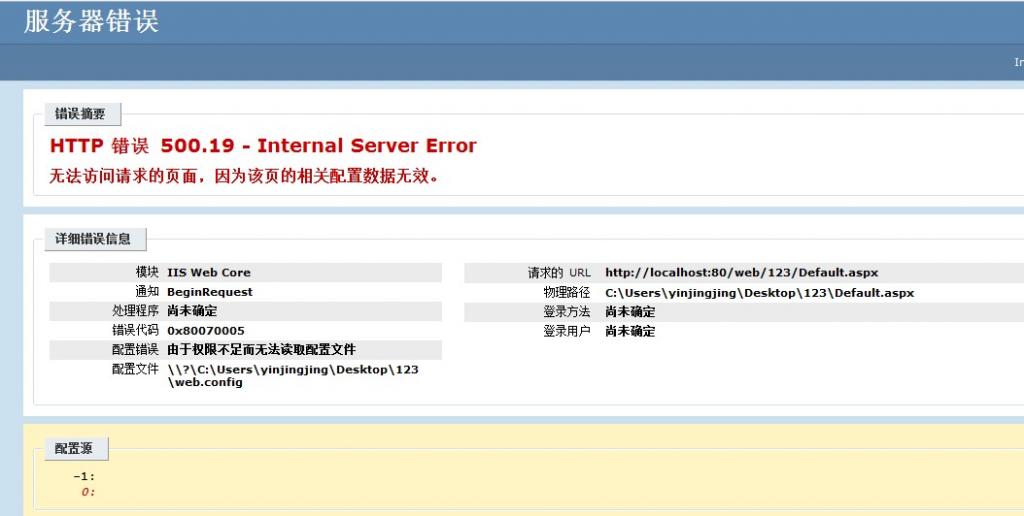
This error is due to insufficient access rights to the file. The solution is to click Edit Permissions.
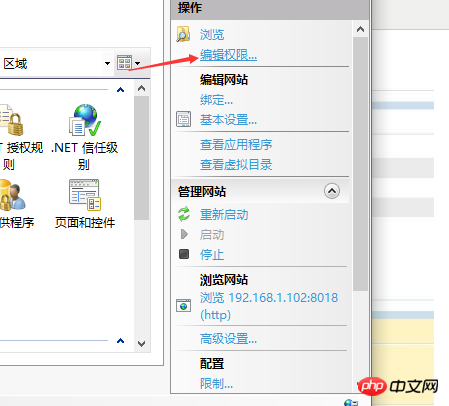
Then select the security bar and click Edit.
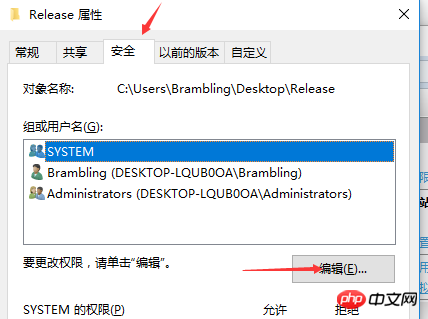
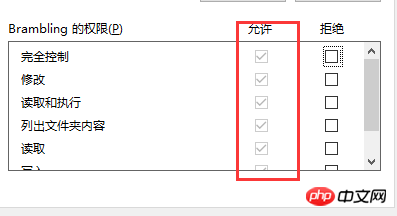
Then click to add a user and set the permissions to Allow. Or use the following method:
Select the website, then select Authentication, and click Basic Settings.
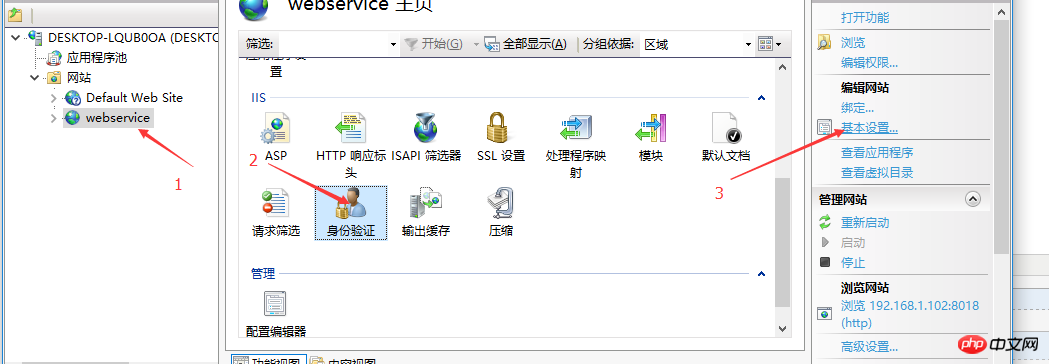
Select the connection as.
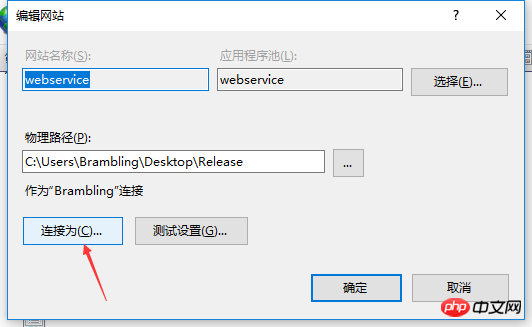
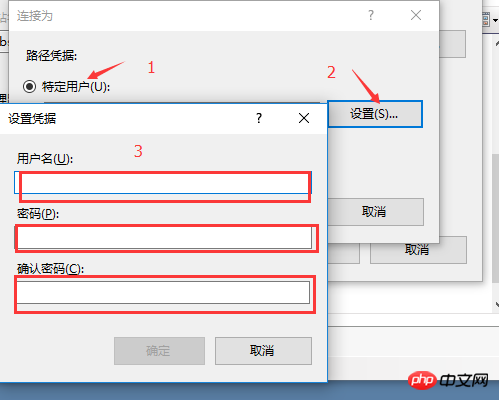
Then select a specific user, click Settings, enter the username and password of this machine, and click OK. Then you can click Test Settings to see the effect.
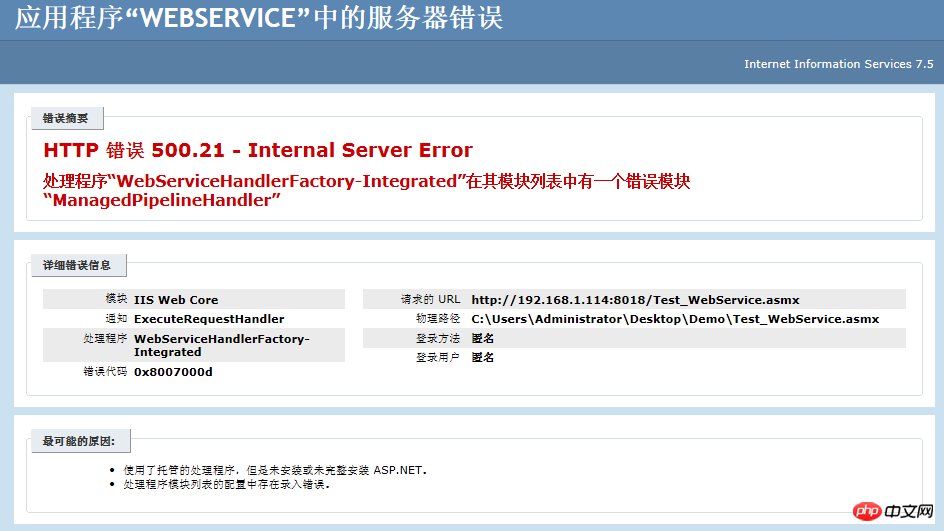
The reason for this error is that after installing Framework v4.0, IIS is enabled, resulting in the Framework not being fully installed.
The solution is: Start Menu>Command Prompt (Administrator), then enter and execute %windir%\Microsoft.NET\Framework\v4.0.30319\aspnet_regiis.exe - i command line.

This problem is due to the application pool setting. When starting to create a new website, the application pool was not selected. The default is v2.0 version, which does not support Framework. 4.5.
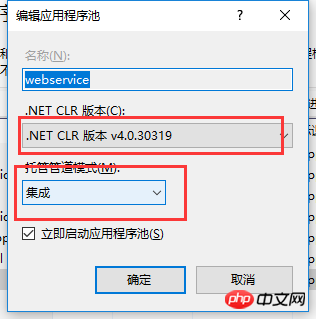
The solution is to select the application pool, then change to v4.0 version, and set the pipeline mode to integrated.
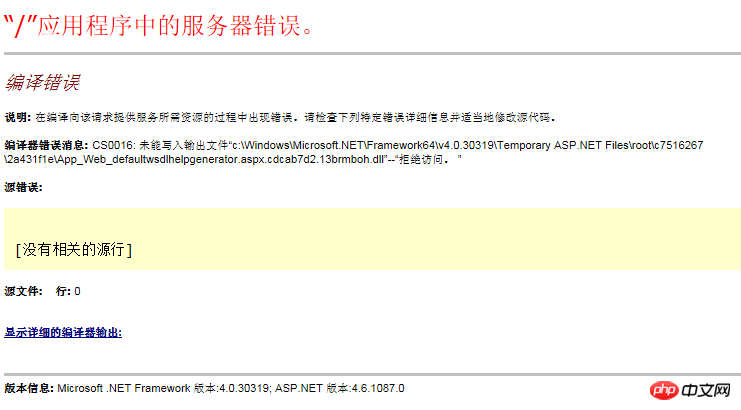
The reason for this error is that the Temp directory under the system directory does not have the corresponding permissions.
The solution is to enter the Temp directory under the Windows directory of the C drive, right-click Properties > Security Bar > Edit > Set the permissions of IIS_IUSRS to Full Control.
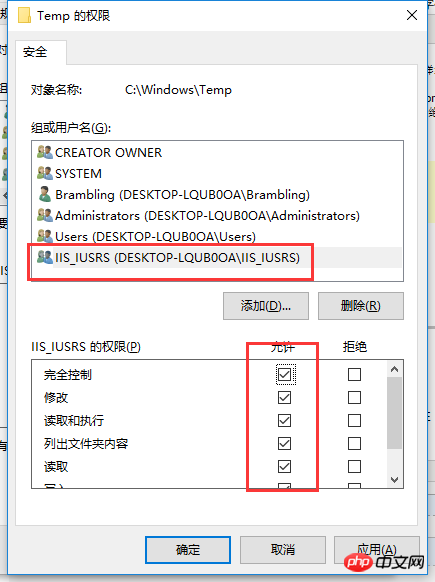
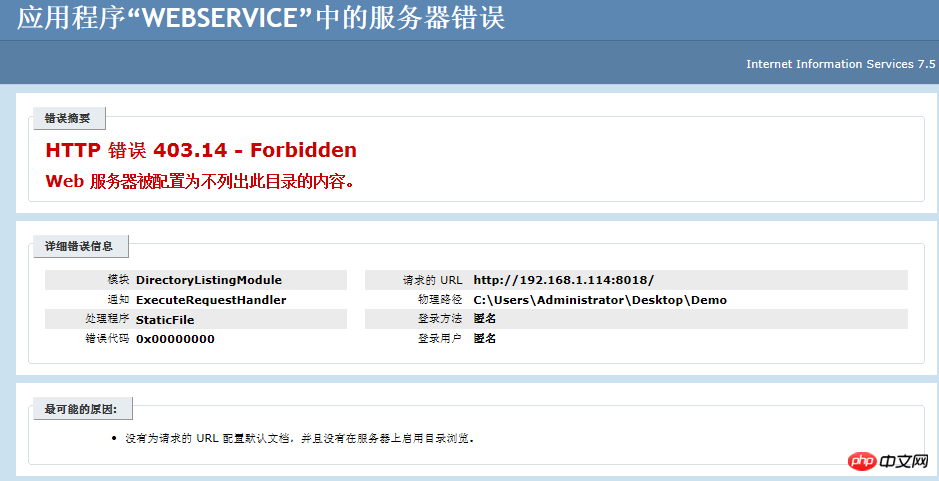
The reason for this error is that the default document of the website is not configured.
The solution is to select the website, click Default Document, and then add a default page, which is the start page of the application.
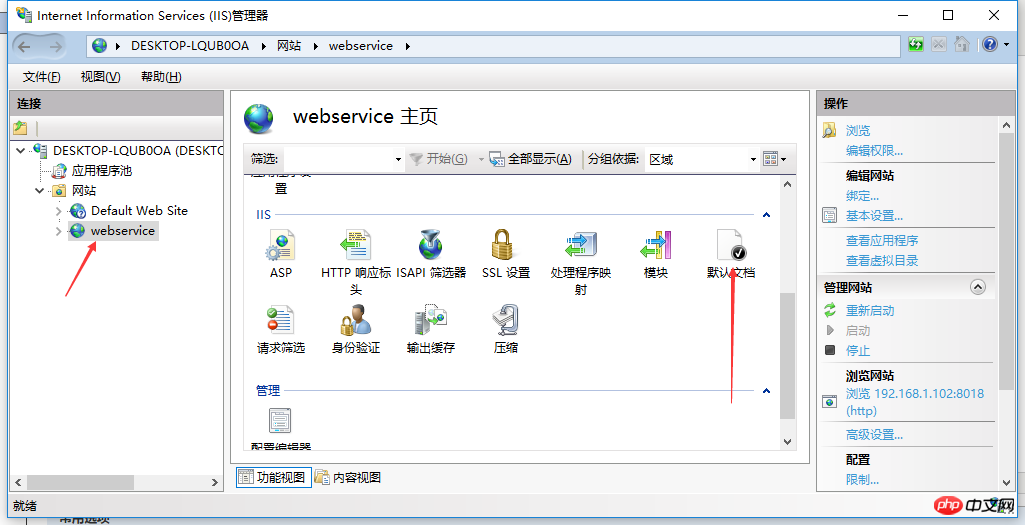
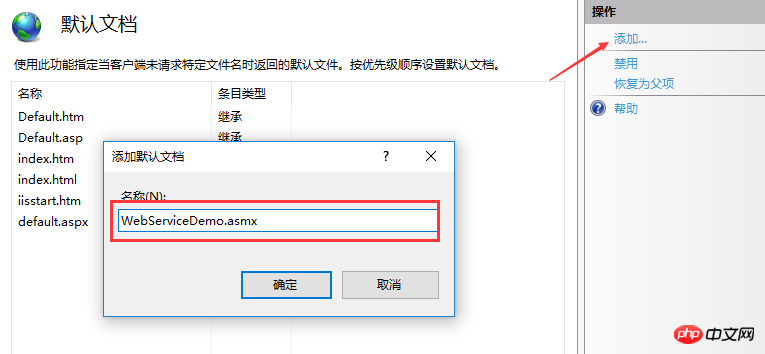
Then, after dealing with many problems, the deployment was finally successful.
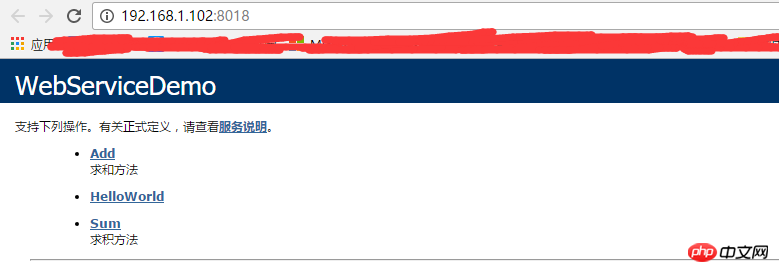
Next, let’s take a simple example of calling webservice.
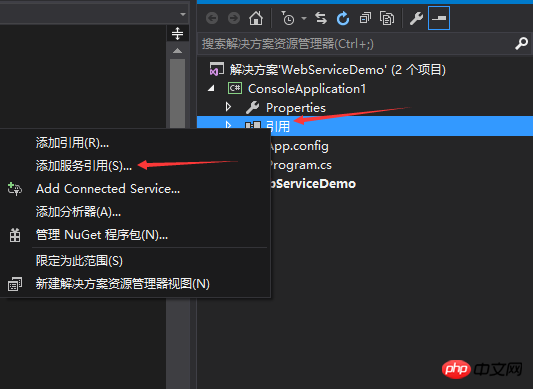
#First add a console application, then right-click the reference and select Add Service Reference.
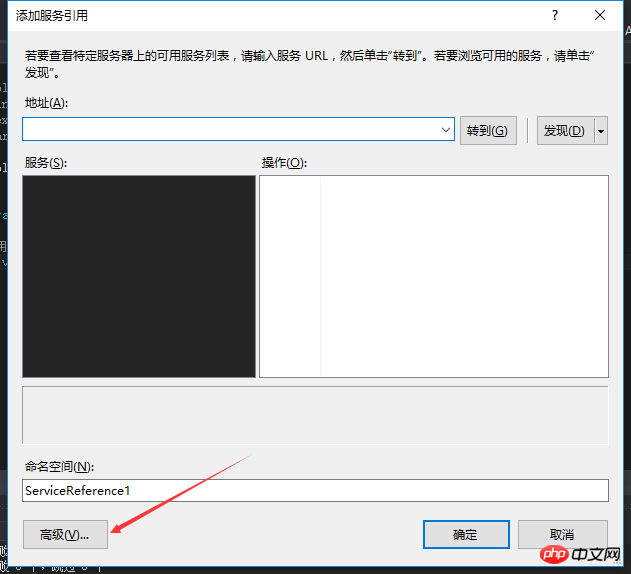
Click Advanced, then click Add web reference on the pop-up page.
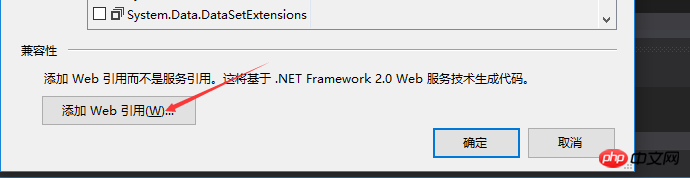
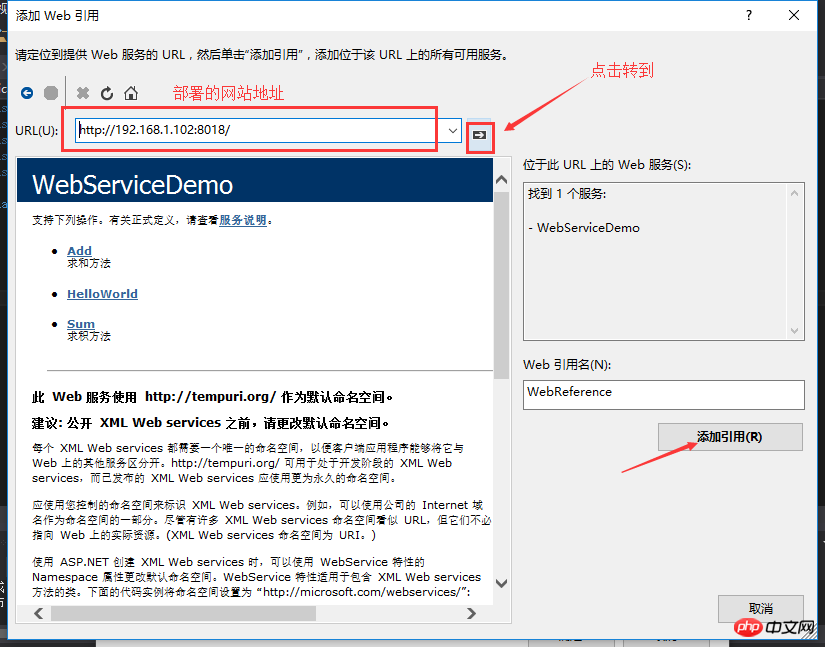
Enter the deployed website address in the URL bar, then click Go, you can see the following method content, and then enter Web citation name, click Add citation.
The reference is added and the webservice is called.
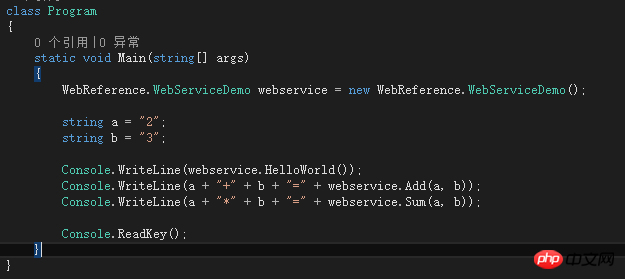
The results are as follows:
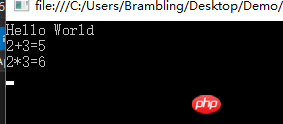
The above is the detailed content of Demonstration of how to create, deploy and call WebService instances using C#. For more information, please follow other related articles on the PHP Chinese website!

Hot AI Tools

Undresser.AI Undress
AI-powered app for creating realistic nude photos

AI Clothes Remover
Online AI tool for removing clothes from photos.

Undress AI Tool
Undress images for free

Clothoff.io
AI clothes remover

Video Face Swap
Swap faces in any video effortlessly with our completely free AI face swap tool!

Hot Article

Hot Tools

Notepad++7.3.1
Easy-to-use and free code editor

SublimeText3 Chinese version
Chinese version, very easy to use

Zend Studio 13.0.1
Powerful PHP integrated development environment

Dreamweaver CS6
Visual web development tools

SublimeText3 Mac version
God-level code editing software (SublimeText3)

Hot Topics
 1655
1655
 14
14
 1414
1414
 52
52
 1307
1307
 25
25
 1255
1255
 29
29
 1228
1228
 24
24
 C# .NET Interview Questions & Answers: Level Up Your Expertise
Apr 07, 2025 am 12:01 AM
C# .NET Interview Questions & Answers: Level Up Your Expertise
Apr 07, 2025 am 12:01 AM
C#.NET interview questions and answers include basic knowledge, core concepts, and advanced usage. 1) Basic knowledge: C# is an object-oriented language developed by Microsoft and is mainly used in the .NET framework. 2) Core concepts: Delegation and events allow dynamic binding methods, and LINQ provides powerful query functions. 3) Advanced usage: Asynchronous programming improves responsiveness, and expression trees are used for dynamic code construction.
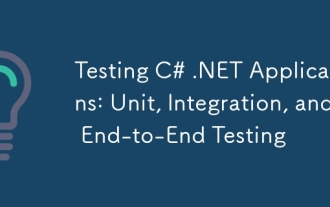 Testing C# .NET Applications: Unit, Integration, and End-to-End Testing
Apr 09, 2025 am 12:04 AM
Testing C# .NET Applications: Unit, Integration, and End-to-End Testing
Apr 09, 2025 am 12:04 AM
Testing strategies for C#.NET applications include unit testing, integration testing, and end-to-end testing. 1. Unit testing ensures that the minimum unit of the code works independently, using the MSTest, NUnit or xUnit framework. 2. Integrated tests verify the functions of multiple units combined, commonly used simulated data and external services. 3. End-to-end testing simulates the user's complete operation process, and Selenium is usually used for automated testing.
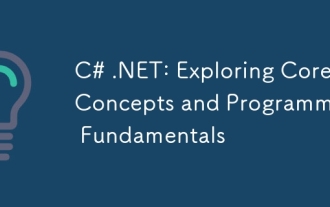 C# .NET: Exploring Core Concepts and Programming Fundamentals
Apr 10, 2025 am 09:32 AM
C# .NET: Exploring Core Concepts and Programming Fundamentals
Apr 10, 2025 am 09:32 AM
C# is a modern, object-oriented programming language developed by Microsoft and as part of the .NET framework. 1.C# supports object-oriented programming (OOP), including encapsulation, inheritance and polymorphism. 2. Asynchronous programming in C# is implemented through async and await keywords to improve application responsiveness. 3. Use LINQ to process data collections concisely. 4. Common errors include null reference exceptions and index out-of-range exceptions. Debugging skills include using a debugger and exception handling. 5. Performance optimization includes using StringBuilder and avoiding unnecessary packing and unboxing.
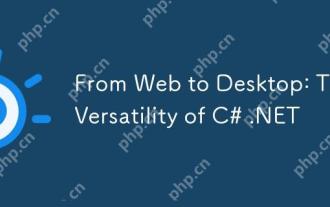 From Web to Desktop: The Versatility of C# .NET
Apr 15, 2025 am 12:07 AM
From Web to Desktop: The Versatility of C# .NET
Apr 15, 2025 am 12:07 AM
C#.NETisversatileforbothwebanddesktopdevelopment.1)Forweb,useASP.NETfordynamicapplications.2)Fordesktop,employWindowsFormsorWPFforrichinterfaces.3)UseXamarinforcross-platformdevelopment,enablingcodesharingacrossWindows,macOS,Linux,andmobiledevices.
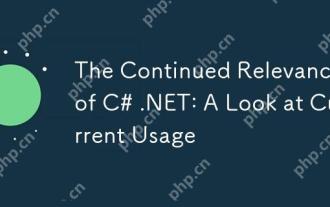 The Continued Relevance of C# .NET: A Look at Current Usage
Apr 16, 2025 am 12:07 AM
The Continued Relevance of C# .NET: A Look at Current Usage
Apr 16, 2025 am 12:07 AM
C#.NET is still important because it provides powerful tools and libraries that support multiple application development. 1) C# combines .NET framework to make development efficient and convenient. 2) C#'s type safety and garbage collection mechanism enhance its advantages. 3) .NET provides a cross-platform running environment and rich APIs, improving development flexibility.
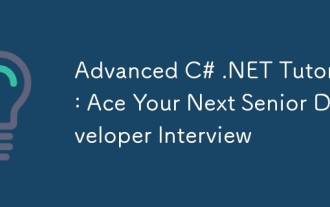 Advanced C# .NET Tutorial: Ace Your Next Senior Developer Interview
Apr 08, 2025 am 12:06 AM
Advanced C# .NET Tutorial: Ace Your Next Senior Developer Interview
Apr 08, 2025 am 12:06 AM
Interview with C# senior developer requires mastering core knowledge such as asynchronous programming, LINQ, and internal working principles of .NET frameworks. 1. Asynchronous programming simplifies operations through async and await to improve application responsiveness. 2.LINQ operates data in SQL style and pay attention to performance. 3. The CLR of the NET framework manages memory, and garbage collection needs to be used with caution.
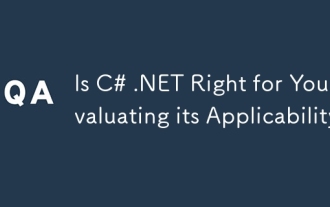 Is C# .NET Right for You? Evaluating its Applicability
Apr 13, 2025 am 12:03 AM
Is C# .NET Right for You? Evaluating its Applicability
Apr 13, 2025 am 12:03 AM
C#.NETissuitableforenterprise-levelapplicationswithintheMicrosoftecosystemduetoitsstrongtyping,richlibraries,androbustperformance.However,itmaynotbeidealforcross-platformdevelopmentorwhenrawspeediscritical,wherelanguageslikeRustorGomightbepreferable.
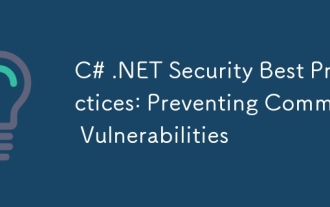 C# .NET Security Best Practices: Preventing Common Vulnerabilities
Apr 05, 2025 am 12:01 AM
C# .NET Security Best Practices: Preventing Common Vulnerabilities
Apr 05, 2025 am 12:01 AM
Security best practices for C# and .NET include input verification, output encoding, exception handling, as well as authentication and authorization. 1) Use regular expressions or built-in methods to verify input to prevent malicious data from entering the system. 2) Output encoding to prevent XSS attacks, use the HttpUtility.HtmlEncode method. 3) Exception handling avoids information leakage, records errors but does not return detailed information to the user. 4) Use ASP.NETIdentity and Claims-based authorization to protect applications from unauthorized access.



