
So verwenden Sie den Standardmenüstil in Ant Browser
Wie verwende ich den Standardmenüstil in Ant Browser? Ant Browser ist eine Browsersoftware mit unterschiedlichen Inhaltsstilen, die Benutzern vielfältige Registerkartenmenüdienste bieten kann. Zu ausgefallene Menüs können jedoch die Betriebsgeschwindigkeit beim Surfen im Internet verlangsamen. Daher möchten einige Freunde zum Standard-Menüstil von Ant Browser zurückkehren. Nachfolgend finden Sie die Standard-Menüstileinstellungen. So verwenden Sie den Standardmenüstil in Ant Browser 1. Klicken Sie auf „Ant Browser“ 2. Klicken Sie im Fenster „Ant Browser“ auf „Extras“ 3. Klicken Sie in der Popup-Dropdown-Leiste auf „Einstellungen“ 4. In Klicken Sie im Fenster „Einstellungen“ auf „Kompatibilitätsmodus“. 5. Im Fenster „Kompatibilitätsmodus“.
Jan 31, 2024 pm 05:33 PM
So vergrößern Sie die Seite in Firefox
Wie vergrößere ich die Seite in Firefox? Wenn wir Firefox verwenden, haben wir das Gefühl, dass die Seite zu klein ist. Wie können wir sie vergrößern? Hier sind die Schritte! Wenn wir Firefox zum Surfen im Internet verwenden, werden wir das Gefühl haben, dass die Seite etwas klein ist und die Schriftarten unpraktisch aussehen. Wie lässt sich das Problem lösen? Speziell? Editor Hier sind die Schritte zum Vergrößern der Seite in Firefox. Wenn Sie nicht wissen, wie, folgen Sie mir unten! So vergrößern Sie die Seite in Firefox 1. Öffnen Sie zunächst Firefox, klicken Sie auf das Symbol „Menü öffnen“ und Sie sehen die Spalte „Zoomeinstellungen“. 2. Klicken Sie dann auf das „+“-Zeichen, um die Seite zu vergrößern. 3. Wenn Sie schließlich verkleinern müssen, können Sie auf das „-“-Zeichen klicken.
Jan 31, 2024 pm 05:33 PM
So deaktivieren Sie Hintergrundbilder im Edge-Browser
Wie schalte ich Hintergrundbilder im Edge-Browser aus? Der Edge-Browser verfügt über ein Hintergrundbild, und wir können diesen Hintergrund ausschalten, wenn wir ihn nicht benötigen. Der Edge-Browser wird standardmäßig mit Hintergrundbildern geliefert, aber einige Freunde bevorzugen einen minimalistischen Stil und möchten daher wissen, wie man diese Hintergrundbilder löscht. Der Herausgeber hat die folgenden Anweisungen zusammengestellt, um den Edge-Browser zu schließen . Hintergrundmethode, wenn Sie sie nicht kennen, schauen Sie unten nach! So schalten Sie den Hintergrund des Edge-Browsers aus: Zuerst starten wir den Microsoft Edge-Browser auf dem Computer. Anschließend klicken wir auf die Schaltfläche „Einstellungen“ in der oberen rechten Ecke des Browsers. Klicken Sie anschließend im Popup-Dialogfeld auf die Option „Anpassen“. 2. Dann geben wir [Anpassen
Jan 31, 2024 pm 05:30 PM
So starten Sie den Task-Manager im Maxthon Browser
Wie starte ich den Task-Manager im Maxthon Browser? Maxthon Browser verfügt über ein sehr gutes Ressourcenverwaltungssystem, das eine effiziente Verwaltung des Netzwerkressourcenverbrauchs beim Surfen im Internet ermöglicht und Ihnen dabei hilft, besser im Internet zu surfen. Wenn Sie beim Surfen im Internet die Details zum Ressourcenverbrauch des Browsers überprüfen möchten, können Sie diese auch über den Task-Manager im Maxthon Browser anzeigen. Wenn Sie nicht wissen, wie Sie den Task-Manager starten, folgen Sie einfach dem Editor, um einen zu starten Schauen Sie sich die Aufgaben an. So starten Sie den Task-Manager im Maxthon Browser 1. Öffnen Sie den Maxthon Browser. 2. Klicken Sie im Maxthon-Browser mit der rechten Maustaste auf die Registerkartenleiste. 3. Klicken Sie im Rechtsklick-Menü auf „Task-Manager“. 4. Dadurch wird der Task-Manager von Maxthon Browser geöffnet.
Jan 31, 2024 pm 05:18 PM
So übersetzen Sie Webseiten im mobilen UC-Browser
Wie übersetzt der mobile UC-Browser Webseiten? uc browser ist ein einfacher und benutzerfreundlicher mobiler Browser, der uns eine Vielzahl von Internet-Tools zur Verfügung stellen kann. Mit Hilfe des UC-Browsers können Sie die praktische Servicefunktion der Webseitenübersetzung nutzen, sodass Benutzer beim Anzeigen fremdsprachiger Webseiten genaue Übersetzungsdienste bereitstellen können. Wenn Sie wissen möchten, wie man Webseiten übersetzt, folgen Sie dem Editor, um sich das Tutorial zur Verwendung der UC-Browser-Webübersetzung anzusehen. So übersetzen Sie eine Webseite mit dem mobilen UC-Browser: 1. Öffnen Sie den mobilen UC-Browser und geben Sie die zu übersetzende Webseite ein. 2. Klicken Sie auf das unten gezeigte Symbol. 4. Sie können „Toolbox“ sehen „im Toolbox-Menü. Website-Übersetzung“.
Jan 31, 2024 pm 05:18 PM
So lesen Sie Webinhalte im Edge-Browser laut vor
Wie liest der Edge-Browser Webseiteninhalte vor? Edge-Browser ist eine Browsersoftware mit vielen Servicefunktionen, die uns eine Vielzahl von Internetdiensten bereitstellen kann. Wenn Sie den Edge-Browser verwenden, können Sie die Vorlesefunktion verwenden, um den Inhalt der Webseite anzuhören und ein anderes Online-Surferlebnis zu erhalten. Wenn Sie nicht wissen, wie Sie die Vorlesefunktion für Webseiten verwenden, folgen Sie bitte dem Herausgeber, um sich das Tutorial zur Verwendung des Vorlesemodus für Webseiten anzusehen. So lesen Sie Webseiteninhalte im Edge-Browser laut vor: 1. Rufen Sie zunächst die angegebene Seite auf, klicken Sie mit der rechten Maustaste und wählen Sie „Vorlesen“. 2. Klicken Sie wie folgt auf „Sprachoptionen“: 3. Sie können die Lesegeschwindigkeit durch Schieben anpassen Bewegen Sie den Schieberegler oder klicken Sie auf [Stimme auswählen]. Stellen Sie verschiedene Sprachen zum Vorlesen ein, und schon sind Sie fertig
Jan 31, 2024 pm 05:15 PM
Wie klassifiziert Emperor Browser Lesezeichen?
Wie klassifiziert Emperor Browser Lesezeichen? Emperor Browser verfügt über viele Funktionen und ist sehr praktisch, was uns das beste Surferlebnis im Internet bieten kann. Emperor Browser kann Lesezeichen klassifizieren, um Ihnen dabei zu helfen, verschiedene Arten von Lieblingswebseiten besser zu verwalten, im Internet zu surfen und bequem und schnell auf Dienste zuzugreifen. Wenn Sie daran interessiert sind, folgen Sie bitte dem Herausgeber, um einen Blick auf das Tutorial zur Lesezeichenklassifizierung zu werfen. So klassifizieren Sie Lesezeichen im Emperor Browser: 1. Klicken Sie unten auf die Lesezeichenliste. 2. Klicken Sie auf der Lesezeichenseite auf „Kategorie hinzufügen“. 3. Nachdem Sie den Kategorienamen eingegeben haben, klicken Sie auf „OK“.
Jan 31, 2024 pm 05:06 PM
In welchem Ordner befinden sich die vom IE-Browser heruntergeladenen Dateien?
In welchem Ordner befinden sich die vom IE-Browser heruntergeladenen Dateien? Der IE-Browser ist ein Browser, der derzeit von vielen Freunden verwendet wird. Seine Architektur ist jedoch sehr alt, sodass sich viele Einstellungen von denen anderer aktueller Browser unterscheiden. Beispielsweise ist der Speicherort der Download-Datei, den einige Freunde wissen möchten, sehr unterschiedlich, sodass viele Freunde den spezifischen Speicherort des Download-Ordners beim ersten Mal nicht finden können. Unten zeigt Ihnen der Editor eine Liste der Speicherorte der IE-Browser-Download-Dateien an . Wenn Sie interessiert sind, kommen Sie vorbei. Liste der Download-Dateispeicherorte im IE-Browser 1. Öffnen Sie den IE-Browser, klicken Sie auf das zahnradähnliche Symbol in der oberen rechten Ecke, suchen Sie nach [Downloads anzeigen] und geben Sie ein, wie im Bild gezeigt. 2. Klicken Sie auf der angezeigten Seite auf das Wort [Herunterladen] unter dem Speicherort, wie im Bild gezeigt. 3. Sie können teilnehmen
Jan 31, 2024 pm 05:06 PM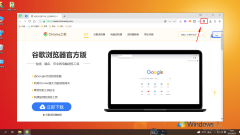
So reparieren Sie das angegebene Plug-in in der Erweiterungsleiste im 360-Browser
Wie repariert 360 Browser das angegebene Plug-in in der Erweiterungsleiste? Wir möchten die benötigten Erweiterungen in der Erweiterungsleiste reparieren. Wie geht das? Lassen Sie es uns unten vorstellen! Das heruntergeladene Plug-in muss in der Erweiterungsleiste repariert werden, damit es jederzeit und überall verwendet werden kann. Wie soll das Problem gelöst werden? So reparieren Sie das angegebene Plug-In im 360-Browser. Wenn Sie nicht wissen, wie Sie es in der Erweiterungsleiste reparieren können, folgen Sie mir und lesen Sie weiter ~! So reparieren Sie das angegebene Plug-in in der Erweiterungsleiste von 360 Browser 1. Öffnen Sie zunächst den 360 Browser, klicken Sie auf die Schaltfläche zur Erweiterungsverwaltung (siehe Abbildung unten) in der oberen rechten Ecke des Browsers und klicken Sie dann mit der Maus auf die Schaltfläche. 2. Nach dem Klicken wird das unten gezeigte Erweiterungsfenster angezeigt. Finden Sie die gewünschte Datei
Jan 31, 2024 pm 04:57 PM
Ist der Maxthon Cloud Browser schnell?
Ist der Maxthon Cloud Browser schnell? Maxthon Browser verwendet die weltweit erste von Maxthon unabhängig entwickelte Dual-Core-Engine, die eine effiziente Browsing-Geschwindigkeit und Stabilität bietet und das Surfen im Internet reibungsloser macht. Maxthon Browser ist weltweit führend bei der Unterstützung von HTML5-Funktionen, indem er viele einzigartige Funktionen früherer Maxthon-Versionen übernimmt und sich auf die leistungsstarken Cloud-Dienste von Maxthon verlässt, um eine Cloud-Freigabe zwischen verschiedenen Geräten und Plattformen zu erreichen.
Jan 31, 2024 pm 04:45 PM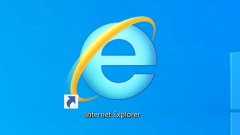
So speichern Sie Benutzernamen und Passwort im IE-Browser
Wie speichere ich Benutzernamen und Passwort im IE-Browser? Wenn Sie Ihren Benutzernamen und Ihr Passwort bei der Verwendung des Internet Explorers speichern möchten, können Sie dies im Browser festlegen. Während der Verwendung des IE-Browsers. Wir haben unser Konto und Passwort angemeldet, aber der Browser hat es nicht gespeichert. Es ist sehr mühsam, dass wir uns beim nächsten Öffnen erneut anmelden müssen IE-Browser. Wenn Sie nicht wissen, wie, schauen Sie unten nach. So speichern Sie Benutzernamen und Passwort im IE-Browser 1. Klicken Sie in den Einstellungen des sicheren IE-Browsers auf [Internetoptionen], wie in der Abbildung gezeigt. 2. Rufen Sie die allgemeine Seite auf und klicken Sie auf [Einstellungen], wie in der Abbildung gezeigt. 3. Rufen Sie die Seite „Temporäre Internetdateien“ auf, wählen Sie „Automatisch“ und klicken Sie auf „OK“, wie in der Abbildung gezeigt. 4
Jan 31, 2024 pm 04:42 PM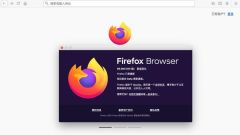
So verwenden Sie den Farbwähler in Firefox
Wie verwende ich den Farbwähler in Firefox? Der Farbwähler in Firefox ist sehr einfach zu verwenden. Er kann Benutzern dabei helfen, den Farbbereich für Webbilder direkt auszuwählen, sodass Benutzer präzisere Farbinhalte erhalten Funktion, aber ich weiß nicht, wie das geht. Hier zeigt Ihnen der Editor, wie Sie den Farbwähler in Firefox verwenden. Anleitung zur Verwendung des Firefox-Farbwählers 1. Schieben Sie nach dem Öffnen der Software die Maus nach oben. Wenn die Navigationsleiste angezeigt wird, klicken Sie auf die Option „Extras“. 2. Klicken Sie in der Menüleiste des Popup-Tools auf Browser-Tools-Optionen. 3. Klicken Sie in der angezeigten Menüleiste des Browser-Tools auf das Farbauswahl-Tool. 4. Wählen Sie im angezeigten Farbauswahltool die entsprechende Farbe aus, klicken Sie darauf und fügen Sie sie direkt ein.
Jan 31, 2024 pm 04:36 PM
So öffnen Sie das Dinosaurierspiel in Google Chrome
Wie öffne ich das Dinosaurierspiel in Google Chrome? Viele Freunde verwenden Google Chrome, ein sehr hochwertiges Webbrowser-Tool. Wussten Sie also, dass es in Google Chrome ein sehr interessantes kleines Dinosaurierspiel gibt, das einfach und unterhaltsam ist und Benutzern dabei helfen kann, langweilige Zeit zu vertreiben. Wenn Sie an diesem Spiel interessiert sind, schauen Sie sich unten die Einführung des Herausgebers zum Spielen des Google Chrome-Dinosaurierspiels an. Einführung in das Google Chrome Dinosaur-Spiel 1. Ziehen Sie das Netzwerkkabel ab oder deaktivieren Sie Ethernet. 2. Wenn die Internetverbindung unterbrochen ist, öffnen Sie Google Chrome, geben Sie eine URL in die Adressleiste ein und drücken Sie die Eingabetaste. 3. Dann erscheint über der Zeile „Keine Verbindung zum Internet“ ein kleiner Dinosaurier. 4. Drücken Sie die Leertaste auf der Tastatur, um
Jan 31, 2024 pm 04:30 PM
Was tun, wenn Sogou Browser das Passwort nicht speichern kann?
Was soll ich tun, wenn Sogou Browser das Passwort nicht speichern kann? Wenn wir Sogou Browser verwenden, können wir das Passwort nicht speichern. Wir können es im Browser festlegen. Einige Freunde berichteten, dass bei der kürzlichen Verwendung des Sogou-Hochgeschwindigkeitsbrowsers das Anmeldekennwort nicht normal gespeichert werden konnte. Der folgende Editor hat die Schritte zur Behebung des Problems zusammengestellt, dass Sogou Browser keine Passwörter speichern kann. Wenn Sie nicht wissen, wie man es bedient, folgen Sie dem Editor und lesen Sie weiter! Sogou Browser kann das Passwort nicht speichern. Schritte 1. Öffnen Sie zunächst den Sogou High-Speed Browser, wie in der Abbildung gezeigt, klicken Sie auf die Schaltfläche „Menü anzeigen“ in der oberen rechten Ecke, wählen Sie in der Dropdown-Menüleiste aus und löschen Sie den Browserverlauf. 2. Dann wird in Sogous neuestem Browser ein Dialogfeld angezeigt. Deaktivieren Sie Cookies (nicht empfohlen) und klicken Sie oben rechts auf
Jan 31, 2024 pm 04:27 PM
Hot-Tools-Tags

Undresser.AI Undress
KI-gestützte App zum Erstellen realistischer Aktfotos

AI Clothes Remover
Online-KI-Tool zum Entfernen von Kleidung aus Fotos.

Undress AI Tool
Ausziehbilder kostenlos

Clothoff.io
KI-Kleiderentferner

Video Face Swap
Tauschen Sie Gesichter in jedem Video mühelos mit unserem völlig kostenlosen KI-Gesichtstausch-Tool aus!

Heißer Artikel

Heiße Werkzeuge

Sammlung der Laufzeitbibliothek vc9-vc14 (32+64 Bit) (Link unten)
Laden Sie die Sammlung der Laufzeitbibliotheken herunter, die für die Installation von phpStudy erforderlich sind

VC9 32-Bit
VC9 32-Bit-Laufzeitbibliothek für die integrierte Installationsumgebung von phpstudy

Vollversion der PHP-Programmierer-Toolbox
Programmer Toolbox v1.0 PHP Integrierte Umgebung

VC11 32-Bit
VC11 32-Bit-Laufzeitbibliothek für die integrierte Installationsumgebung von phpstudy

SublimeText3 chinesische Version
Chinesische Version, sehr einfach zu bedienen

Heiße Themen
 1656
1656
 14
14
 1415
1415
 52
52
 1309
1309
 25
25
 1257
1257
 29
29
 1229
1229
 24
24





