
Wo vertrauenswürdige Websites im Sogou-Browser hinzugefügt werden können
Wo kann man vertrauenswürdige Websites im Sogou-Browser hinzufügen? Einige Benutzer möchten über Sogou Browser auf gefährliche Websites zugreifen, diese werden jedoch automatisch vom System blockiert. Wie kann dieses Problem gelöst werden? Solange Sie diese Website im Sogou-Browser als vertrauenswürdige Website festlegen, können Sie problemlos darauf zugreifen. Der unten stehende Editor bringt detaillierte Bedienkenntnisse mit. Benutzer, die eine Einrichtung benötigen, sollten diese gemeinsam lesen. Ausführliches grafisches Tutorial zum Hinzufügen einer vertrauenswürdigen Site im Sogou Browser 1. Öffnen Sie Sogou Browser, klicken Sie auf die „drei horizontalen Linien“ in der oberen rechten Ecke und wählen Sie unten „Optionen“ [wie im Bild gezeigt]. 2. Suchen Sie auf der Seite „Sicherheitseinstellungen“ links nach „Allgemeine Sicherheitseinstellungen“ und klicken Sie auf „Website-Vertrauen und -Blockierung“, um zuvor blockierte Websites zu verwalten [wie in der Abbildung dargestellt]. 3. Sie können auch direkt auf „In“ klicken
Sep 02, 2024 pm 03:16 PM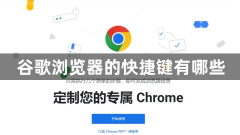
Was sind die Tastenkombinationen für Google Chrome?
Was sind die Tastenkombinationen für Google Chrome? Google Chrome ist aufgrund seiner umfangreichen und leistungsstarken Funktionen zu einem wichtigen Werkzeug für unser Bürolernen geworden. Verschiedene Tastenkombinationen haben unterschiedliche Verwendungszwecke und Wirkungen, aber diese Funktionen decken im Wesentlichen die unterschiedlichen betrieblichen Bedürfnisse der Benutzer ab. Durch die richtige Verwendung dieser Tastenkombinationen kann die Arbeitseffizienz des Benutzers effektiv verbessert und Google Chrome flexibler genutzt werden. Wenn Sie sich für die Tastenkombinationen für Google Chrome interessieren, werfen Sie bitte einen Blick auf diese umfassende Liste der Tastenkombinationen. Liste der Tastenkombinationen 1. Fenster- und Tab-Verwaltung: Strg+N: Neues Fenster öffnen Strg+T: Neues Tab öffnen Strg+Umschalt+N: Neues Fenster im Inkognito-Modus öffnen Strg+O und dann die Datei auswählen: In Google Öffnen Sie die Datei auf Ihrem Computer im Browser Strg+Sh
Sep 02, 2024 pm 02:51 PM
So fügen Sie Nutzer in Google Manager hinzu und verwalten sie
Wie füge ich Nutzer in Google Manager hinzu und verwalte sie? Google Chrome unterstützt die Anmeldung mehrerer Benutzer, sodass wir uns nicht um die geräteübergreifende Anmeldung kümmern müssen. Wenn wir viele Benutzer haben, müssen wir eine Verwaltung hinzufügen. Einige Freunde wissen möglicherweise nicht, wie man es bedient. Keine Sorge, der Herausgeber hat heute für alle eine ausführliche Schritt-für-Schritt-Anleitung zusammengestellt. Wenn Sie interessiert sind, schauen Sie sich den Editor an. Detaillierte Schritt-für-Schritt-Anleitung für die Anleitung 1. Suchen Sie nach dem Einschalten des Computers das installierte Google Chrome-Symbol auf dem Desktop und doppelklicken Sie, um es zu öffnen, wie im Bild unten gezeigt. 2. Klicken Sie auf das Symbol mit den drei Punkten in der oberen rechten Ecke von Google Chrome, wie im Bild unten gezeigt. 3. Klicken Sie im Dropdown-Menü von Google Chrome auf die Option [Einstellungen], wie in der Abbildung unten gezeigt. 4. Klicken Sie in der sich öffnenden Google Chrome-Einstellungsoberfläche auf [Channel verwalten].
Sep 02, 2024 pm 02:41 PM
So importieren Sie Lesezeichen in Google Chrome
Wie importiere ich Lesezeichen in Google Chrome? Ich glaube, jeder hat Erfahrung im Importieren von Browser-Lesezeichen. Google Chrome bietet Benutzern einen praktischen Dienst zum Importieren von Lesezeichen. Mit dieser Funktion können wir Daten schnell in Google Chrome importieren und eine Datensynchronisierung durchführen. Aber vielleicht gibt es Freunde, die nicht wissen, wie man Lesezeichen in Google Chrome importiert. Der Editor wird Ihnen heute detaillierte Schritte zeigen, kommen Sie und lernen Sie. Detaillierte Schritte zum Importieren von Lesezeichen in Google Chrome: 1. Öffnen Sie Google Chrome auf Ihrem Computer und klicken Sie auf das Symbol mit den drei Punkten in der oberen rechten Ecke. (Wie im Bild gezeigt) 2. Klicken Sie auf [Lesezeichen und Listen]. (Wie im Bild gezeigt) 3. Klicken Sie auf [Lesezeichen-Manager]. (Wie im Bild gezeigt) 4. Rufen Sie die Seite zur Lesezeichenverwaltung auf und klicken Sie auf das Symbol mit den drei Punkten in der oberen rechten Ecke. (Wie im Bild gezeigt) 5. Wählen Sie [Lesezeichen importieren], um zum lokalen Lesezeichen zu gelangen
Sep 02, 2024 pm 01:55 PM
So zeigen Sie den Browserverlauf im QQ Browser an
Wie überprüfe ich den Browserverlauf im QQ Browser? QQ Browser ist auch ein Browser-Tool, das jeder häufig für Büroarbeiten verwendet. Es verfügt über leistungsstarke Funktionen, eine neue Benutzeroberfläche und eine schnelle Suche. Einige Leute möchten fragen: Wenn wir den historischen Browserverlauf überprüfen möchten, wo sollten wir ihn überprüfen? Freunde, die sich nicht sicher sind, können den folgenden Artikel für eine ausführliche Anleitung lesen. Es ist sehr einfach zu bedienen und wird für uns beim nächsten Mal bequem zu öffnen und zu überprüfen sein. Detailliertes Tutorial anzeigen Schritt 1: Doppelklicken Sie, um die Computerversion des QQ-Browsers zu öffnen und die Startseite aufzurufen (wie im Bild gezeigt). Schritt 2: Drücken Sie die Tasten Strg+H oder klicken Sie auf das Symbol mit den drei horizontalen Linien, wie im Bild gezeigt Bild in der oberen rechten Ecke, klicken Sie auf „Verlauf“; (Wie im Bild gezeigt) Schritt 3: Sie können die entsprechenden historischen Zugriffsdatensätze sehen; (Wie im Bild gezeigt) Schritt 4: Klicken Sie oben auf „Verlauf löschen“. Rechts -
Aug 24, 2024 am 07:31 AM
So zeigen Sie das Webseitenpräfix in der Adressleiste von Google Chrome an
Wie zeige ich das Webseitenpräfix in der Adressleiste von Google Chrome an? Die Adressleiste von Google Chrome ist einer der wichtigsten Teile der gesamten Benutzeroberfläche, die es Benutzern ermöglicht, durch Eingabe von URLs auf Webseiten im Internet zuzugreifen. Wir können Webseiten über die Adressleiste durchsuchen und verwalten. Sie können beispielsweise das URL-Präfix anzeigen lassen. Freunde, die nicht wissen, wie man es einstellt, können sich die einfache Methode unten ansehen. Durch die Anpassung dieser Funktionen können wir ein besseres Surferlebnis im Internet erzielen. Einfache Methodenlehre 1. Zuerst öffnen wir den Browser, geben „chrome://flags/#omnibox-context-menu-show-full-urls“ in die Adressleiste ein und drücken die Eingabetaste (wie im Bild gezeigt). . 2. Geben Sie dann die neue Schnittstelle ein und suchen Sie die
Aug 23, 2024 am 07:31 AM
So surfen Sie offline in Google Chrome
Wie aktiviere ich das Offline-Browsen in Google Chrome? Die Suchmaschine von Google Chrome ist leistungsstark und wir können nach den Webinhalten suchen, die wir sehen möchten. Aber im Allgemeinen erfordert der Internetzugang Internetunterstützung. Wie surfe ich, wenn Google Chrome offline ist? Freunde, die diesbezüglich Zweifel haben, können die folgende Schritt-für-Schritt-Anleitung lesen, wie Sie das Offline-Browsen in Google Chrome aktivieren, damit Sie es jederzeit und überall genießen können. Methodenschritte: 1. Öffnen Sie den Chrome-Browser. Geben Sie in die Adressleiste des Browsers chrome://flags/ ein und drücken Sie die Eingabetaste. (Wie im Bild gezeigt) 2. Geben Sie „Offline“ in die Suchleiste ein, um experimentelle Funktionen im Zusammenhang mit Offline zu finden. (Wie im Bild gezeigt) 3. Aktivieren Sie „OfflineAuto-ReloadMod
Aug 21, 2024 pm 08:07 PM
So ändern Sie den persönlichen Avatar in Google Chrome
Wie ändere ich den persönlichen Avatar in Google Chrome? Einige Freunde möchten, dass ihr Google Chrome-Browser ihre persönlichen Merkmale zeigt, und der Avatar ist eine Manifestation persönlicher Stilmerkmale. Der Avatar von Google Chrome ist im Allgemeinen der Standard. Wenn Sie ihn ändern möchten, müssen wir ihn nur über Einstellungen – Sie und Google – Anpassen Ihres Chrome-Profils festlegen. Das ausführliche Tutorial finden Sie unten. Wenn Sie interessiert sind, schauen Sie sich diese Übersicht zum Ändern Ihres persönlichen Avatars in Google Chrome an. Überblick über das Tutorial zum Ändern des persönlichen Avatars in Google Chrome 1. Im ersten Schritt klicken wir zunächst auf Google Chrome, um es zu öffnen, und klicken dann auf das Symbol mit den drei vertikalen Punkten in der oberen rechten Ecke der Browserseite, um es zu öffnen. (Wie im Bild gezeigt) 2. Im zweiten Schritt finden wir „Einstellungen“ in der Menüliste
Aug 19, 2024 pm 04:51 PM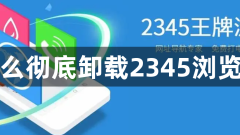
So deinstallieren Sie den Browser 2345 vollständig
Wie deinstalliere ich den 2345-Browser vollständig? 2345 Browser ist ebenfalls eine Browsersoftware, die häufig von Freunden verwendet wird. Aber wie können wir den 2345 Browser für diejenigen, die den 2345 Browser nicht verwenden möchten, vollständig löschen? Einige Freunde haben möglicherweise den Browser auf der Oberfläche gelöscht, aber es sind immer noch Restdateien auf dem Computer vorhanden. Um alle Probleme zu lösen, habe ich heute eine einfache Methode zur vollständigen Deinstallation des 2345-Browsers zusammengestellt. Kommen Sie und lernen Sie mit dem Editor. Einfache Methode zur vollständigen Deinstallation des Browsers 2345 Methode 1. Wir müssen den Installationsort des Browsers 2345 finden. Sie finden es, indem Sie mit der rechten Maustaste auf das 2345-Browsersymbol klicken und „Dateiinstallationsort öffnen“ auswählen, wie in der Abbildung gezeigt. 2. Suchen Sie die Datei mit dem Namen „Un
Aug 19, 2024 pm 04:44 PM
So geben Sie inaktive Tabs in Google Chrome automatisch frei
Wie gibt Google Chrome automatisch inaktive Tabs frei? Wenn wir bei der Verwendung von Google Chrome das Gefühl haben, nicht weiterzukommen, können wir einen Teil des Browserspeichers freigeben, indem wir die inaktiven Tabs von Google Chrome freigeben. Dies hat keinen Einfluss auf unser späteres Surferlebnis. Freunde, die nicht wissen, wie man die automatische Freigabe von Tabs einrichtet, können den folgenden Artikel darüber lesen, wie man inaktive Tabs in Google Chrome automatisch freigibt. Die spezifische Methode für Google Chrome, um inaktive Tabs automatisch freizugeben 1. Im ersten Schritt klicken wir, um Google Chrome auf dem Computer zu öffnen, und klicken dann, um das Symbol mit den drei vertikalen Punkten auf der Browserseite zu öffnen. (Wie im Bild gezeigt) 2. Im zweiten Schritt finden wir in der Dropdown-Liste mit drei vertikalen Punkten die Option „Einstellungen“. Klicken Sie, um diese Option zu öffnen und die Einstellungsseite des Browsers aufzurufen. (Wie im Bild gezeigt) 3. Kapitel
Aug 19, 2024 pm 04:36 PM
So deaktivieren Sie den Start von Google Chrome beim Start
Wie kann ich verhindern, dass Google Chrome beim Start startet? Nachdem der Computer Google Chrome heruntergeladen hat, startet die Software bei jedem Einschalten automatisch und belegt den Speicher des Computers. Einige Freunde möchten nicht, dass Google Chrome beim Booten automatisch startet, wissen aber nicht, wie sie diese Funktion deaktivieren können. Basierend auf Ihren Anforderungen hat der Editor Methoden zum Deaktivieren des automatischen Starts von Google Chrome beim Start zusammengestellt. Die detaillierten Methoden sind unten aufgeführt. Methoden, um zu verhindern, dass Google Chrome beim Start automatisch startet 1. Im ersten Schritt klicken wir, um Google Chrome auf dem Computer zu öffnen, und klicken dann, um das Symbol mit den drei vertikalen Punkten in der oberen rechten Ecke der Browserseite zu öffnen. (Wie im Bild gezeigt) 2. Im zweiten Schritt, nachdem wir das Symbol mit den drei vertikalen Punkten geöffnet haben, finden wir die Einstellungsoption in der Dropdown-Liste und klicken, um die Option zu öffnen. (Wie im Bild gezeigt) 3. Fahren Sie mit dem dritten Schritt fort
Aug 15, 2024 pm 05:12 PM
So überprüfen Sie die Version von Sogou Browser
Wie überprüfe ich die Version von Sogou Browser? Wenn wir einen Browser verwenden, aktualisieren wir ihn immer auf die neueste Version, damit wir die aktuellsten Funktionen nutzen können. Wisst ihr, wie man die Sogou-Browserversion überprüft? Wo können wir überprüfen, ob wir die neueste Version verwenden? Schauen wir uns als Nächstes dieses Tutorial zur Sogou-Browserversion mit dem Editor an, um mehr Wissen zu erlangen. Sogou Browser Version anzeigen Tutorial-Übersicht 1. Der Benutzer öffnet die Sogou Browser-Software auf dem Computer und geht zur Homepage, um sie einzurichten. (Wie im Bild gezeigt) 2. Dann klickt der Benutzer auf die drei horizontalen Symbole in der oberen rechten Ecke der Seite und eine Dropdown-Registerkarte wird angezeigt. (Wie im Bild gezeigt) 3. In der Dropdown-Registerkarte, die angezeigt wird, wählt der Benutzer unten die Hilfeoption aus und die Unteroptionen werden links angezeigt
Aug 15, 2024 pm 04:39 PM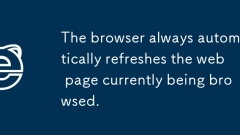
Der Browser aktualisiert immer automatisch die aktuell besuchte Webseite.
In diesem Artikel wird erläutert, warum Ihr Browser die aktuelle Webseite möglicherweise willkürlich aktualisiert. Es werden mögliche Ursachen wie Browsereinstellungen, Browsererweiterungen, serverseitige Aktualisierungen und Malware besprochen. Darüber hinaus bietet es eine Schritt-für-Schritt-Anleitung
Aug 15, 2024 pm 02:42 PM
Beispiel für browser.tabs.sendmessage-Optionen
Dieser Artikel bietet eine umfassende Anleitung zur Verwendung der Option browser.tabs.sendmessage(), um die Kommunikation zwischen Inhaltsskripten und dem Hintergrundskript in Browsererweiterungen zu ermöglichen. Es werden lediglich die Schritte zum Senden und Empfangen von Nachrichten beschrieben
Aug 15, 2024 pm 02:33 PM
Hot-Tools-Tags

Undresser.AI Undress
KI-gestützte App zum Erstellen realistischer Aktfotos

AI Clothes Remover
Online-KI-Tool zum Entfernen von Kleidung aus Fotos.

Undress AI Tool
Ausziehbilder kostenlos

Clothoff.io
KI-Kleiderentferner

Video Face Swap
Tauschen Sie Gesichter in jedem Video mühelos mit unserem völlig kostenlosen KI-Gesichtstausch-Tool aus!

Heißer Artikel

Heiße Werkzeuge

Sammlung der Laufzeitbibliothek vc9-vc14 (32+64 Bit) (Link unten)
Laden Sie die Sammlung der Laufzeitbibliotheken herunter, die für die Installation von phpStudy erforderlich sind

VC9 32-Bit
VC9 32-Bit-Laufzeitbibliothek für die integrierte Installationsumgebung von phpstudy

Vollversion der PHP-Programmierer-Toolbox
Programmer Toolbox v1.0 PHP Integrierte Umgebung

VC11 32-Bit
VC11 32-Bit-Laufzeitbibliothek für die integrierte Installationsumgebung von phpstudy

SublimeText3 chinesische Version
Chinesische Version, sehr einfach zu bedienen








