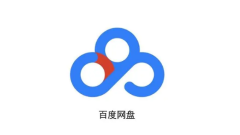
So dekomprimieren Sie komprimierte Dateien auf Baidu Netdisk. So dekomprimieren Sie komprimierte Dateien auf Baidu Netdisk
Baidu Cloud Disk ist ein Speicherplatz, der von vielen Benutzern verwendet wird. Wenn sie den Inhalt anzeigen müssen, wissen sie nicht, wie sie ihn dekomprimieren sollen. Der heutige Inhalt des Software-Tutorials dient dazu, detaillierte Lösungen mit der Mehrheit der Benutzer zu teilen. Benutzer, die dies benötigen, können die Methoden auf der chinesischen PHP-Website anzeigen. So dekomprimieren Sie komprimierte Dateien auf Baidu Netdisk 1. Öffnen Sie die Baidu Netdisk-Software auf Ihrem Computer, geben Sie Ihre persönlichen Daten ein, suchen Sie die Datei, die Sie dekomprimieren möchten, überprüfen Sie sie und klicken Sie auf die Datei. 2. Markieren Sie nach dem Klicken die Datei, die Sie dekomprimieren möchten, in den angezeigten Optionen und klicken Sie dann auf Extrahieren nach. 3. Nachdem Sie zum Extrahieren geklickt haben, wählen Sie den Speicherort im Speicherpfad der Netzwerkfestplatte aus oder erstellen Sie einen neuen Ordner und bestimmen Sie den Speicherort. 4. Starten Sie nach der Bestätigung die Dekomprimierung
Sep 02, 2024 pm 12:06 PM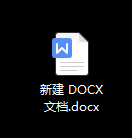
So deaktivieren Sie die Echtzeitvorschaufunktion in Word. Erfahren Sie, wie Sie die Echtzeitvorschau in Word abbrechen.
Die Echtzeitvorschaufunktion von Word bedeutet, dass eine Vorschau des Dokumenteffekts dieser Funktion angezeigt wird, wenn die Maus über verschiedene Funktionsoptionen fährt. Allerdings möchte ich Ihnen heute mitteilen, wie Sie die Funktion abbrechen können Echtzeitvorschau in Word. Selbst Computer-Neulinge können es leicht erlernen. Schritt 1. Doppelklicken Sie, um Word zu öffnen. Schritt 2. Klicken Sie oben links auf [Datei]. Schritt 3: Klicken Sie im Menü „Datei“ auf „Optionen“. Schritt 4: Klicken Sie in der linken Spalte auf [Ansicht]. Schritt 5. In den Seitenoptionen gibt es die Option „Echtzeitvorschau aktivieren“. Diese ist standardmäßig aktiviert. Schritt 6: Deaktivieren Sie die Option [Echtzeitvorschau aktivieren] und klicken Sie schließlich unten auf [OK].
Sep 02, 2024 pm 12:06 PM
So bearbeiten Sie ein benutzerdefiniertes Wörterbuch in Acrobat Pro 9. So bearbeiten Sie ein benutzerdefiniertes Wörterbuch in Acrobat Pro 9
Viele Freunde wissen immer noch nicht, wie man benutzerdefinierte Wörterbücher in Acrobat Pro 9 bearbeitet, daher erklärt der Editor unten, wie man benutzerdefinierte Wörterbücher in Acrobat Pro 9 bearbeitet. Wenn Sie Bedarf haben, beeilen Sie sich und schauen Sie es sich an hilfreich für alle. Wie bearbeite ich ein benutzerdefiniertes Wörterbuch in Acrobat Pro 9? So bearbeiten Sie ein benutzerdefiniertes Wörterbuch in Acrobat Pro 9 1. Öffnen Sie zunächst die Acrobat Pro 9-Software, wie in der Abbildung unten gezeigt. 2. Klicken Sie dann im Acrobat Pro9-Menü auf das Menü Bearbeiten, wie in der Abbildung unten gezeigt. 3. Nachdem Sie auf das Menü „Bearbeiten“ geklickt haben, wählen Sie im Popup-Dropdown-Menü die Option „Rechtschreibprüfung“ aus, wie in der Abbildung unten dargestellt. 4. Nachdem Sie auf die Option zur Rechtschreibprüfung geklickt haben
Sep 02, 2024 pm 12:05 PM
So geben Sie Daten, die einer anderen Tabelle entsprechen, automatisch in eine Excel-Tabelle ein. So verwenden Sie Daten aus einer anderen Tabelle in Excel
Wie gebe ich automatisch Daten ein, die einer anderen Tabelle in Excel entsprechen? Wenn wir Excel-Tabellen verwenden, müssen wir oft Daten aus einer anderen Tabelle verwenden, aber es ist sehr mühsam, sie einzeln manuell zu durchsuchen. Gibt es also eine Möglichkeit, auf die Daten aus einer anderen Tabelle zu verweisen? Lassen Sie uns als Nächstes auf dieser Website den Benutzern die Methode zum Referenzieren von Daten aus einer anderen Tabelle in Excel sorgfältig vorstellen. Methode für Excel zum Referenzieren von Daten aus einer anderen Tabelle 1. Öffnen Sie die Tabelle mit Daten und öffnen Sie die Daten, die automatisch den Ergebnissen einer anderen Tabelle entsprechen sollen. 2. Öffnen Sie den entsprechenden Inhalt, wie im Bild gezeigt. Ich möchte die entsprechenden Leistungsbeurteilungsergebnisse automatisch über den Namen der Person synchronisieren und nach Bestätigung der Idee mit dem nächsten Schritt fortfahren. 3. In Excel-Tabelle
Sep 02, 2024 pm 12:05 PM
Was soll ich tun, wenn das MSI Small Plane OSD nicht angezeigt wird? Was soll ich tun, wenn das MSI Small Plane OSD nicht angezeigt wird?
Viele Freunde wissen nicht, was sie tun sollen, wenn das MSI Small Aircraft-OSD nicht angezeigt wird. Deshalb wird der Herausgeber unten die Lösung für das nicht angezeigte MSI Small Aircraft-OSD mitteilen. Ich glaube, es wird hilfreich sein an alle. Was soll ich tun, wenn das MSI Aircraft OSD nicht angezeigt wird? Lösung dafür, dass das MSI-OSD nicht angezeigt wird: 1. Löschen Sie zuerst die zuvor installierten Dateien. Wenn sie nicht gelöscht werden können, starten Sie sie neu und löschen Sie sie dann, wie in der Abbildung unten gezeigt. 2. Installieren Sie dann MSI neu und überprüfen Sie während des Installationsvorgangs „Rivatuner-Statistikserver“, wie in der Abbildung unten gezeigt. 3. Nach der Installation des Hauptprogramms wird automatisch die Software angezeigt, die die Bildnummer anzeigt. Klicken Sie dann auf „OK“, wie in der folgenden Abbildung dargestellt. 4. Klicken Sie nach Abschluss der Installation auf MSI Aircraft Settings
Sep 02, 2024 pm 12:05 PM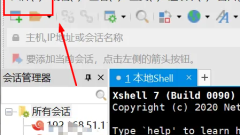
So exportieren Sie eine Sitzung in Xshell. Xshell-Exportsitzungsmethode
XShell ist ein sehr benutzerfreundliches SSH-Tool, das als leistungsstarke sichere Terminalsimulationssoftware verwendet werden kann und Protokolle verschiedener Plattformen unterstützt. Kürzlich fragte ein Freund, wie man eine Sitzung in Xshell exportiert. Um diesen Zweifel auszuräumen, gibt Ihnen der folgende Editor eine detaillierte Einführung in die Methode zum Exportieren einer Sitzung in Xshell. Wenn Sie interessiert sind, werfen wir einen Blick darauf. Vorgehensweise 1. Doppelklicken Sie, um die Software zu öffnen, und klicken Sie auf die Datei in der oberen linken Ecke. 2. Klicken Sie dann in der Optionsliste unten auf Exportieren. 3. Wählen Sie in der sich öffnenden Fensteroberfläche einen geeigneten Pfad für die Zieldatei aus. 4. Klicken Sie dann auf Weiter. 5. Klicken Sie abschließend unten auf die Schaltfläche „Fertig“.
Sep 02, 2024 pm 12:05 PM
Was ist das 360-Netzwerk-Erste-Hilfe-Set? Wie verwende ich das 360-Netzwerk-Erste-Hilfe-Set?
Das 360 Network Disconnection First Aid Kit ist ein professionelles Tool zur Behandlung von Netzwerkausnahmen, das auf die Behandlung verschiedener Netzwerkverbindungsprobleme spezialisiert ist. Wenn bei Ihnen Netzwerkprobleme auftreten, z. B. wenn Sie nicht auf Webseiten zugreifen oder keine Verbindung zur Chat-Software herstellen können, empfehlen wir Ihnen dringend, das 360 Internet Disconnection First Aid Kit zu verwenden. Es kann umfassende Diagnosedienste für Ihre Netzwerkumgebung bereitstellen und Ihnen dabei helfen, Probleme schnell zu lokalisieren und zu lösen. Probieren Sie jetzt das 360 Network Outage First Aid Kit aus, um Probleme mit Netzwerkanomalien leicht lösbar zu machen! 360 Network Outage First Aid Kit Wo finde ich das 360 Network Outage First Aid Kit? Starten Sie 360 Security Guard und greifen Sie auf die „Funktionsliste“ zu: Öffnen Sie Ihren Computer und starten Sie die 360 Security Guard-Software. Suchen Sie in der Softwareoberfläche die Option „Funktionsliste“ und klicken Sie darauf. 2. Besuchen Sie &q
Sep 02, 2024 pm 12:04 PM
So richten Sie das MSI-Kleinflugzeug so ein, dass es beim Einschalten automatisch startet. So richten Sie das MSI-Kleinflugzeug so ein, dass es beim Einschalten automatisch startet.
Kürzlich haben viele Freunde den Herausgeber gefragt, wie man das kleine MSI-Flugzeug so einrichtet, dass es beim Start automatisch startet. Als Nächstes erfahren Sie, wie Sie das kleine MSI-Flugzeug so einrichten, dass es beim Start automatisch startet alle. Wie stelle ich das MSI-Kleinflugzeug so ein, dass es beim Einschalten automatisch startet? So richten Sie das MSI Small Plane so ein, dass es beim Booten automatisch startet 1. Öffnen Sie zunächst die MSI Small Plane-Software und klicken Sie auf das Zahnradsymbol „Einstellungen“ in der Benutzeroberfläche, wie in der Abbildung unten gezeigt. 2. Klicken Sie in der sich öffnenden Fensteroberfläche oben auf die Registerkarte „Allgemein“, wie in der Abbildung unten gezeigt. 3. Suchen Sie dann nach „Mit Windows starten“ und aktivieren Sie das kleine Kästchen, wie in der Abbildung unten gezeigt. 4. Klicken Sie abschließend unten zum Speichern auf „OK“, wie in der Abbildung unten gezeigt.
Sep 02, 2024 pm 12:04 PM
So aktivieren Sie die UPNP-Portzuordnungsfunktion in BitComet. So aktivieren Sie die UPNP-Portzuordnungsfunktion in BitComet
Kürzlich haben viele Freunde den Redakteur gefragt, wo die UPNP-Portzuordnungsfunktion in BitComet aktiviert werden soll. Als nächstes wollen wir lernen, wie man die UPNP-Portzuordnungsfunktion in BitComet aktiviert. Wo kann BitComet die UPNP-Port-Mapping-Funktion aktivieren? So aktivieren Sie die UPNP-Portzuordnungsfunktion in BitComet 1. Öffnen Sie zunächst BitComet und klicken Sie in der oberen Menüleiste auf „Extras“, wie in der Abbildung unten gezeigt. 2. Klicken Sie dann in der Dropdown-Liste auf „Optionen“, wie in der Abbildung unten gezeigt. 3. Nachdem Sie die neue Schnittstelle aufgerufen haben, klicken Sie links auf die Option „Netzwerkverbindung“, wie in der Abbildung unten gezeigt. 4. Ran
Sep 02, 2024 pm 12:04 PM
So aktivieren Sie die hochauflösende Bildqualität für Zoom-Videokonferenzen. So aktivieren Sie die hochauflösende Bildqualität für Zoom-Videokonferenzen
Weiß jemand, wie man High-Definition-Qualität für Zoom-Videokonferenzen aktiviert? Im Folgenden erfahren Sie, wie Sie High-Definition-Qualität bei Zoom-Videokonferenzen aktivieren können. Folgen wir dem Editor, um es zu lernen. Wie aktiviere ich High-Definition-Qualität für Zoom-Videokonferenzen? Der erste Schritt, um High-Definition-Qualität bei Zoom-Videokonferenzen zu ermöglichen: Suchen Sie zunächst das Programm „Zoom“ und führen Sie es aus, wie in der Abbildung unten gezeigt. Schritt 2: Warten Sie, bis Zoom eine Verbindung zum Server hergestellt hat. Dieser Vorgang dauert normalerweise einige Sekunden, wie in der Abbildung unten dargestellt. Schritt 3: Rufen Sie die Zoom-Hauptoberfläche auf, wie im Bild unten gezeigt. Schritt 4: Klicken Sie auf das zahnradförmige Einstellungssymbol in der oberen rechten Ecke, wie im Bild unten gezeigt. Schritt 5: Rufen Sie die Haupteinstellungsoberfläche auf, wie in der Abbildung unten gezeigt. Schritt 6: Suchen Sie dann die gewünschten Einstellungen in der Option „Video“.
Sep 02, 2024 pm 12:03 PM
So verwenden Sie Dabi AI Voice Changer im Spiel. So verwenden Sie Dabi AI Voice Changer im Spiel
Viele unerfahrene Freunde wissen immer noch nicht, wie man Dabi AI Voice Changer in Spielen verwendet. Der folgende Editor zeigt Ihnen, wie man Dabi AI Voice Changer in Spielen verwendet. Freunde in Not können schnell einen Blick darauf werfen. Wie verwende ich Dabi AI Voice Changer in Spielen? So verwenden Sie Dabi AI Voice Changer im Spiel: 1. Öffnen Sie die Software und stellen Sie die Eingabe-/Ausgabegeräte auf „Kopfhörerlautsprecher“ und „Kopfhörermikrofon“ ein, wie in der Abbildung unten gezeigt. 2. Klicken Sie mit der rechten Maustaste auf den Lautsprecher in der unteren rechten Ecke des Computers und wählen Sie „Sound“, wie in der Abbildung unten gezeigt. 3. Geben Sie „Wiedergabe“ ein und wählen Sie Ihre eigenen Kopfhörer aus, wie im Bild unten gezeigt. 4. Stellen Sie den Standardwert ein, wie in der Abbildung unten gezeigt. 5. Wählen Sie „Aufnahme“ und dann „Virtuelles Gerät überspielen“
Sep 02, 2024 pm 12:03 PM
So laden Sie Gruppendateien von Baidu Cloud Disk herunter. So laden Sie Gruppendateien von Baidu Cloud Disk herunter
Kürzlich haben viele Freunde den Herausgeber gefragt, wie man Gruppendateien auf Baidu Cloud Disk herunterlädt. Als nächstes wollen wir lernen, wie man Gruppendateien auf Baidu Cloud Disk herunterlädt. Wie lade ich Gruppendateien von Baidu Cloud Disk herunter? So laden Sie Gruppendateien von Baidu Cloud Disk herunter 1. Öffnen Sie zunächst Baidu Cloud Disk und klicken Sie in der linken Menüleiste auf „Freunde“, wie in der Abbildung gezeigt. 2. Klicken Sie dann auf der Seite „Freunde“ auf „Gruppe“, wie im Bild gezeigt. 3. Doppelklicken Sie dann unter „Gruppe“ auf die Gruppe, in die die Datei heruntergeladen werden soll, wie in der Abbildung dargestellt. 4. Klicken Sie nach dem Betreten der Gruppe oben rechts auf „Dateibibliothek“, wie in der Abbildung gezeigt. 5. Markieren Sie dann in der „Dateibibliothek“ die Datei, die Sie herunterladen möchten, und klicken Sie dann auf die Schaltfläche „Herunterladen“, wie in der Abbildung gezeigt. 6. Klicken Sie abschließend im Eingabeaufforderungsfeld „Herunterladen“ auf
Sep 02, 2024 pm 12:03 PM
So registrieren Sie ein neues Konto bei Steam. So beantragen Sie ein neues Konto bei Steam
Heutzutage müssen Sie bei vielen Computerspielen die Originalversion auf der Steam-Plattform kaufen oder sie kostenlos herunterladen und dann installieren. Dazu müssen Benutzer über ein Steam-Konto verfügen und wissen es nicht Wie Sie die Registrierung beantragen, erfahren Sie in diesem Software-Tutorial über die Schritte zur Registrierung eines Steam-Kontos. Ich hoffe, dass der heutige Inhalt mehr Menschen helfen kann. So registrieren Sie ein neues Steam-Konto 1. Öffnen Sie zunächst die offizielle Website-Registrierungsoberfläche: Klicken Sie zum Öffnen auf die Seite und geben Sie Ihre E-Mail-Adresse und Ihren Wohnort ein. 2. Klicken Sie auf Mensch-Maschine-Verifizierung. 3. Lesen Sie die Vereinbarung unten sorgfältig durch, aktivieren Sie das Kontrollkästchen unten, um zu bestätigen, dass ich über 13 Jahre alt bin, und klicken Sie auf Weiter. 4. Öffnen Sie dann die von uns eingegebene E-Mail-Adresse, klicken Sie auf den Posteingang und dann auf Erstellen
Sep 02, 2024 pm 12:03 PM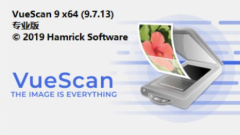
So verwenden Sie VueScan. So scannen Sie Dateien mit VueScan direkt in das PDF-Format
VueScan ist eine leistungsstarke Scannersoftware, die mit einer Vielzahl von Scannermarken und -modellen kompatibel ist. Mit seiner hervorragenden Bildverarbeitungs- und Optimierungstechnologie ermöglicht VueScan Benutzern die einfache Anpassung der Scanparameter, um die idealsten Scanergebnisse zu erzielen. VueScan bietet außerdem verschiedene Ausgabeformatoptionen, insbesondere die Unterstützung des PDF-Formats, und bietet Benutzern beispiellose Flexibilität und Komfort. Wie scanne ich Dateien mit Vuescan direkt in das PDF-Format? 1. Öffnen Sie die VueScan-Software und schalten Sie in der Benutzeroberfläche den Modus „Basic“ in den Modus „Professional“ um. 2. Nach dem Aufrufen des Profimodus gibt es über der Registerkartenleiste der Seite sechs Abschnitte, darunter „Auswahl“, „Eingabe“, „Farbe“, „Filter“, „Ausgabe“ und „Voreinstellungen“.
Sep 02, 2024 pm 12:03 PM
Hot-Tools-Tags

Undresser.AI Undress
KI-gestützte App zum Erstellen realistischer Aktfotos

AI Clothes Remover
Online-KI-Tool zum Entfernen von Kleidung aus Fotos.

Undress AI Tool
Ausziehbilder kostenlos

Clothoff.io
KI-Kleiderentferner

Video Face Swap
Tauschen Sie Gesichter in jedem Video mühelos mit unserem völlig kostenlosen KI-Gesichtstausch-Tool aus!

Heißer Artikel

Heiße Werkzeuge

Sammlung der Laufzeitbibliothek vc9-vc14 (32+64 Bit) (Link unten)
Laden Sie die Sammlung der Laufzeitbibliotheken herunter, die für die Installation von phpStudy erforderlich sind

VC9 32-Bit
VC9 32-Bit-Laufzeitbibliothek für die integrierte Installationsumgebung von phpstudy

Vollversion der PHP-Programmierer-Toolbox
Programmer Toolbox v1.0 PHP Integrierte Umgebung

VC11 32-Bit
VC11 32-Bit-Laufzeitbibliothek für die integrierte Installationsumgebung von phpstudy

SublimeText3 chinesische Version
Chinesische Version, sehr einfach zu bedienen

Heiße Themen
 1677
1677
 14
14
 1431
1431
 52
52
 1334
1334
 25
25
 1280
1280
 29
29
 1257
1257
 24
24





