
So löschen Sie alle Google -Fotos
In diesem Artikel wird erläutert, wie alle Fotos von Google -Fotos dauerhaft gelöscht werden. Es betont die irreversible Natur dieser Aktion und betont die Bedeutung von Backups. Der Prozess umfasst die Auswahl aller Fotos (möglicherweise in Chargen) und die Verwendung von th
Mar 12, 2025 pm 12:30 PM
Deepseek Web -Version Eintrieb_Deepseek Web Version Eingang Offizielle Website
Deepseek: Eine leistungsstarke Online -KI -Plattform, mit der Sie verschiedene Aufgaben problemlos erledigen können! Deepseek ist eine fortschrittliche KI -Plattform, die von Hangzhou DeepQusuo Artificial Intelligence Basic Technology Research Co., Ltd. entwickelt wurde, die natürliche Sprachverarbeitung und -generierungsfunktionen bietet, intelligente Dialoge, Texterstellung, Programmierunterstützung, Programmierhilfe und andere Funktionen und Vorteile wie mehrsprachige Unterstützung, hohe Leistung, tiefer Kosten, offene Quellen und lokale Erkennungen bietet. Es ist für Bildung, Kundenservice, kreatives Schreiben, Programmieren und Entwicklung geeignet und zielt darauf ab, Benutzern eine effiziente und bequeme KI -Anwendungserfahrung zu bieten. Dieser Artikel führt Sie durch die Webversion von Deepseek und wie man ihn benutzt. Die Deepseek -Webversion erfordert keine Installation, kann über einen Browser zugegriffen und verwendet werden. Es ist eine umfassende und einfache Operation
Mar 12, 2025 pm 12:30 PM
So schalten Sie Google AI aus
In diesem Artikel wird erläutert, wie der Einfluss von Google AI auf Android -Geräte reduziert werden kann. Es werden Methoden beschrieben, um Google Assistant zu deaktivieren, die App -Berechtigungen einzuschränken und personalisierte Anzeigen zu begrenzen. Während die vollständige Eliminierung unmöglich ist, sind diese Schritte erheblich r
Mar 12, 2025 pm 12:29 PM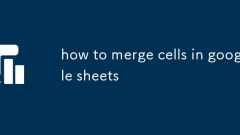
So fusionieren Sie Zellen in Google -Blättern
In diesem Artikel wird erläutert, wie man Zellen in Google -Blättern verschmilzt und entmischt. Es beschreibt den Prozess der Auswahl benachbarter Zellen unter Verwendung der Option "Zellen" (mit Variationen wie "Horizontal zusammenführen" und "vertikal zusammenführen".
Mar 12, 2025 pm 12:28 PM
So löschen Sie eine Seite in Google Docs
In diesem Artikel wird erläutert, wie Sie eine Seite in Google Docs löschen. Es beschreibt zwei Methoden: direktes Löschen von Inhalten, verursachende automatische Reflow oder Löschen von Seitenunterbrechungen für eine genauere Steuerung. Der Artikel befasst sich auch mit den Seitennummerierungsanpassungen und der
Mar 12, 2025 pm 12:27 PM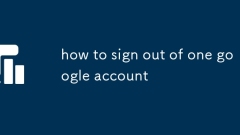
So melden Sie sich von einem Google -Konto an
In diesem Artikel wird erläutert, wie Sie sich von einem einzigen Google -Konto auf verschiedenen Geräten (Webbrowser, Android, iOS) anmelden. Es verdeutlicht, dass die Anmeldung keine Daten löscht. Es beendet nur die aktuelle Sitzung. In dem Artikel wird auch beschrieben
Mar 12, 2025 pm 12:26 PM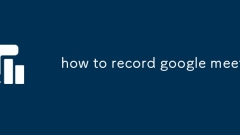
So zeichnen Sie Google Meet auf
In diesem Artikel wird erläutert, wie Google Meets mithilfe der integrierten Funktionen oder der Tools von Drittanbietern aufzeichnet. Es betont die Bedeutung der Benachrichtigung der Teilnehmer für Transparenz und rechtliche Einhaltung und zeigt, dass verdeckte Aufzeichnungen unethisch und einen Topf sind
Mar 12, 2025 pm 12:25 PM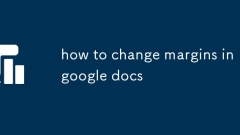
So ändern Sie die Margen in Google Docs
In diesem Leitfaden wird erläutert, wie die Margen in Google Docs angepasst werden. Es deckt die Änderung der Standardmargen, das Erstellen benutzerdefinierter Margen, die Anwendung verschiedener Margen auf Abschnitte mit den Abschnittsbrüchen und das Verwalten von Rändern beim Ändern der Papiergröße ab.
Mar 12, 2025 pm 12:24 PM
So teilen Sie den Google -Kalender
In diesem Artikel wird erläutert, wie Google -Kalender geteilt werden und Optionen zum Teilen ganzer Kalender oder zur Verwendung von Problemumgehungen zur Weitergabe bestimmter Ereignisse angeboten werden. Es werden die Berechtigungsstufen beschrieben (siehe alle siehe geschäftig/kostenlos, Änderungen vornehmen) und wie der Zugriff widerrufen. Der
Mar 12, 2025 pm 12:23 PM
So melden Sie sich von Google Account ab
In diesem Artikel wird beschrieben, wie Sie sich für verschiedene Geräte aus einem Google-Konto anmelden und sichere Meldungsmethoden hervorheben. Es wird hervorgehoben, wie wichtig es ist, alle aktiven Sitzungen zu beenden, Passwörter zu ändern, die Zwei-Faktor-Authentifizierung zu ermöglichen und C zu überprüfen
Mar 12, 2025 pm 12:22 PM
So löschen Sie ein Google -Konto
In diesem Artikel wird beschrieben, wie ein Google -Konto dauerhaft gelöscht werden kann und die irreversible Natur des Prozesses betont. Es erläutert das Schritt-für-Schritt-Löschverfahren, Datenauswirkungen (einschließlich Daten, die mit anderen und rechtlichen Aufbewahrung geteilt werden) und der
Mar 12, 2025 pm 12:21 PM
So machen Sie ein Index in Google Docs
In diesem Artikel wird erläutert, wie ein Index in Google -Dokumenten mithilfe von Tastaturverknüpfungen (Strg. Oder ⌘) oder Menüoptionen ein Einweis erstellt. Es beheben auch Probleme mit der Anzeige von Problemen mit der Beschreibung der Schriftart, Browser -Störungen und anderen potenziellen Ursachen
Mar 12, 2025 pm 12:20 PM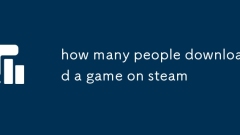
Wie viele Leute laden ein Spiel auf Steam herunter
In diesem Artikel wird die Nichtverfügbarkeit präziser Dampfspieldownloaddaten untersucht. Es werden Faktoren erörtert, die die Download-Zahlen (Marketing, Genre, Preis, Bewertungen usw.) beeinflussen, und betont, dass Downloads zwar anfängliche Popularität hinweisen, langfristig Erfolg
Mar 12, 2025 am 11:03 AM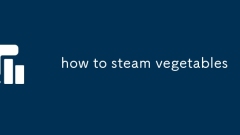
wie man Gemüse dämpft
Dieser Artikel enthält eine Schritt-für-Schritt-Anleitung zum Dämpfen von Gemüse, zur Aufbereitung von Zubereitung, Kochzeiten, geeignetem Gemüse und notwendigen Geräten. Es betont das Erreichen von zärtlichen Ergebnissen, während Nährstoffe und lebendige Farben erhalten bleiben.
Mar 12, 2025 am 11:02 AM
Hot-Tools-Tags

Undresser.AI Undress
KI-gestützte App zum Erstellen realistischer Aktfotos

AI Clothes Remover
Online-KI-Tool zum Entfernen von Kleidung aus Fotos.

Undress AI Tool
Ausziehbilder kostenlos

Clothoff.io
KI-Kleiderentferner

Video Face Swap
Tauschen Sie Gesichter in jedem Video mühelos mit unserem völlig kostenlosen KI-Gesichtstausch-Tool aus!

Heißer Artikel

Heiße Werkzeuge

Sammlung der Laufzeitbibliothek vc9-vc14 (32+64 Bit) (Link unten)
Laden Sie die Sammlung der Laufzeitbibliotheken herunter, die für die Installation von phpStudy erforderlich sind

VC9 32-Bit
VC9 32-Bit-Laufzeitbibliothek für die integrierte Installationsumgebung von phpstudy

Vollversion der PHP-Programmierer-Toolbox
Programmer Toolbox v1.0 PHP Integrierte Umgebung

VC11 32-Bit
VC11 32-Bit-Laufzeitbibliothek für die integrierte Installationsumgebung von phpstudy

SublimeText3 chinesische Version
Chinesische Version, sehr einfach zu bedienen

Heiße Themen
 1677
1677
 14
14
 1430
1430
 52
52
 1333
1333
 25
25
 1278
1278
 29
29
 1257
1257
 24
24





