PHP在引号前面添加反斜杠(PHP去除反斜杠)
PHP在引号前面添加反斜杠的原因及PHP去除反斜杠的办法,三种办法关闭php魔术引号
一般空间商提供的服务器空间默认PHP 指令 magic_quotes_gpc是on的,也就是打开的。这时候就可以用stripslashes() 函数删除自动添加的反斜杠。用法就是:比如包含字符串的变量是$str,那么就用stripslashes() 函数处理一下这个字符串:stripslashes($str),输出的结果就是去掉反斜杠的。
如果遇到输出的结果中包含反斜杠的,可对输出内容用stripslashes()函数处理一下,,即$str=stripslashes($str),保存即可将输出内容中包含的反斜杠去掉。
但是又存在另外一个问题,那就是因为本地PHP 指令 magic_quotes_gpc是off的,如果用这个函数的话,就会把本来正常的反斜杠也去掉了。这样就不是我们所希望的了。
解决办法就是可以使用函数 get_magic_quotes_gpc() 进行检测,如果是打开的状态,那么就去除反斜杠,如果是关闭的状态,则不去除反斜杠。
程序代码如下:
复制代码 代码如下:
$str=$_POST["str"]; //读取str的内容赋值给$str变量
if(get_magic_quotes_gpc()){ //如果get_magic_quotes_gpc()是打开的
$str=stripslashes($str); //将字符串进行处理
}
本文于2012年4月25日10:08:03修订如下:
下面介绍三种方法解决这个问题:
1、修改PHP配置文件php.ini
这种方法只适于自己有权管理服务器的情况下,如果用的虚拟空间,那就只能采用后两条方法。
在PHP配置文件php.ini中将magic_quotes_gpc、magic_quotes_runtime、magic_quotes_sybase全部设为off。如下所示:
复制代码 代码如下:
magic_quotes_gpc = Off
magic_quotes_runtime = Off
magic_quotes_sybase = Off
2 利用.htaccess文件
该方法只在服务器支持htaccess的情况下,现在的服务器一般都会支持的
在程序目录下.htaccess文件中增加下面一句:
php_flag magic_quotes_gpc Off
3 在代码中屏蔽
该方法是移植性最强的,不用考虑服务器的配置,只要支持PHP就可以使用。
在所有PHP文件开始处增加下面代码
复制代码 代码如下:
if(get_magic_quotes_gpc()){
function stripslashes_deep($value){
$value=is_array($value)?array_map('stripslashes_deep',$value):stripslashes($value);
return $value;
}
$_POST=array_map('stripslashes_deep',$_POST);
$_GET=array_map('stripslashes_deep',$_GET);
$_COOKIE=array_map('stripslashes_deep',$_COOKIE);
$_REQUEST=array_map('stripslashes_deep',$_REQUEST);
}

Heiße KI -Werkzeuge

Undresser.AI Undress
KI-gestützte App zum Erstellen realistischer Aktfotos

AI Clothes Remover
Online-KI-Tool zum Entfernen von Kleidung aus Fotos.

Undress AI Tool
Ausziehbilder kostenlos

Clothoff.io
KI-Kleiderentferner

AI Hentai Generator
Erstellen Sie kostenlos Ai Hentai.

Heißer Artikel

Heiße Werkzeuge

Notepad++7.3.1
Einfach zu bedienender und kostenloser Code-Editor

SublimeText3 chinesische Version
Chinesische Version, sehr einfach zu bedienen

Senden Sie Studio 13.0.1
Leistungsstarke integrierte PHP-Entwicklungsumgebung

Dreamweaver CS6
Visuelle Webentwicklungstools

SublimeText3 Mac-Version
Codebearbeitungssoftware auf Gottesniveau (SublimeText3)

Heiße Themen
 1359
1359
 52
52
 So entfernen Sie Pfeilsymbole für Verknüpfungen unter Windows 11
Dec 28, 2023 am 10:39 AM
So entfernen Sie Pfeilsymbole für Verknüpfungen unter Windows 11
Dec 28, 2023 am 10:39 AM
Nachdem viele Benutzer das neueste Win11-System verwendet haben, erscheint ein kleiner Pfeil auf dem Verknüpfungssymbol auf dem Desktop, der sich auf das Erscheinungsbild auswirkt. Daher haben wir Ihnen ein Tutorial zum Entfernen des kleinen Pfeils aus dem Win11-Verknüpfungssymbol zusammengestellt Es sieht nicht gut aus. Schauen wir mal, wie es funktioniert. So entfernen Sie den kleinen Tastenkombinationspfeil in Win11: 1. Drücken Sie zunächst gleichzeitig die Tastenkombination „win+r“ auf der Tastatur. 2. Öffnen Sie dann „Ausführen“, geben Sie den Befehl „regedit“ ein und klicken Sie auf die Schaltfläche „OK“. 3. Rufen Sie als Nächstes die Seite „Registrierungseditor“ auf und klicken Sie zum Öffnen darauf: HKEY_CLASSES_ROOT\lnkfile (kann kopiert und eingefügt werden). 4. Klicken Sie nach der erneuten Eingabe mit der rechten Maustaste auf „lsShortcut“ und wählen Sie aus
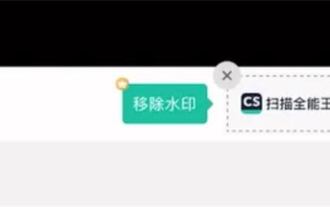 So entfernen Sie Wasserzeichen mit dem Scanner
Mar 05, 2024 pm 05:34 PM
So entfernen Sie Wasserzeichen mit dem Scanner
Mar 05, 2024 pm 05:34 PM
Das Entfernen von Wasserzeichen ist ein nützliches Tool im Software-Scanner. Einige Benutzer sind sich nicht sicher, wie sie Wasserzeichen im Scanner entfernen können. Sie können auf der Speicheroberfläche auf „Wasserzeichen entfernen“ klicken. Als Nächstes wird uns der Editor eine Einführung geben Wenn Sie interessiert sind, schauen Sie doch mal vorbei! Tutorial zur Verwendung von Scanner King So entfernen Sie das Wasserzeichen mit Scanner King Antwort: Sie können auf die Speicheroberfläche klicken, um die Wasserzeichenentfernung in den PDF-Details zu bearbeiten: 1. Öffnen Sie die Software und klicken Sie auf das Symbol [Kamera]. 2. Fotografieren und scannen Sie die Dokumente, die mit einem Wasserzeichen versehen werden sollen. 3. Klicken Sie auf [→], um mit dem nächsten Schritt fortzufahren. 4. Klicken Sie nach Abschluss der Bearbeitung auf [ ✓ ]. 5. Klicken Sie auf [PDF bearbeiten]. 6. Wählen Sie unten [Wasserzeichen entfernen].
 So entfernen Sie den Verknüpfungspfeil in Win11
Jul 05, 2023 pm 02:17 PM
So entfernen Sie den Verknüpfungspfeil in Win11
Jul 05, 2023 pm 02:17 PM
Wie entferne ich den Verknüpfungspfeil in Win11? Viele Win11-Benutzer haben Verknüpfungssymbole auf dem Systemdesktop erstellt, aber auf dem Verknüpfungssymbol befindet sich ein kleines pfeilähnliches Symbol, wodurch das Gesamtsymbol sehr hässlich aussieht. Gibt es also eine entsprechende Methode, um den kleinen Pfeil auf dem Verknüpfungssymbol des Windows 11-Systems zu entfernen? Viele Freunde wissen nicht, wie man im Detail vorgeht. Der Editor unten hat ein Tutorial zum Löschen der kleinen Pfeilverknüpfungen auf dem Desktop in Win11 zusammengestellt. Wenn Sie interessiert sind, folgen Sie dem Editor und lesen Sie weiter! Anleitung zum Löschen der kleinen Pfeilverknüpfungen auf dem Desktop in Win11 1. Öffnen Sie die Menüleiste und suchen Sie nach „Ausführen“ oder einfach nach „Win+R“. 2. Geben Sie regedit ein und klicken Sie auf OK. 3. Suchen Sie HKEY_CLASSES_
 So fügen Sie einen Fernseher zu Mijia hinzu
Mar 25, 2024 pm 05:00 PM
So fügen Sie einen Fernseher zu Mijia hinzu
Mar 25, 2024 pm 05:00 PM
Viele Benutzer bevorzugen im modernen Leben zunehmend das elektronische Ökosystem der Xiaomi-Smart-Home-Vernetzung. Nach der Verbindung mit der Mijia-APP können Sie die angeschlossenen Geräte problemlos mit Ihrem Mobiltelefon steuern. Viele Benutzer wissen jedoch immer noch nicht, wie sie Xiaomi hinzufügen können Wenn Sie die App zu Hause verwenden, erfahren Sie in diesem Tutorial die spezifischen Verbindungsmethoden und -schritte, in der Hoffnung, allen Bedürftigen zu helfen. 1. Nachdem Sie die Xiaomi-App heruntergeladen haben, erstellen Sie ein Xiaomi-Konto oder melden Sie sich an. 2. Methode zum Hinzufügen: Nachdem das neue Gerät eingeschaltet ist, bringen Sie das Telefon in die Nähe des Geräts und schalten Sie den Xiaomi-Fernseher ein. Unter normalen Umständen wird eine Verbindungsaufforderung angezeigt. Wählen Sie „OK“, um den Geräteverbindungsvorgang zu starten. Wenn keine Aufforderung erscheint, können Sie das Gerät auch manuell hinzufügen. Die Methode ist: Klicken Sie nach dem Aufrufen der Smart Home-App auf die 1. Schaltfläche unten links
 Tutorial zum Hinzufügen einer neuen Festplatte in Win11
Jan 05, 2024 am 09:39 AM
Tutorial zum Hinzufügen einer neuen Festplatte in Win11
Jan 05, 2024 am 09:39 AM
Wenn wir einen Computer kaufen, entscheiden wir uns möglicherweise nicht unbedingt für eine große Festplatte. Wenn wir zu diesem Zeitpunkt eine neue Festplatte zu win11 hinzufügen möchten, können wir zuerst die neue Festplatte installieren, die wir gekauft haben, und dann Partitionen zum Computer hinzufügen. Anleitung zum Hinzufügen einer neuen Festplatte in Win11: 1. Zuerst zerlegen wir den Host und finden den Steckplatz der Festplatte. 2. Nachdem wir es gefunden haben, schließen wir zunächst das „Datenkabel“ an, das normalerweise eine narrensichere Konstruktion hat. Wenn es nicht eingeführt werden kann, kehren Sie einfach die Richtung um. 3. Anschließend stecken Sie die neue Festplatte in den Festplattenschacht. 4. Verbinden Sie nach dem Einstecken das andere Ende des Datenkabels mit der Hauptplatine des Computers. 5. Nachdem die Installation abgeschlossen ist, können Sie es wieder in den Host einsetzen und einschalten. 6. Nach dem Booten klicken wir mit der rechten Maustaste auf „Dieser Computer“ und öffnen „Computerverwaltung“. 7. Klicken Sie nach dem Öffnen in der unteren linken Ecke auf „Datenträgerverwaltung“. 8. Dann können Sie rechts klicken
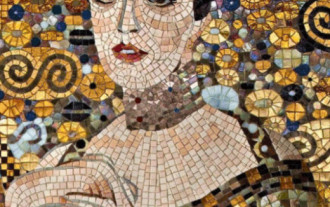 So entfernen Sie Mosaik So entfernen Sie Mosaik
Feb 22, 2024 pm 03:22 PM
So entfernen Sie Mosaik So entfernen Sie Mosaik
Feb 22, 2024 pm 03:22 PM
Mit dem Imitationsstempel die Farbe des Bildes aufnehmen und anschließend auftragen. Tutorial Anwendbares Modell: Lenovo AIO520C System: Windows 10 Professional Edition: Photoshop 2020 Analyse 1 Rufen Sie zunächst PhotoShop auf und öffnen Sie das Mosaikbild. 2Suchen Sie in der Symbolleiste links nach „Stempel klonen“ und klicken Sie darauf. 3 Halten Sie dann die Alt-Taste auf der Tastatur gedrückt. 4. Bewegen Sie die Maus, um die Farbe im Bild auszuwählen. 5Lassen Sie dann die Alt-Taste auf der Tastatur los. 6Zum Schluss streichen Sie mit der Maus über den Mosaikbereich, um das Mosaik zu entfernen. Ergänzung: Was ist das Prinzip der Mosaikentfernung? 1. Wenn Sie Mosaik aus einem Bild entfernen möchten, entspricht dies dem Malen auf einer Leinwand mit einem Umriss. Obwohl der Farbaspekt einfacher zu handhaben ist, ist es immer noch sehr schwierig, ihn fertigzustellen. Weil
 Tutorial zum schnellen Erstellen von Desktop-Verknüpfungen in Win11
Dec 27, 2023 pm 04:29 PM
Tutorial zum schnellen Erstellen von Desktop-Verknüpfungen in Win11
Dec 27, 2023 pm 04:29 PM
In Win11 können wir Software oder Dateien schnell auf dem Desktop starten, indem wir Desktop-Verknüpfungen hinzufügen, und wir müssen zum Betrieb nur mit der rechten Maustaste auf die erforderlichen Dateien klicken. Fügen Sie in Win11 eine Desktop-Verknüpfung hinzu: 1. Öffnen Sie „Dieser PC“ und suchen Sie die Datei oder Software, zu der Sie eine Desktop-Verknüpfung hinzufügen möchten. 2. Nachdem Sie es gefunden haben, klicken Sie mit der rechten Maustaste, um es auszuwählen, und klicken Sie auf „Weitere Optionen anzeigen“. 3. Wählen Sie dann „Senden an“ – „Desktop-Verknüpfung“. 4. Nachdem der Vorgang abgeschlossen ist, finden Sie die Verknüpfung auf dem Desktop.
 Wie füge ich Bildern in Vue Wasserzeichen hinzu?
Aug 19, 2023 pm 12:37 PM
Wie füge ich Bildern in Vue Wasserzeichen hinzu?
Aug 19, 2023 pm 12:37 PM
Wie füge ich Bildern in Vue Wasserzeichen hinzu? Vue ist ein beliebtes JavaScript-Framework, das häufig zum Erstellen von Webanwendungen verwendet wird. Manchmal müssen wir Bildern in Vue-Anwendungen Wasserzeichen hinzufügen, um das Urheberrecht der Bilder zu schützen oder die Erkennbarkeit der Bilder zu erhöhen. In diesem Artikel stelle ich Ihnen eine Methode zum Hinzufügen von Wasserzeichen zu Bildern in Vue vor und stelle entsprechende Codebeispiele bereit. Der erste Schritt besteht darin, eine Drittanbieterbibliothek zum Hinzufügen von Wasserzeichen zu Vue einzuführen. Es wird empfohlen, Watermarkj zu verwenden




