 Web-Frontend
Web-Frontend
 HTML-Tutorial
HTML-Tutorial
 Legen Sie den Standardtext des Suchfelds fest und der Standardtext verschwindet, wenn mit der Maus geklickt wird_HTML/Xhtml_Webseitenproduktion
Legen Sie den Standardtext des Suchfelds fest und der Standardtext verschwindet, wenn mit der Maus geklickt wird_HTML/Xhtml_Webseitenproduktion
Legen Sie den Standardtext des Suchfelds fest und der Standardtext verschwindet, wenn mit der Maus geklickt wird_HTML/Xhtml_Webseitenproduktion
🎜>

Heiße KI -Werkzeuge

Undresser.AI Undress
KI-gestützte App zum Erstellen realistischer Aktfotos

AI Clothes Remover
Online-KI-Tool zum Entfernen von Kleidung aus Fotos.

Undress AI Tool
Ausziehbilder kostenlos

Clothoff.io
KI-Kleiderentferner

Video Face Swap
Tauschen Sie Gesichter in jedem Video mühelos mit unserem völlig kostenlosen KI-Gesichtstausch-Tool aus!

Heißer Artikel

Heiße Werkzeuge

Notepad++7.3.1
Einfach zu bedienender und kostenloser Code-Editor

SublimeText3 chinesische Version
Chinesische Version, sehr einfach zu bedienen

Senden Sie Studio 13.0.1
Leistungsstarke integrierte PHP-Entwicklungsumgebung

Dreamweaver CS6
Visuelle Webentwicklungstools

SublimeText3 Mac-Version
Codebearbeitungssoftware auf Gottesniveau (SublimeText3)

Heiße Themen
 1392
1392
 52
52
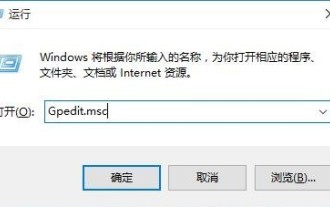 So lösen Sie das Problem, dass das Win10-Suchfeld ausgegraut ist und nicht verwendet werden kann
Jan 03, 2024 am 11:07 AM
So lösen Sie das Problem, dass das Win10-Suchfeld ausgegraut ist und nicht verwendet werden kann
Jan 03, 2024 am 11:07 AM
Wenn Benutzer täglich das Win10-Suchfeld verwenden, um nach Inhalten und erforderlicher Software zu suchen, stellen sie fest, dass das Win10-Suchfeld grau ist und nicht verwendet werden kann. Im Allgemeinen ist es in der Computerrichtliniengruppe deaktiviert Die Lösung dafür, dass das Win10-Suchfeld grau und nicht verfügbar ist. Das Win10-Suchfeld ist grau und kann nicht verwendet werden. Lösung: 1. Drücken Sie die Win+R-Tasten, um den Lauf zu öffnen, und geben Sie gpedit.msc ein. 2. Wählen Sie im Editor für lokale Gruppenrichtlinien die Option „Administrative Vorlagen – Windows-Komponenten“. 3. Suchen Sie die Option „Suchen – Cortana zulassen“. 4. Wählen Sie nach dem Öffnen auf der Seite „Deaktiviert“ aus, klicken Sie auf „OK“ und starten Sie den Computer neu.
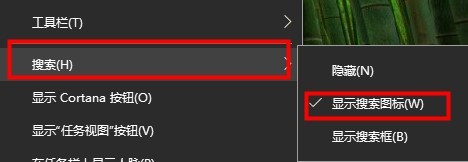 So stellen Sie die Suchleiste von Windows 10 transparent ein
Jan 09, 2024 pm 09:46 PM
So stellen Sie die Suchleiste von Windows 10 transparent ein
Jan 09, 2024 pm 09:46 PM
Einige Benutzer sehen, dass das Win10-Suchfeld transparent ist, aber sie wissen nicht, wie sie es einstellen sollen. Laden Sie die Software einfach aus dem Win10-Store herunter erfahren Sie, wie Sie das Win10-Suchfeld als transparente Methode festlegen. Das Win10-Suchfeld ist transparent: 1. Klicken Sie mit der rechten Maustaste auf die Taskleiste und wählen Sie „Suchen“, um das Suchfeld in ein Suchsymbol umzuwandeln. 2. Öffnen Sie den App Store. 3. Suchen Sie nach der TranslucentTB-Software. (Sie können die chinesische Version herunterladen) 4. Nach dem Herunterladen und Installieren. 5. Öffnen Sie TranslucentTB, das in der Taskleiste unten rechts zu sehen ist. 6. Stellen Sie es auf vollständig transparent ein.
 So lösen Sie das Problem des nicht reagierenden Suchfelds in Win10
Jan 03, 2024 am 09:44 AM
So lösen Sie das Problem des nicht reagierenden Suchfelds in Win10
Jan 03, 2024 am 09:44 AM
Benutzer haben bei der Verwendung des Win10-Suchfelds ein Problem, das dazu führt, dass die Suchfunktion unbrauchbar ist, solange sie gezwungen sind, herunterzufahren und neu zu starten. Sehen wir uns die Lösungen für das blockierte Win10-Suchfeld an ! Das Win10-Suchfeld bleibt hängen: 1. Es bleibt hängen, nachdem Sie auf „Suchen“ geklickt haben. Möglicherweise reagiert es nicht. Sie können eine Weile warten. 2. Wenn es nach einer Weile immer noch hängen bleibt, klicken Sie mit der rechten Maustaste auf die Taskleiste, um den Task-Manager zu öffnen und den Windows Explorer neu zu starten. 3. Öffnen Sie die Sucheinstellungen, deaktivieren Sie die sichere Suche unter „Berechtigungen und Verlauf“ und deaktivieren Sie die Cloud-Suche.
 So erstellen Sie ein Suchfeld mit dynamischen Effekten mithilfe von HTML, CSS und jQuery
Oct 25, 2023 am 10:28 AM
So erstellen Sie ein Suchfeld mit dynamischen Effekten mithilfe von HTML, CSS und jQuery
Oct 25, 2023 am 10:28 AM
So erstellen Sie ein Suchfeld mit dynamischen Effekten mithilfe von HTML, CSS und jQuery. In der modernen Webentwicklung besteht ein häufiger Bedarf darin, ein Suchfeld mit dynamischen Effekten zu erstellen. Dieses Suchfeld kann Suchvorschläge in Echtzeit anzeigen und Schlüsselwörter automatisch vervollständigen, während der Benutzer sie eingibt. In diesem Artikel wird detailliert beschrieben, wie Sie mit HTML, CSS und jQuery ein solches Suchfeld implementieren. Erstellen der HTML-Struktur Zuerst müssen wir eine grundlegende HTML-Struktur erstellen. Der Code lautet wie folgt: <!DOCT
 So deaktivieren Sie das Suchfeld in der Win10-Taskleiste
Dec 28, 2023 am 08:17 AM
So deaktivieren Sie das Suchfeld in der Win10-Taskleiste
Dec 28, 2023 am 08:17 AM
Das Suchfeld der Win10-Taskleiste ist ein sehr einfach zu verwendendes Suchwerkzeug, aber viele Benutzer sind nicht daran gewöhnt oder können es nicht verwenden. Wenn sie es deaktivieren möchten, müssen sie nur mit der rechten Maustaste auf eine leere Stelle klicken Taskleiste und suchen Sie die Suchfunktion, um sie zu deaktivieren. So schließen Sie das Suchfeld in der Win10-Taskleiste: 1. Klicken Sie zunächst mit der rechten Maustaste auf eine leere Stelle in der Taskleiste, wie in der Abbildung gezeigt: 2. Klicken Sie in der Benutzeroberfläche auf die Option „Suchen“ und wählen Sie „Ausblenden“, wie in gezeigt die Abbildung: 3. Vervollständigen Sie die obigen Einstellungen. Das Suchfeld ist ausgeblendet. PS: Wenn das Suchfeld nicht geschlossen werden kann, liegt möglicherweise ein Problem mit Ihrem System vor und Sie müssen das System neu installieren, um es zu beheben.
 So lösen Sie das Problem des nicht reagierenden Suchfelds in Windows 10
Jan 03, 2024 am 09:44 AM
So lösen Sie das Problem des nicht reagierenden Suchfelds in Windows 10
Jan 03, 2024 am 09:44 AM
Win10 verfügt über eine Suchfeldfunktion. Benutzer können den Namen eingeben, um die Software zu suchen. Es besteht jedoch das Problem, dass das Win10-Suchfeld beim Klicken nicht reagiert Werfen wir einen Blick auf die Details unten. Was ist die Lösung für das Problem, dass das Win10-Suchfeld nicht reagiert? Das Win10-Suchfeld reagiert nicht: 1. Drücken Sie Win+R auf der Tastatur, um die Ausführung zu öffnen, und geben Sie „services.msc“ ein, um die Servicefunktion aufzurufen. 2. Suchen Sie die beiden Dienstelemente WindowsMediaPlayerNetworkSharingService und UserManager. 3. Klicken Sie mit der rechten Maustaste, um die Eigenschaften einzugeben, ändern Sie den Starttyp auf „Automatisch“, ändern Sie den Dienststatus auf „Start“ und starten Sie neu.
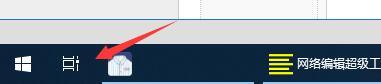 So öffnen Sie das Suchfeld von Windows 10
Dec 25, 2023 pm 05:01 PM
So öffnen Sie das Suchfeld von Windows 10
Dec 25, 2023 pm 05:01 PM
Benutzer haben das Win10-Suchfeld in die Taskleiste eingefügt, aber es fühlt sich unpraktisch an. Ich habe gefragt, ob es eine Tastenkombination zum schnellen Öffnen des Win10-Suchfelds gibt, oder ob es die Taskleiste nicht belegt Win10-Suchfeld. So öffnen Sie das Suchfeld in Win10: 1. Klicken Sie mit der rechten Maustaste auf die leere Stelle der Taskleiste. 2. Klicken Sie in der Popup-Menüleiste auf „Suchen“ – „Suchfeld anzeigen“. 3. Dann wird unser Suchfeld in der Taskleiste angezeigt. Tastenkombinationen zum Öffnen des Win10-Suchfelds: 1. Verwenden Sie die Tastenkombination „Win+Q“, um das Win10-Suchfeld schnell zu öffnen. 2. Sie können auch die Taste „win+S“ verwenden, um das Win10-Suchfeld schnell zu öffnen. 3. Es gibt kein Win10-Suchfeldsymbol in der Taskleiste. Sie können auch drücken
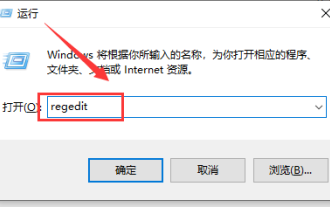 Lösung für das Problem, dass das Suchfeld in der System-Taskleiste in der Version win101909 nicht verwendet werden kann
Jan 07, 2024 am 11:26 AM
Lösung für das Problem, dass das Suchfeld in der System-Taskleiste in der Version win101909 nicht verwendet werden kann
Jan 07, 2024 am 11:26 AM
Nach der Installation und dem Upgrade der Version win101909 stellten einige Freunde fest, dass die Task-Suchleiste unseres Computers nicht verwendet werden kann. In diesem Fall denke ich, dass dies an einem Fehler in unserem System liegen könnte. Was soll ich tun, wenn das Suchfeld in der Taskleiste der Version win101909 nicht verwendet werden kann? 1. Drücken Sie die Tasten Win+R, um Ausführen aufzurufen, geben Sie regedit ein und drücken Sie die Eingabetaste, um den Registrierungseditor aufzurufen. 2. Suchen Sie: HKEY_LOCAL_MACHINE\SOFTWARE\Microsoft\Windows\CurrentVersion\Explorer\FolderTypes\{ef87b4cb-f2ce-4785-865



