 Web-Frontend
Web-Frontend
 js-Tutorial
js-Tutorial
 Node.js-Erste-Schritte-Tutorial: Grafisches Tutorial zur Installation und Konfiguration von Node.js unter Windows und Linux_node.js
Node.js-Erste-Schritte-Tutorial: Grafisches Tutorial zur Installation und Konfiguration von Node.js unter Windows und Linux_node.js
Node.js-Erste-Schritte-Tutorial: Grafisches Tutorial zur Installation und Konfiguration von Node.js unter Windows und Linux_node.js
In diesem Kapitel stellen wir Ihnen vor, wie Sie Node.js unter Windows und Linux installieren.
Dieses Installations-Tutorial verwendet die Node.js-Version v0.10.26 als Beispiel.
Die Download-Adresse für das Installationspaket und den Quellcode von Node.j lautet: http://www.nodejs.org/download/.
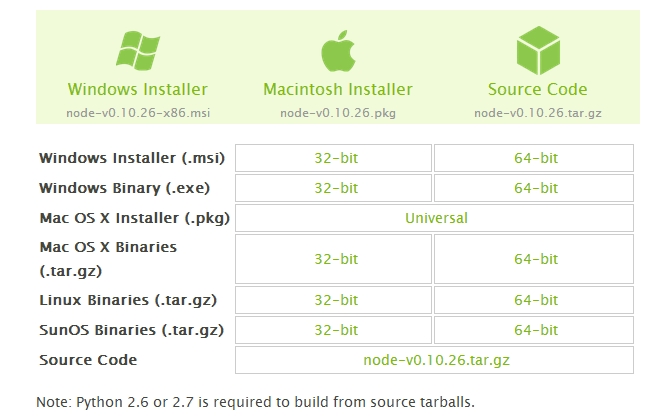
Wählen Sie das benötigte Node.js-Installationspaket entsprechend den verschiedenen Plattformsystemen aus.
Hinweis: Für die Installation von Node.js unter Linux ist Python 2.6 oder 2.7 erforderlich. Die Installation von Python 3.0 oder höher wird nicht empfohlen.
Node.js auf Windowv installieren
Windows-Installationspaket (.msi) :
Download-Adresse des 32-Bit-Installationspakets: http://nodejs.org/dist/v0.10.26/node-v0.10.26-x86.msi
Download-Adresse des 64-Bit-Installationspakets: http://nodejs.org/dist/v0.10.26/x64/node-v0.10.26-x64.msi
Installationsschritte:
Schritt 1: Doppelklicken Sie auf das heruntergeladene Installationspaket node-v0.10.26-x86.msi, wie unten gezeigt:
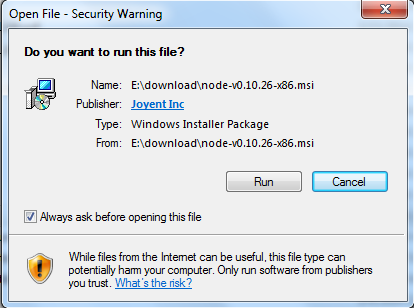
Schritt 2: Klicken Sie oben auf Ausführen. Die folgende Oberfläche wird angezeigt:
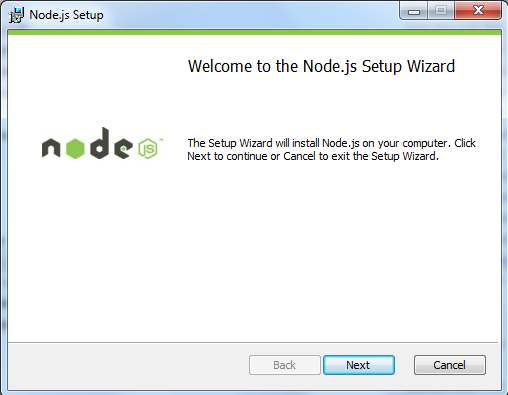
Schritt 3: Aktivieren Sie die Option „Vereinbarung akzeptieren“ und klicken Sie auf die Schaltfläche „Weiter“:
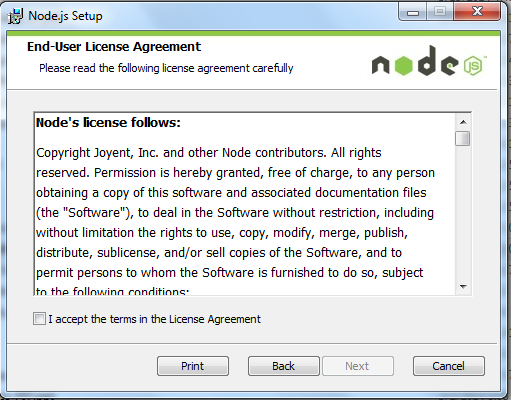
Schritt 4: Das Standardinstallationsverzeichnis von Node.js ist „C:Program Filesnodejs“. Sie können das Verzeichnis ändern und auf „Weiter“ klicken:
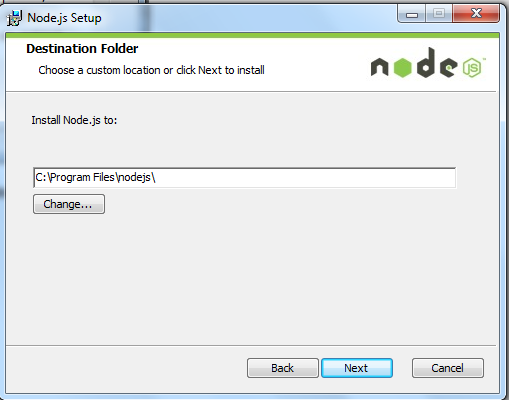
Schritt 5: Klicken Sie auf das Baumsymbol, um den gewünschten Installationsmodus auszuwählen, und klicken Sie dann auf Weiter
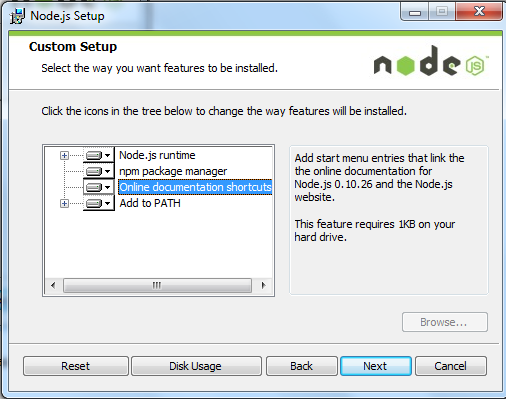
Schritt 6: Klicken Sie auf „Installieren“, um mit der Installation von Node.js zu beginnen. Sie können auch auf Zurück klicken, um die vorherige Konfiguration zu ändern. Klicken Sie dann auf Weiter:
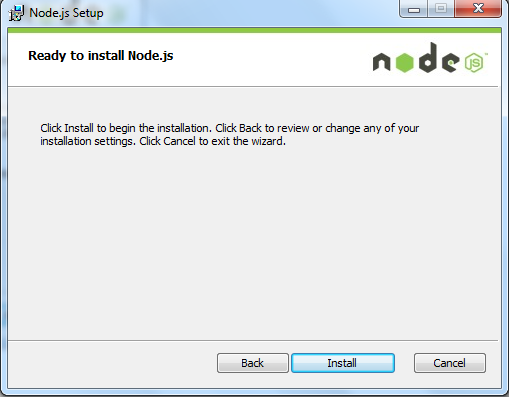
Installationsprozess:

Klicken Sie auf die Schaltfläche „Fertig stellen“, um den Installationsassistenten zu verlassen.
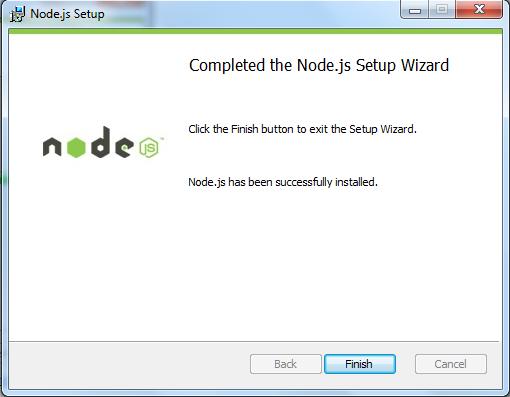
Überprüfen Sie, ob die Umgebungsvariable PATH mit Node.js konfiguriert ist, klicken Sie auf Start => Ausführen => Geben Sie „cmd“ ein => Geben Sie den Befehl „Pfad“ ein. Die folgenden Ergebnisse werden ausgegeben:
Wir können sehen, dass C:Program Filesnodejs bereits in den Umgebungsvariablen enthalten ist
Überprüfen Sie die Node.js-Version
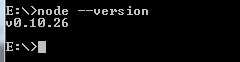
Windows-Binärinstallation (.exe):
Download-Adresse des 32-Bit-Installationspakets: http://nodejs.org/dist/v0.10.26/node.exe
Download-Adresse des 64-Bit-Installationspakets: http://nodejs.org/dist/v0.10.26/x64/node.exe
Installationsschritte
Schritt 1: Doppelklicken Sie auf das heruntergeladene Installationspaket Node.exe. Die folgende Oberfläche wird angezeigt:
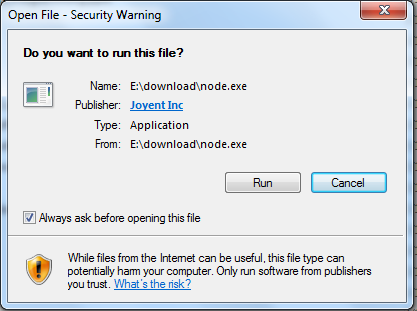
Klicken Sie auf die Schaltfläche „Ausführen“ und ein Befehlszeilenfenster wird angezeigt:
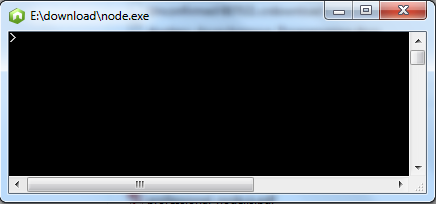
Versionstest
Geben Sie das Verzeichnis ein, in dem sich node.exe befindet, wie unten gezeigt:
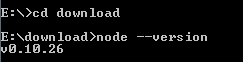
Wenn Sie die obige Ausgabe erhalten, bedeutet dies, dass Sie Node.js erfolgreich installiert haben.
Installieren Sie Node.js auf der Linux-Ubuntu-Installation
Im folgenden Abschnitt stellen wir die Installation von Node.js unter Ubuntu Linux vor. Für andere Linux-Systeme wie Centos ähneln die Installationsschritte den folgenden.
Holen Sie sich den Node.js-Quellcode auf Github:


Ändern Sie nach Abschluss des Downloads den Namen des Quellpakets in „Knoten“.
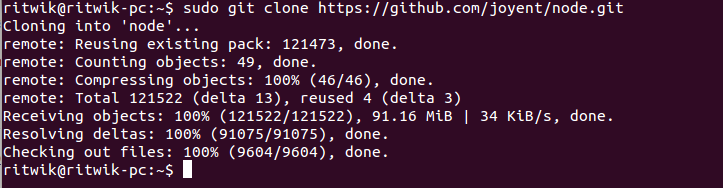
Verzeichnisberechtigungen ändern:

Verwenden Sie „./configure“, um Build-Dateien zu erstellen.
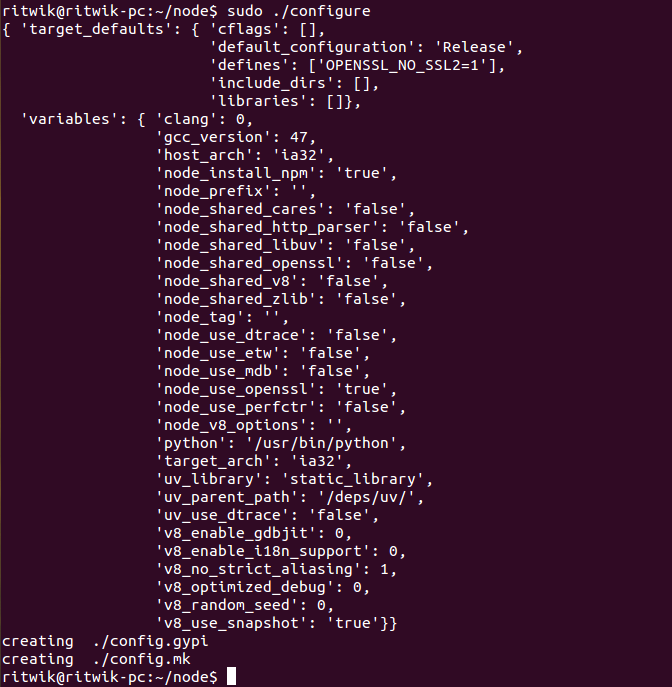
Kompilieren: make.
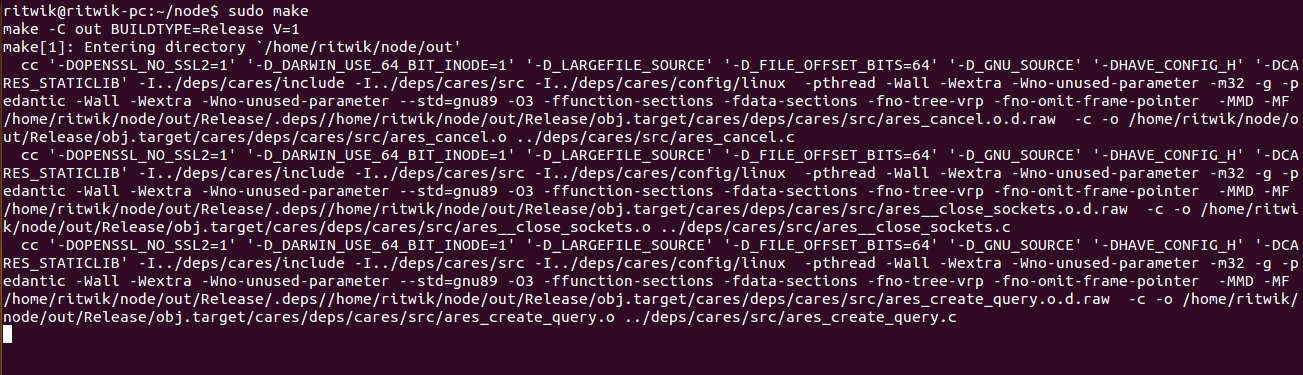
Installation abschließen: make install.

Zuletzt geben wir den Befehl „node --version“ ein, um zu prüfen, ob Node.js erfolgreich installiert wurde.

NodeJS unter CentOS installieren
1. Laden Sie den Quellcode unter http://nodejs.org/ herunter
export PATH USER LOGNAME MAIL HOSTNAME HISTSIZE HISTCONTROL hinzu:
: Speichern und beenden Sie wq, kompilieren Sie /etc/profile, damit die Konfiguration wirksam wird
Überprüfen Sie, ob die Installation und Konfiguration erfolgreich waren
Die Ausgabe v0.10.24 zeigt eine erfolgreiche Konfiguration an
Installationspfad des NPM-Moduls
Hinweis: Die offizielle Website von Nodejs bietet kompilierte Linux-Binärpakete. Sie können sie auch herunterladen und direkt anwenden.

Heiße KI -Werkzeuge

Undresser.AI Undress
KI-gestützte App zum Erstellen realistischer Aktfotos

AI Clothes Remover
Online-KI-Tool zum Entfernen von Kleidung aus Fotos.

Undress AI Tool
Ausziehbilder kostenlos

Clothoff.io
KI-Kleiderentferner

Video Face Swap
Tauschen Sie Gesichter in jedem Video mühelos mit unserem völlig kostenlosen KI-Gesichtstausch-Tool aus!

Heißer Artikel

Heiße Werkzeuge

Notepad++7.3.1
Einfach zu bedienender und kostenloser Code-Editor

SublimeText3 chinesische Version
Chinesische Version, sehr einfach zu bedienen

Senden Sie Studio 13.0.1
Leistungsstarke integrierte PHP-Entwicklungsumgebung

Dreamweaver CS6
Visuelle Webentwicklungstools

SublimeText3 Mac-Version
Codebearbeitungssoftware auf Gottesniveau (SublimeText3)

Heiße Themen
 1392
1392
 52
52
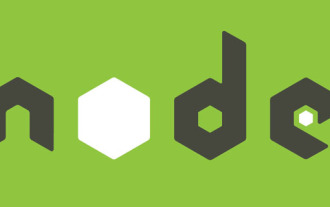 Detaillierte grafische Erläuterung des Speichers und des GC der Node V8-Engine
Mar 29, 2023 pm 06:02 PM
Detaillierte grafische Erläuterung des Speichers und des GC der Node V8-Engine
Mar 29, 2023 pm 06:02 PM
Dieser Artikel vermittelt Ihnen ein detailliertes Verständnis des Speichers und Garbage Collectors (GC) der NodeJS V8-Engine. Ich hoffe, er wird Ihnen hilfreich sein!
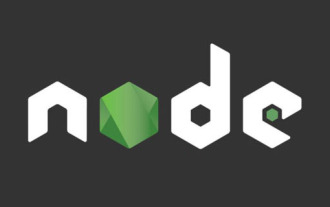 Ein Artikel über Speichersteuerung in Node
Apr 26, 2023 pm 05:37 PM
Ein Artikel über Speichersteuerung in Node
Apr 26, 2023 pm 05:37 PM
Der nicht blockierende und ereignisgesteuerte Knotendienst hat den Vorteil eines geringen Speicherverbrauchs und eignet sich sehr gut für die Verarbeitung massiver Netzwerkanforderungen. Unter der Voraussetzung massiver Anfragen müssen Probleme im Zusammenhang mit der „Speicherkontrolle“ berücksichtigt werden. 1. Der Garbage-Collection-Mechanismus und die Speicherbeschränkungen von V8 Js wird von der Garbage-Collection-Maschine gesteuert
 PHP-Implementierungsframework: CakePHP-Einführungs-Tutorial
Jun 18, 2023 am 09:04 AM
PHP-Implementierungsframework: CakePHP-Einführungs-Tutorial
Jun 18, 2023 am 09:04 AM
Mit der kontinuierlichen Weiterentwicklung der Internettechnologie wird auch die Webentwicklungstechnologie ständig aktualisiert und iteriert. Als Open-Source-Programmiersprache wird PHP häufig in der Webentwicklung eingesetzt. Als eines der am häufigsten verwendeten Tools in der PHP-Entwicklung kann das PHP-Framework die Entwicklungseffizienz und Codequalität verbessern. Dieser Artikel stellt Ihnen ein PHP-Framework vor – CakePHP – und bietet einige einfache Tutorials für den Einstieg. 1. Was ist CakePHP? CakePHP ist ein auf MVC (Model-View-Control) basierendes Modell
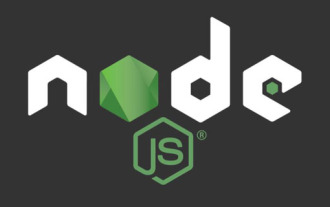 Lassen Sie uns darüber sprechen, wie Sie das beste Node.js-Docker-Image auswählen.
Dec 13, 2022 pm 08:00 PM
Lassen Sie uns darüber sprechen, wie Sie das beste Node.js-Docker-Image auswählen.
Dec 13, 2022 pm 08:00 PM
Die Auswahl eines Docker-Images für Node mag trivial erscheinen, aber die Größe und potenziellen Schwachstellen des Images können erhebliche Auswirkungen auf Ihren CI/CD-Prozess und Ihre Sicherheit haben. Wie wählen wir also das beste Node.js-Docker-Image aus?
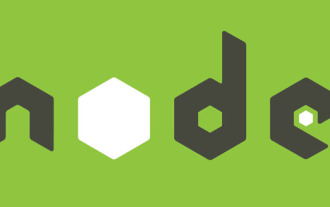 Lassen Sie uns ausführlich über das File-Modul in Node sprechen
Apr 24, 2023 pm 05:49 PM
Lassen Sie uns ausführlich über das File-Modul in Node sprechen
Apr 24, 2023 pm 05:49 PM
Das Dateimodul ist eine Kapselung der zugrunde liegenden Dateioperationen, wie z. B. Lesen/Schreiben/Öffnen/Schließen/Löschen von Dateien, Hinzufügen usw. Das größte Merkmal des Dateimoduls besteht darin, dass alle Methoden zwei Versionen von **synchronem** und **bereitstellen. asynchron**, mit Methoden mit dem Suffix sync sind alle Synchronisationsmethoden, und diejenigen ohne sind alle heterogene Methoden.
 Anfängerleitfaden: Beginnen Sie bei Null und lernen Sie MyBatis Schritt für Schritt
Feb 19, 2024 am 11:05 AM
Anfängerleitfaden: Beginnen Sie bei Null und lernen Sie MyBatis Schritt für Schritt
Feb 19, 2024 am 11:05 AM
Prägnantes und leicht verständliches MyBatis-Einführungs-Tutorial: Schreiben Sie Schritt für Schritt Ihr erstes Programm. MyBatis ist ein beliebtes Java-Persistenzschicht-Framework, das den Prozess der Interaktion mit Datenbanken vereinfacht. Dieses Tutorial zeigt Ihnen, wie Sie mit MyBatis einfache Datenbankoperationen erstellen und ausführen. Schritt 1: Umgebungseinrichtung Stellen Sie zunächst sicher, dass Ihre Java-Entwicklungsumgebung installiert ist. Laden Sie dann die neueste Version von MyBatis herunter und fügen Sie sie Ihrem Java-Projekt hinzu. Sie können es von der offiziellen Website von MyBatis herunterladen
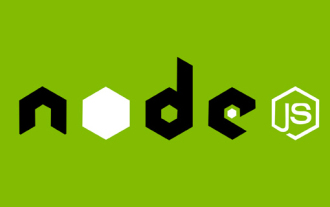 Lassen Sie uns über den GC-Mechanismus (Garbage Collection) in Node.js sprechen
Nov 29, 2022 pm 08:44 PM
Lassen Sie uns über den GC-Mechanismus (Garbage Collection) in Node.js sprechen
Nov 29, 2022 pm 08:44 PM
Wie führt Node.js GC (Garbage Collection) durch? Der folgende Artikel führt Sie durch.
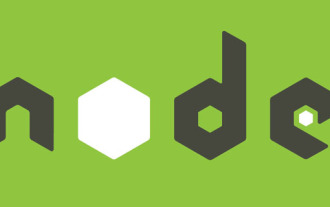 Lassen Sie uns über die Ereignisschleife in Node sprechen
Apr 11, 2023 pm 07:08 PM
Lassen Sie uns über die Ereignisschleife in Node sprechen
Apr 11, 2023 pm 07:08 PM
Die Ereignisschleife ist ein grundlegender Bestandteil von Node.js und ermöglicht die asynchrone Programmierung, indem sie sicherstellt, dass der Hauptthread nicht blockiert wird. Das Verständnis der Ereignisschleife ist für die Erstellung effizienter Anwendungen von entscheidender Bedeutung. Der folgende Artikel wird Ihnen ein detailliertes Verständnis der Ereignisschleife in Node vermitteln. Ich hoffe, er wird Ihnen hilfreich sein!



