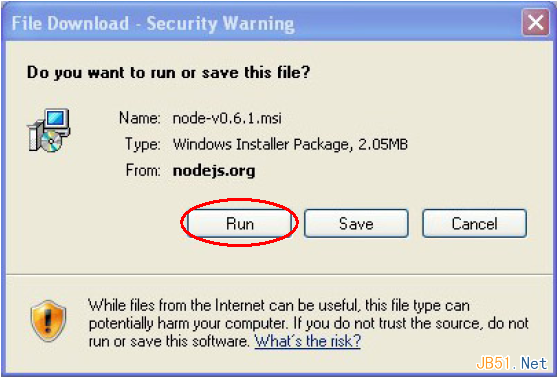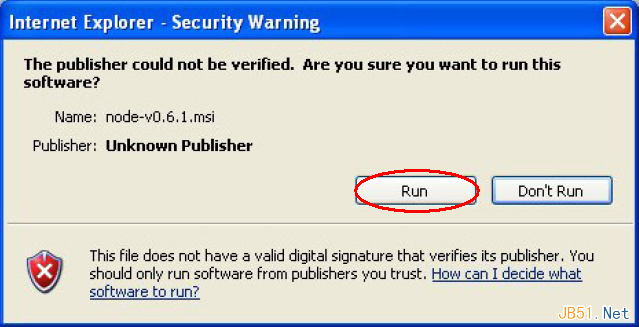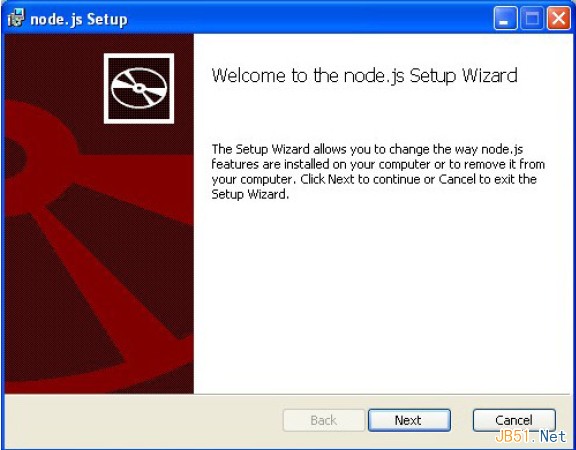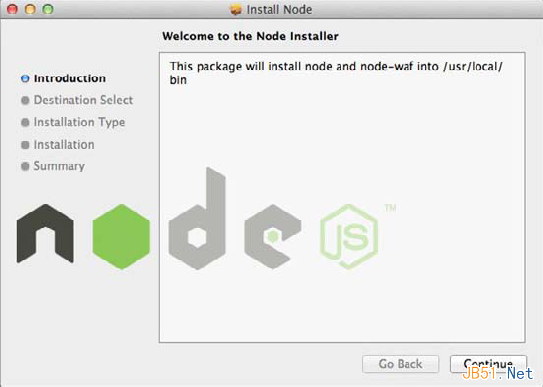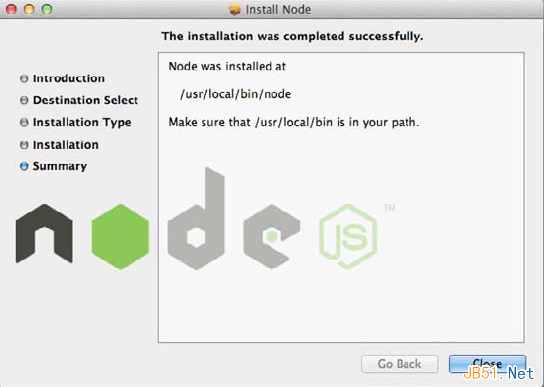Web-Frontend
Web-Frontend
 js-Tutorial
js-Tutorial
 Node.js-Installations-Tutorial und ausführliche Erläuterung der Verwendung des NPM-Pakets manager_node.js
Node.js-Installations-Tutorial und ausführliche Erläuterung der Verwendung des NPM-Pakets manager_node.js
Node.js-Installations-Tutorial und ausführliche Erläuterung der Verwendung des NPM-Pakets manager_node.js
Auf der JSConf-Konferenz im Jahr 2009 zeigte ein junger Programmierer namens Ryan Dahl den Leuten ein Projekt, an dem er arbeitete, eine JavaScript-Laufplattform basierend auf der Google V8-Engine, die eine Reihe von Ereignisschleifen und eine Schnittstelle zur Anwendungsprogrammierung mit geringem IO bereitstellt ( API). Im Gegensatz zu anderen serverseitigen Plattformen ist JavaScript von Natur aus ereignisgesteuerte E/A, und dieses Projekt reduziert die Komplexität des Schreibens ereignisgesteuerter Anwendungen erheblich, sodass es schnell und mit unglaublicher Geschwindigkeit an Popularität gewann und auf tatsächliche Projekte angewendet wurde. (Jack: Diese Übersetzung ist nicht sehr zuverlässig. Der Originaltext: Dieses Projekt war nicht wie andere serverseitige JavaScript-Plattformen, bei denen alle I/O-Primitive ereignisgesteuert waren und daran kein Weg vorbeiführte.)
Dieses Projekt heißt Node.js und Entwickler sind es gewohnt, es Node zu nennen. Es bietet ein rein ereignisgesteuertes, nicht blockierendes Toolkit zum Erstellen von Anwendungen mit hoher Parallelität.
Hinweis: Node ermöglicht Ihnen den einfachen Aufbau schneller und skalierbarer Netzwerkdienste.
Seit seiner Einführung durch Ryan Dahl hat Node in der Branche große Aufmerksamkeit erregt. Sie haben damit begonnen, Node zu nutzen, um schnelle und skalierbare Netzwerkdienste bereitzustellen. Node ist so attraktiv.
Einerseits ist JavaScript die am weitesten verbreitete Programmiersprache auf dem Planeten. Die meisten Webprogrammierer haben JavaScript auf der Browserseite verwendet, und die Serverseite ist eine natürliche Erweiterung davon.
Da Node andererseits klein und niedlich ist, ist sein Kernfunktionssatz sehr klein und die vorhandenen APIs sind sehr verfeinert, was die Komplexität für Entwickler minimiert. Wenn Sie komplexere Anwendungen erstellen möchten, müssen Sie nur einige Module von Drittanbietern auswählen und installieren, die Ihnen gefallen.
Es gibt noch einen weiteren Grund, warum Node so attraktiv ist. Der Einstieg ist einfach. Sie können es in wenigen Minuten herunterladen, installieren und ausführen.
Befolgen Sie normalerweise einfach die Schritte auf der offiziellen Website (http://nodejs.org), um Node zu installieren. Es unterstützt Windows, Linux, Macintosh und Solaris.
Knoten unter Windows installieren
Node unterstützt Windows ab Version 0.6.0. Um Node unter Windows zu installieren, laden Sie einfach node-v*.msi von Http://nodejs.org/#download herunter und doppelklicken Sie dann ausführen Das ist alles, und dann wird möglicherweise ein Sicherheitsdialogfeld angezeigt, das dem in Abbildung 1-1 ähnelt.
Abbildung 1-1
Klicken Sie auf die Schaltfläche „Ausführen“. Nachdem der Download abgeschlossen ist, wird ein weiteres Sicherheitsdialogfeld (Abbildung 1-2) angezeigt, das Sie daran erinnert, ob Sie den Vorgang wirklich ausführen möchten.
Abbildung 1-2
Wenn Sie zustimmen, erscheint der Node-Installationsassistent (Abbildung 1-3). Klicken Sie auf „Weiter“ und Node startet die Installation in kurzer Zeit. Siehe Abbildung 1-4
Abbildung 1-3
Abbildung 1-4
Installation unter Mac OS X
Wenn Sie Mac OS ausführen, und Sie sehen das erste Dialogfeld des Installationsassistenten, siehe Abbildung 1-5
Abbildung 1-5Klicken Sie zum Installieren auf „Weiter“, und der Assistent fordert Sie auf, das Passwort des Systembenutzers einzugeben. Nach der Bestätigung beginnt die Installation. Nach einer weiteren kurzen Weile wird Node erneut installiert. Siehe Abbildung 1-6
Abbildung 1-6Vom Quellcode installieren
Wenn Sie ein UNIX-System verwenden, können Sie es durch Kompilieren des Quellcodes installieren. Zuerst müssen Sie die Node-Version auswählen, die Sie installieren möchten, dann den entsprechenden Quellcode herunterladen und erstellen, Node installieren und ausführen.
Hinweis: Node stützt sich auf mehrere Codebibliotheken von Drittanbietern, aber glücklicherweise sind die meisten davon bereits im Node-Distributionspaket enthalten. Wenn Sie aus dem Quellcode erstellen, benötigen Sie die folgenden zwei Dinge:
1.python (Version 2.4 oder höher) – Die mit Node veröffentlichten Build-Tools erfordern zum Ausführen eine Python-Umgebung
2.libssl-dev – Wenn Sie SSL/TLS-Verschlüsselung verwenden möchten, müssen Sie diese Klassenbibliothek installieren, die vom OpenSSL-Tool verwendet wird. Unter Linux- und UNIX-Systemen können Sie sie normalerweise mit dem Paketmanager des Systems installieren. libssl ist unter Mac OS X vorinstalliert. Wenn Sie also ein Mac OS X-System verwenden, müssen Sie libssl normalerweise nicht installieren.
Knotenversion auswählen
Normalerweise stehen auf der offiziellen Website nodejs.org zwei verschiedene Node-Versionen zum Download zur Verfügung: die stabile Version und die neueste Version.
Für Node stellt die kleinste Ziffer der Versionsnummer die Stabilität dieser Version dar. Stabile Versionen verwenden gerade Zahlen (z. B. 0,2, 0,4, 0,6) und instabile Versionen verwenden ungerade Zahlen (0,1, 0,3, 0,5, 0,7). .
Die instabile Version ist nicht nur funktional instabil, sondern die API kann sich auch in nachfolgenden Versionen ändern. Die in der stabilen Version veröffentlichten APIs werden nicht geändert. Für jeden stabilen Zweig enthält der neue Patch nicht nur Fehlerbehebungen, sondern auch API-Änderungen in nicht stabilen Versionen.
Sofern Sie keine neuen Funktionen in der neuesten instabilen Version testen möchten, sollten Sie die neueste stabile Version wählen. Instabile Releases sind für das Node-Kernteam wie Schlachtfelder, auf denen neue Funktionen getestet werden.
Obwohl immer mehr Projekte und Unternehmen Node erfolgreich in ihren Produkten verwenden (siehe offizielle Website-Homepage), müssen Sie möglicherweise lernen, die Änderungen in der API von der instabilen Version zur stabilen Version zu tolerieren. Das ist der Preis für das Erlernen einer neuen Technologie.
Node-Quellcode herunterladen
Jetzt wissen Sie, welche Version Sie herunterladen müssen. Gehen Sie dann zur offiziellen Website http://nodejs.org, um das entsprechende TAR-Paket zu finden, und kopieren Sie dann den Download-Link, wenn Sie ein UNIX verwenden System, Ihr System-Wget ist möglicherweise bereits installiert, was bedeutet, dass Sie es mit einem Shell-Befehl herunterladen können:
$ wget http://nodejs.org/dist/v0.6.1/node-v0.6.12.tar.gz
Wenn Sie wget nicht installiert haben, müssen Sie möglicherweise Curl verwenden:
$ curl –O http://nodejs.org/dist/v0.6.1/node-v0.6.12.tar.gz
Wenn Sie diese beiden Tools nicht installiert haben, müssen Sie andere Möglichkeiten finden, das TAR-Paket in Ihr lokales Verzeichnis herunterzuladen – beispielsweise über einen Browser oder über ein lokales Netzwerk.
(Die Beispiele in diesem Buch verwenden die neueste stabile Version zum Zeitpunkt des Schreibens: 0.6.12)
Knoten erstellen
Da wir nun den Quellcode haben, können wir ihn zum Erstellen der ausführbaren Node-Datei verwenden. Zuerst müssen Sie die zuvor heruntergeladene TAR-Datei entpacken:
$ tar xfz node-v0.6.12.tar.gz
Dann geben Sie das Quellcodeverzeichnis ein:
Konfiguration:
Wenn alles gut geht, sehen Sie eine Erfolgsmeldung:
Dann können Sie mit dem Kompilieren beginnen:
$ machen
Nachdem die Kompilierung abgeschlossen ist, erscheint die folgende Eingabeaufforderung:
build' erfolgreich abgeschlossen (0,734s)
Knoten installieren
Wenn der Build abgeschlossen ist, verwenden Sie den folgenden Befehl, um Node zu installieren:
Durch diesen Vorgang wird die ausführbare Node-Datei nach /user/local/bin/node kopiert
Wenn Sie auf Berechtigungsprobleme stoßen, fügen Sie sudo vor dem Befehl hinzu und führen Sie ihn als Root-Benutzer aus:
$ sudo make install
Knoten ausführen
Jetzt können Sie einfach die Befehlszeilenschnittstelle von Node (CLI: Befehlszeilenschnittstelle) ausführen. Sie müssen nur die ausführbare Datei von Node aufrufen:
$ Knoten
Durch diesen Vorgang wird die interaktive Befehlszeilenschnittstelle von Node gestartet und auf Ihre Eingabe gewartet, damit Node etwas tun kann:
> console.log('Hallo Welt!');
Hallo Welt!
> undefiniert
Sie können auch eine JavaScript-Skriptdatei ausführen. Sie erstellen beispielsweise eine Datei mit dem Namen hello_world.js und enthalten den folgenden Inhalt:
console.log('Hallo Welt!');
Rufen Sie dann die ausführbare Node-Datei mit dem Dateinamen dieses Skripts als erstes Argument auf:
$ Knoten hello_world.js
Hallo Welt!
Verwenden Sie abschließend Strg D oder Strg C, um die interaktive Node-Befehlszeilenschnittstelle zu verlassen.
Vorbereitung und Verwendung des Node-Paketmanagers
Bisher können Sie nur die Sprachfunktionen und Kernfunktionen von Node selbst nutzen. Aus diesem Grund verfügen die meisten Programmierplattformen über ein System zum Herunterladen, Installieren und Verwalten von Modulen von Drittanbietern. NPM: Node Package Manager)
NPM besteht aus drei Teilen: einer Codebasis zum Speichern von Paketen von Drittanbietern, einem Mechanismus zum Verwalten lokal installierter Pakete und einem Standard zum Definieren von Paketabhängigkeiten. NPM stellt einen öffentlichen Registrierungsdienst bereit, der alle von allen veröffentlichten Pakete enthält, und stellt ein Befehlszeilentool zum Herunterladen, Installieren und Verwalten dieser Pakete bereit. Sie können die Paketformatstandards von Node befolgen, um Ihr Paket oder andere Pakete von Drittanbietern zu formulieren, von denen Ihre Anwendung abhängt.
Obwohl Sie NPM nicht kennen müssen, um mit der Verwendung von Node zu beginnen, müssen Sie es erlernen, wenn Sie Pakete von Drittanbietern verwenden möchten, da Node selbst nur einige Low-Level-APIs bereitstellt Entwicklungskomplexität Sie müssen nichts selbst programmieren. Mit NPM können Sie Module in einer Sandbox herunterladen und verwenden, sodass Sie mit Dingen experimentieren können, die Sie interessieren, ohne sich Gedanken über eine Verschmutzung der globalen Paketumgebung machen zu müssen.
NPM und Node mussten früher unabhängig voneinander installiert werden. Ab Version 0.6.0 ist NPM im Node-Installationspaket enthalten.
Verwenden Sie NPM zum Installieren, Aktualisieren und Deinstallieren von Paketen
NPM ist sehr leistungsfähig und kann auf vielfältige Weise verwendet werden. Seine Codebasis verwaltet zentral alle öffentlichen Module. Sie können über http://search.npmjs.org darauf zugreifen. Autoren von Node-Open-Source-Modulen können ihre Module in NPM veröffentlichen, und andere können das Modul herunterladen und installieren, indem sie den Modulnamen in der Paketinstallationsbeschreibung verwenden.
Dieser Teil des Inhalts enthält einige allgemeine Vorgänge zum Installieren und Löschen von Paketen, um mit der Verwaltung der Drittanbieterpakete zu beginnen, von denen Ihre eigenen Anwendungen abhängen. Sie müssen jedoch zunächst verstehen, dass diese Befehle gelten gibt es im „globalen“ und „lokalen“ Modus und wie sie sich auf Abhängigkeiten und die Modulsuche auswirken.
Globale und lokale Modi für NPM-Module
NPM arbeitet in zwei Hauptmodi: global und lokal. Diese beiden Modi wirken sich auf die Verzeichnisstruktur aus, in der Pakete gespeichert werden, und auf die Reihenfolge, in der Node Pakete lädt.
Der lokale Modus ist der Standardbetriebsmodus von NPM. In diesem Modus funktioniert NPM nur im Arbeitsverzeichnis und führt nicht zu systemweiten Änderungen hat keine Auswirkungen auf andere Node-Programme auf Ihrem Computer.
Der globale Modus eignet sich für gängige Module, die von vielen Programmen verwendet werden und immer global geladen werden, wie z. B. Befehlszeilentools, die nicht direkt von Anwendungen verwendet werden.
Wenn Sie nicht wissen, in welchem Modus Sie ein Modul installieren sollen, sollten Sie den lokalen Modus verwenden. Wenn ein Modulautor die globale Installation eines Moduls verlangt, wird er dies normalerweise in der Installationsanleitung angeben.
Globaler Modus
Wenn Sie bei der Installation von Node das Standardverzeichnis verwenden, installiert NPM das Paket im globalen Modus unter /usr/local/lib/node_modules. Wenn Sie den folgenden Befehl ausführen, sucht NPM nach der neuesten Version namens sax, lädt sie herunter und installiert sie im Verzeichnis /usr/local/lib/node_modules/sax.
Hinweis: Wenn Ihr aktueller Shell-Benutzer nicht über ausreichende Berechtigungen verfügt, müssen Sie sich als Root-Benutzer anmelden oder sudo verwenden, um den Befehl auszuführen:
$ sudo npm install –g sax
Wenn Sie dann das Sax-Modul in Ihrem Node-Skript benötigen, verwenden Sie die folgende Anweisung, um es zu laden:
var sax = require(‘sax’);
Wenn Sie sax nicht im lokalen Modus im Anwendungsverzeichnis installiert haben, sucht Node im vorherigen Installationsverzeichnis nach einem Modul namens sax, andernfalls wird zuerst die lokale Version geladen.
Der Standardmodus ist der lokale Modus, daher müssen Sie das Flag -g nach dem NPM-Befehl hinzufügen, um den globalen Modus zu aktivieren.
Lokaler Modus
Der lokale Modus ist der standardmäßig empfohlene Modus für den Knotenpaketabhängigkeitsmechanismus. In diesem Modus befindet sich alles, was von NPM installiert wird, im aktuellen Arbeitsverzeichnis (das Stammverzeichnis ist keine Ausnahme), ohne dass sich dies auf globale Einstellungen auswirkt. Mit diesem Mechanismus können Sie die abhängigen Module der Anwendung und ihre Versionen einzeln festlegen, ohne sich Gedanken über die Verschmutzung des globalen Modulraums machen zu müssen. Dies bedeutet, dass Sie zwei Anwendungen haben können, die von unterschiedlichen Versionen desselben Moduls abhängen, ohne dass es zu Konflikten kommt.
In diesem Modus verwendet NPM das Verzeichnis node_modules im aktuellen Arbeitsverzeichnis, um Module zu speichern. Wenn Ihr aktuelles Arbeitsverzeichnis beispielsweise /home/user/apps/my_app ist, verwendet NPM /home/user/apps/my_app /node_modules zum Speichern aller lokalen Module. Das heißt, wenn Sie den Modulnamen verwenden, um auf das Modul in Ihrem Code zu verweisen, sucht Node zuerst im lokalen Verzeichnis node_modules. Wenn es nicht gefunden wird, durchsucht es das globale Verzeichnis node_modules. Die Priorität lokaler Module ist immer höher das von globalen Modulen.
Modul installieren
Verwenden Sie den folgenden Befehl, um die neueste Version eines Moduls zu installieren:
$ npm install
Um beispielsweise die neueste Version eines Moduls namens sax herunterzuladen und zu installieren, müssen Sie zunächst das Stammverzeichnis Ihrer Anwendung auf das aktuelle Verzeichnis festlegen und dann Folgendes eingeben:
$ npm install sax
Durch diesen Vorgang wird das Unterverzeichnis node_modules im aktuellen Verzeichnis erstellt (sofern es nicht vorhanden ist) und dann das unten stehende Sax-Modul installiert.
Sie können auch über den folgenden Befehl die Installation einer bestimmten Version auswählen:
$ npm install
Ersetzen Sie einfach den Platzhalter im Befehl durch die angegebene Versionsnummer. Um beispielsweise Version 0.2.5 des Sax-Moduls herunterzuladen, müssen Sie nur Folgendes ausführen:
$ npm install sax@0.2.5
Der Platzhalter kann auch durch einen Versionsbereich ersetzt werden, um beispielsweise die neueste Version des 0.2-Zweigs des Sax-Moduls zu installieren:
Oder installieren Sie die neueste Version mit einer Versionsnummer unter 0,3:
$ npm install sax@“<0.3“
Sie können sogar einen Versionsbereich angeben:
$ npm install sax@">=0.1.0 <0.3.1"
Modul deinstallieren
Verwenden Sie den folgenden Befehl, um ein lokales Modul zu deinstallieren:
$ npm uninstall
Wenn Sie ein globales Modul deinstallieren möchten, fügen Sie einfach das Flag -g hinzu:
$ npm uninstall -g
Modul aktualisieren
Verwenden Sie den folgenden Befehl, um das lokale Modul zu aktualisieren:
$ npm update
Dieser Befehl versucht, die neueste Version des Modulpakets abzurufen und die lokale Version zu aktualisieren. Wenn die globale Umgebung aktualisiert werden muss, muss das Flag -g hinzugefügt werden:
$ npm update –g
Ausführbare Dateien verwenden
Module können eine oder mehrere ausführbare Dateien enthalten, um ein globales Modul zu installieren, installiert NPM die ausführbaren Dateien im Verzeichnis /usr/local/bin, das normalerweise auch auf Teil von festgelegt ist System-PATH-Umgebungsvariable. Wenn Sie dieses Modul lokal installieren, platziert NPM alle ausführbaren Dateien im Verzeichnis ./node_modules/.bin.
Umgang mit Abhängigkeiten
NPM installiert nicht nur die Modulpakete, die Sie benötigen, sondern auch andere Module, von denen diese Module abhängig sind. Wenn Sie beispielsweise Modul A installieren müssen und A von den Modulen B und C abhängt, dann installieren Sie A. B und C werden ebenfalls im Verzeichnis ./node_modules/A/node_modules installiert.
Zum Beispiel installieren Sie ein Modul namens nano lokal mit dem folgenden Befehl:
$npm install nano
Die Ausgabe von NPM sieht folgendermaßen aus:

Hier erfahren Sie, dass das Nano-Modul von den Unterstrich- und Anforderungsmodulen abhängt, und es wird auch die installierte Version angezeigt. Wenn Sie jetzt das Verzeichnis ./node_modules/nano/node_modules überprüfen, werden Sie feststellen, dass diese beiden Module installiert wurden:
$ ls node_modules/nano/node_modules
Unterstrich anfordern
Verwenden Sie die Datei package.json, um Abhängigkeiten zu definieren
Wenn Sie mit dem Schreiben einer Anwendung beginnen, können Sie eine package.json-Datei im Stammverzeichnis der Anwendung erstellen, um die Metadaten der Anwendung zu definieren, wie z. B. den Namen der Anwendung, den Autor, die Adresse der Codebibliothek, Kontaktinformationen usw. In dieser Datei werden auch externe Module angegeben, von denen das Programm abhängt.
Wenn Sie nicht vorhaben, das Programm in NPM zu veröffentlichen, müssen Sie diese Datei nicht erstellen. Auch wenn Ihr Programm privat ist, kann sie NPM über die Abhängigkeiten der Anwendung informieren . (Anmerkung des Übersetzers: Wenn Sie beispielsweise den Quellcode des Projekts von der Entwicklungsumgebung in die Produktionsumgebung kopieren, können Sie alle abhängigen Pakete auf einmal installieren, indem Sie npm install aufrufen. npm schließt den Download und die Installation abhängiger Module automatisch über die Abhängigkeiten ab angegeben in package.json, Sie müssen es nicht einzeln tun, Details werden später bekannt gegeben)
package.json ist eine Datei im JSON-Format, die eine Reihe von Attributen enthält. Wenn sie jedoch nur zur Veranschaulichung der Abhängigkeiten des Programms dient, wird nur ein Abhängigkeitsattribut verwendet. Beispielsweise basiert eine Anwendung namens MyApp auf den Modulen sax, nano und request. Sie müssen lediglich eine package.json wie folgt erstellen:
{
„Name“: „MeineApp“,
„Version“: „1.0.0“,
"Abhängigkeiten" : {
„sax“ : „0.3.x“,
„nano“ : „*“,
"request" : ">0.2.0"
}
}
Sie haben die MyApp-Anwendung angegeben, die von Version 0.3 von Sax, einer beliebigen Version von Nano und der Anforderungsmodulversion höher als 0.2.0 abhängt.
Hinweis: Möglicherweise funktioniert NPM nicht, wenn Sie die Namens- und Versionsfelder angeben. Dies passiert nur bei älteren Versionen von NPM, da NPM ursprünglich für öffentliche Module und nicht für private Programme verwendet wurde.
Führen Sie dann im Stammverzeichnis der Anwendung Folgendes aus:
$ npm install
Auf diese Weise analysiert NPM die Abhängigkeiten und Ihr lokales node_modules-Verzeichnis und lädt fehlende Module automatisch herunter und installiert sie.
Sie können auch alle lokalen Module auf die neueste Version aktualisieren, die Ihren definierten Abhängigkeitseinstellungen entspricht, indem Sie den folgenden Befehl ausführen:
$npm-Update
Tatsächlich können Sie einfach die Aktualisierungsmethode verwenden, da NPM dadurch automatisch die fehlenden Abhängigkeitsmodule erhält.
Zusammenfassung
In diesem Kapitel haben Sie gelernt, wie Sie Node und den Node Package Manager (NPM) installieren, deinstallieren und löschen. Außerdem haben Sie gelernt, wie Sie NPM zum Verwalten von Anwendungen verwenden Abhängigkeiten mit dem Dateielement package.json.
Nachdem Sie Node und NPM installiert haben, können Sie es ausprobieren. Zunächst müssen Sie jedoch über einige relevante Kenntnisse zum Node- und Event-Fahren verfügen, die im nächsten Kapitel vorgestellt werden.

Heiße KI -Werkzeuge

Undresser.AI Undress
KI-gestützte App zum Erstellen realistischer Aktfotos

AI Clothes Remover
Online-KI-Tool zum Entfernen von Kleidung aus Fotos.

Undress AI Tool
Ausziehbilder kostenlos

Clothoff.io
KI-Kleiderentferner

Video Face Swap
Tauschen Sie Gesichter in jedem Video mühelos mit unserem völlig kostenlosen KI-Gesichtstausch-Tool aus!

Heißer Artikel

Heiße Werkzeuge

Notepad++7.3.1
Einfach zu bedienender und kostenloser Code-Editor

SublimeText3 chinesische Version
Chinesische Version, sehr einfach zu bedienen

Senden Sie Studio 13.0.1
Leistungsstarke integrierte PHP-Entwicklungsumgebung

Dreamweaver CS6
Visuelle Webentwicklungstools

SublimeText3 Mac-Version
Codebearbeitungssoftware auf Gottesniveau (SublimeText3)

Heiße Themen
 1392
1392
 52
52
 Installieren Sie den OpenCV-Studienführer schnell mit dem Pip-Paketmanager
Jan 18, 2024 am 09:55 AM
Installieren Sie den OpenCV-Studienführer schnell mit dem Pip-Paketmanager
Jan 18, 2024 am 09:55 AM
Verwenden Sie den Befehl pip, um das OpenCV-Tutorial einfach zu installieren. OpenCV (OpenSource Computer Vision Library) ist eine Open-Source-Computer-Vision-Bibliothek. Sie enthält eine große Anzahl von Computer-Vision-Algorithmen, die Entwicklern beim schnellen Erstellen von Bildern helfen können und videoverarbeitungsbezogene Anwendungen. Bevor wir OpenCV verwenden können, müssen wir es zuerst installieren. Glücklicherweise bietet Python ein leistungsstarkes Tool zur Verwaltung von Bibliotheken von Drittanbietern
 Erfahren Sie, wie Sie Selenium einfach mit PyCharm installieren: PyCharm-Installations- und Konfigurationsanleitung
Jan 04, 2024 pm 09:48 PM
Erfahren Sie, wie Sie Selenium einfach mit PyCharm installieren: PyCharm-Installations- und Konfigurationsanleitung
Jan 04, 2024 pm 09:48 PM
PyCharm-Installations-Tutorial: Erlernen Sie ganz einfach die Installation von Selenium. Als Python-Entwickler müssen wir häufig verschiedene Bibliotheken und Tools von Drittanbietern verwenden, um die Projektentwicklung abzuschließen. Unter diesen ist Selenium eine sehr häufig verwendete Bibliothek für automatisierte Tests und UI-Tests von Webanwendungen. Als integrierte Entwicklungsumgebung (IDE) für die Python-Entwicklung bietet uns PyCharm eine bequeme und schnelle Möglichkeit, Python-Code zu entwickeln
 PyCharm Community Edition-Installationsanleitung: Beherrschen Sie schnell alle Schritte
Jan 27, 2024 am 09:10 AM
PyCharm Community Edition-Installationsanleitung: Beherrschen Sie schnell alle Schritte
Jan 27, 2024 am 09:10 AM
Schnellstart mit PyCharm Community Edition: Detailliertes Installations-Tutorial, vollständige Analyse Einführung: PyCharm ist eine leistungsstarke integrierte Python-Entwicklungsumgebung (IDE), die einen umfassenden Satz an Tools bereitstellt, mit denen Entwickler Python-Code effizienter schreiben können. In diesem Artikel wird die Installation der PyCharm Community Edition im Detail vorgestellt und spezifische Codebeispiele bereitgestellt, um Anfängern den schnellen Einstieg zu erleichtern. Schritt 1: PyCharm Community Edition herunterladen und installieren Um PyCharm verwenden zu können, müssen Sie es zunächst von der offiziellen Website herunterladen
 So installieren Sie solidworks2016 – Solidworks2016-Installations-Tutorial
Mar 05, 2024 am 11:25 AM
So installieren Sie solidworks2016 – Solidworks2016-Installations-Tutorial
Mar 05, 2024 am 11:25 AM
Kürzlich haben mich viele Freunde gefragt, wie man SolidWorks2016 installiert. Lassen Sie uns als nächstes das Installations-Tutorial von SolidWorks2016 lernen. 1. Beenden Sie zunächst die Antivirensoftware und stellen Sie sicher, dass Sie die Verbindung zum Netzwerk trennen (wie im Bild gezeigt). 2. Klicken Sie dann mit der rechten Maustaste auf das Installationspaket und wählen Sie „Extrahieren“ in das SW2016-Installationspaket (wie im Bild gezeigt). 3. Doppelklicken Sie, um den dekomprimierten Ordner aufzurufen. Klicken Sie mit der rechten Maustaste auf setup.exe und klicken Sie auf Als Administrator ausführen (wie im Bild gezeigt). 4. Klicken Sie dann auf OK (wie im Bild gezeigt). 5. Aktivieren Sie dann [Einzelmaschineninstallation (auf diesem Computer)] und klicken Sie auf [Weiter] (wie im Bild gezeigt). 6. Geben Sie dann die Seriennummer ein und klicken Sie auf [Weiter] (wie im Bild gezeigt). 7.
 Ein Muss für Python-Anfänger: eine prägnante und leicht verständliche Pip-Installationsanleitung
Jan 16, 2024 am 10:34 AM
Ein Muss für Python-Anfänger: eine prägnante und leicht verständliche Pip-Installationsanleitung
Jan 16, 2024 am 10:34 AM
Unverzichtbar für Python-Neulinge: Einfaches und leicht verständliches Tutorial zur Pip-Installation. Einführung: Bei der Python-Programmierung ist die Installation externer Bibliotheken ein sehr wichtiger Schritt. Als offiziell empfohlenes Paketverwaltungstool für Python ist pip leicht zu verstehen und leistungsstark, was es zu einer der wesentlichen Fähigkeiten für Python-Neulinge macht. In diesem Artikel werden Ihnen die Pip-Installationsmethode und spezifische Codebeispiele vorgestellt, um Ihnen den Einstieg zu erleichtern. 1. Installation von Pip Bevor Sie Pip verwenden können, müssen Sie es zunächst installieren. So installieren Sie pip: Zuerst
 So installieren Sie NeXus Desktop Beautification – Tutorial zur Installation von NeXus Desktop Beautification
Mar 04, 2024 am 11:30 AM
So installieren Sie NeXus Desktop Beautification – Tutorial zur Installation von NeXus Desktop Beautification
Mar 04, 2024 am 11:30 AM
Freunde, wissen Sie, wie man die NeXus-Desktop-Verschönerung installiert? Wenn Sie interessiert sind, schauen Sie sich das an. 1. Laden Sie die neueste Version des Nexus-Desktop-Verschönerungs-Plug-in-Softwarepakets von dieser Website herunter (wie im Bild gezeigt). 2. Entpacken Sie die Nexus-Desktop-Verschönerungs-Plugin-Software und führen Sie die Datei aus (wie im Bild gezeigt). 3. Doppelklicken Sie, um die Benutzeroberfläche der Nexus-Desktop-Verschönerungssoftware zu öffnen und zu öffnen. Bitte lesen Sie die Installationslizenzvereinbarung unten sorgfältig durch, um festzustellen, ob Sie alle Bedingungen der oben genannten Lizenzvereinbarung akzeptieren in dem Bild). 4. Wählen Sie den Zielort aus. Die Software wird im unten aufgeführten Ordner installiert. Um einen anderen Ort auszuwählen und einen neuen Pfad zu erstellen, klicken Sie auf Weiter
 Einfaches Pandas-Installations-Tutorial: Detaillierte Anleitung zur Installation von Pandas auf verschiedenen Betriebssystemen
Feb 21, 2024 pm 06:00 PM
Einfaches Pandas-Installations-Tutorial: Detaillierte Anleitung zur Installation von Pandas auf verschiedenen Betriebssystemen
Feb 21, 2024 pm 06:00 PM
Einfaches Pandas-Installations-Tutorial: Detaillierte Anleitung zur Installation von Pandas auf verschiedenen Betriebssystemen, spezifische Codebeispiele sind erforderlich. Da die Nachfrage nach Datenverarbeitung und -analyse weiter steigt, ist Pandas für viele Datenwissenschaftler und -analysten zu einem der bevorzugten Tools geworden. Pandas ist eine leistungsstarke Datenverarbeitungs- und Analysebibliothek, die große Mengen strukturierter Daten problemlos verarbeiten und analysieren kann. In diesem Artikel wird detailliert beschrieben, wie Pandas auf verschiedenen Betriebssystemen installiert werden, und es werden spezifische Codebeispiele bereitgestellt. Auf dem Windows-Betriebssystem installieren
 Grundlegendes Tutorial zum Erlernen von Pygame: Schnelle Einführung in die Spieleentwicklung
Feb 19, 2024 am 08:51 AM
Grundlegendes Tutorial zum Erlernen von Pygame: Schnelle Einführung in die Spieleentwicklung
Feb 19, 2024 am 08:51 AM
Pygame-Installations-Tutorial: Beherrschen Sie schnell die Grundlagen der Spieleentwicklung, spezifische Codebeispiele sind erforderlich. Einführung: Im Bereich der Spieleentwicklung ist Pygame eine sehr beliebte Python-Bibliothek. Es bietet Entwicklern umfangreiche Funktionen und benutzerfreundliche Schnittstellen, sodass sie schnell hochwertige Spiele entwickeln können. In diesem Artikel erfahren Sie ausführlich, wie Sie Pygame installieren, und stellen einige spezifische Codebeispiele bereit, damit Sie schnell die Grundlagen der Spieleentwicklung erlernen können. 1. Installation von Pygame Installieren Sie Python und beginnen Sie mit der Installation von Pyga