Win7 系统上安装SQL Server 2008图解教程
这几天因为需要,一直想安装SQL Server 2008来作为Web后台的数据库进行些实验,但总是没有时间,今天终于有时间了,便安装了SQL Server 2008,以下是我的安装的步骤,希望对于有需要的人有所帮助。我一共安装了两次,在第一次安装的时候眼看就要安装完成了
这几天因为需要,一直想安装SQL Server 2008来作为Web后台的数据库进行些实验,但总是没有时间,今天终于有时间了,便安装了SQL Server 2008,以下是我的安装的步骤,希望对于有需要的人有所帮助。我一共安装了两次,在第一次安装的时候眼看就要安装完成了,但接下来出现了“试图执行未经授权的操作”的错误,不管选择什么后面都会告诉你安装失败,所以第一次安装完成之后,无法启动SQL Server2008,于是我便卸载了,用360清理了注册表,第一次我安装的时候,我没有选择“以管理员的身份运行”的选项,可能是因为这个原因,所以我安装失败了。请大家注意一定要用Administrator安装。
1、首先,在安装文件setup.exe上,单击鼠标右键选择“以管理员的身份运行”,如下图所示:

2、首先单击安装光盘中的setup.exe安装文件,打开如下所示的“SQL Server安装中心”对话框:

3、选择左边的安装选项,单击右边的“全新SQL Server独立安装或向现有安装添加功能”选项,如图所示:


4、在打开的“SQL Server 2008安装程序”对话框中,出现“安装程序支持规则”选项,可以看到,一些检查已经通过了,单击确定按钮,进入到下一步,如图所示:

5、单击确定按钮之后,出现输入产品密钥的提示,这里我使用的密钥是企业版的:“JD8Y6-HQG69-P9H84-XDTPG-34MBB”,单击下一步按钮继续安装,如图所示:

6、在接下来的许可条款页面中选择“我接受许可条款”选项,单击下一步按钮继续安装,如图所示:

7、在出现的“安装程序支持文件”页面中,单击安装按钮继续,如图所示:

8、安装程序支持文件的过程如图所示:

9、之后出现了“安装程序支持规则”页面,只有符合规则才能继续安装,单击下一步按钮继续安装,如图所示:

10、在“功能选择”页面中,单击全选按钮,并设置共享的功能目录,单击下一步继续,如图所示:

11、在“实例配置”页面中,选择默认实例,并设置是实例的根目录,单击下一步按钮继续,如图所示:

12、在“磁盘空间要求”页面中,显示了安装软件所需的空间,单击下一步继续,如图所示:

13、在“服务器配置”页面中,根据需要进行设置,单击下一步按钮继续安装,如图所示:

14、在“数据库引擎配置”页面中,设置身份验证模式为混合模式,输入数据库管理员的密码,即sa用户的密码,并添加当前用户,单击下一步按钮继续安装,如图所示:

15、在“Analysis Services配置”页面中,添加当前用户,单击下一步按钮,如图所示:

16、在“Reporting Services配置”页面中,按照默认的设置,单击下一步按钮,如图所示:


Heiße KI -Werkzeuge

Undresser.AI Undress
KI-gestützte App zum Erstellen realistischer Aktfotos

AI Clothes Remover
Online-KI-Tool zum Entfernen von Kleidung aus Fotos.

Undress AI Tool
Ausziehbilder kostenlos

Clothoff.io
KI-Kleiderentferner

AI Hentai Generator
Erstellen Sie kostenlos Ai Hentai.

Heißer Artikel

Heiße Werkzeuge

Notepad++7.3.1
Einfach zu bedienender und kostenloser Code-Editor

SublimeText3 chinesische Version
Chinesische Version, sehr einfach zu bedienen

Senden Sie Studio 13.0.1
Leistungsstarke integrierte PHP-Entwicklungsumgebung

Dreamweaver CS6
Visuelle Webentwicklungstools

SublimeText3 Mac-Version
Codebearbeitungssoftware auf Gottesniveau (SublimeText3)

Heiße Themen
 1377
1377
 52
52
 Was soll ich tun, wenn das Symbol in der Win7-Taskleiste nicht angezeigt wird? Wie kann das Problem gelöst werden, dass das Symbol in der Computer-Taskleiste verschwindet?
Jun 09, 2024 pm 01:49 PM
Was soll ich tun, wenn das Symbol in der Win7-Taskleiste nicht angezeigt wird? Wie kann das Problem gelöst werden, dass das Symbol in der Computer-Taskleiste verschwindet?
Jun 09, 2024 pm 01:49 PM
In letzter Zeit haben viele Benutzer des Win7-Systems festgestellt, dass die Symbole in der Taskleiste plötzlich verschwunden sind, was den Vorgang sehr umständlich macht und sie nicht wissen, wie sie das Problem lösen können. In diesem Artikel erfahren Sie, wie Sie das Problem des Verschwindens der Taskleiste lösen können Symbole im Win7-System. Ursachenanalyse Wenn eine solche Situation auftritt, gibt es im Allgemeinen zwei Situationen: Zum einen verschwindet die Taskleiste auf dem Computer nicht wirklich, sondern ist nur ausgeblendet, und zum anderen verschwindet die Taskleiste tatsächlich. Methode 1: 1. Es gibt eine Situation, die Sie zuerst bestätigen müssen, d. h. wenn die Maus am unteren Bildschirmrand platziert wird, wird die Taskleiste angezeigt. Sie können direkt mit der Maus auf die Taskleiste klicken und „Eigenschaften“ auswählen ". 2. Klicken Sie im sich öffnenden Dialogfeld auf & auf die Option „Taskleiste ausblenden“.
 Das intelligente Fahrsystem Qiankun ADS3.0 von Huawei wird im August auf den Markt kommen und erstmals auf dem Xiangjie S9 eingeführt
Jul 30, 2024 pm 02:17 PM
Das intelligente Fahrsystem Qiankun ADS3.0 von Huawei wird im August auf den Markt kommen und erstmals auf dem Xiangjie S9 eingeführt
Jul 30, 2024 pm 02:17 PM
Am 29. Juli nahm Yu Chengdong, Huawei-Geschäftsführer, Vorsitzender von Terminal BG und Vorsitzender von Smart Car Solutions BU, an der Übergabezeremonie des 400.000sten Neuwagens von AITO Wenjie teil, hielt eine Rede und kündigte an, dass die Modelle der Wenjie-Serie dies tun werden Dieses Jahr auf den Markt kommen Im August wurde die Huawei Qiankun ADS 3.0-Version auf den Markt gebracht und es ist geplant, die Upgrades sukzessive von August bis September voranzutreiben. Das Xiangjie S9, das am 6. August auf den Markt kommt, wird erstmals mit dem intelligenten Fahrsystem ADS3.0 von Huawei ausgestattet sein. Mit Hilfe von Lidar wird Huawei Qiankun ADS3.0 seine intelligenten Fahrfähigkeiten erheblich verbessern, über integrierte End-to-End-Funktionen verfügen und eine neue End-to-End-Architektur von GOD (allgemeine Hinderniserkennung)/PDP (prädiktiv) einführen Entscheidungsfindung und Kontrolle), Bereitstellung der NCA-Funktion für intelligentes Fahren von Parkplatz zu Parkplatz und Aktualisierung von CAS3.0
 Wie lösche ich alle Desktop-Hintergrundbilder in Win7? Tipps zum Löschen personalisierter Hintergrundbilder in Win7
Jun 02, 2024 am 09:01 AM
Wie lösche ich alle Desktop-Hintergrundbilder in Win7? Tipps zum Löschen personalisierter Hintergrundbilder in Win7
Jun 02, 2024 am 09:01 AM
Im Win7-System möchten viele Benutzer personalisierte Desktop-Hintergrundbilder löschen, wissen aber nicht, wie sie diese löschen können. In diesem Artikel erfahren Sie, wie Sie personalisierte Hintergrundbilder im Win7-System löschen. 1. Öffnen Sie zunächst die Systemsteuerungsoberfläche des Win7-Systems und klicken Sie, um die Einstellungen für „Darstellung und Personalisierung“ einzugeben. 2. Klicken Sie dann in der geöffneten Benutzeroberfläche auf die Einstellung „Desktop-Hintergrund ändern“ 3. Klicken Sie dann unten auf „ Option „Desktop-Hintergrund“; 4. Wählen Sie dann „Alle auswählen“ und klicken Sie dann auf „Alle löschen“. Natürlich können Sie es auch unter „Anpassen“ verwenden, mit der rechten Maustaste auf das Design klicken, das Sie löschen möchten, und dann im Kontextmenü auf &q klicken
 Wo ist die Netzwerkerkennung in Win7? Tipps zum Aktivieren der Netzwerkerkennungsfunktion in Win7
Jun 04, 2024 am 09:02 AM
Wo ist die Netzwerkerkennung in Win7? Tipps zum Aktivieren der Netzwerkerkennungsfunktion in Win7
Jun 04, 2024 am 09:02 AM
Viele Computerbenutzer wissen, dass die Netzwerkerkennung eine Netzwerkeinstellung ist. Diese Einstellung beeinflusst, ob der Computer andere Computer und Geräte im Netzwerk finden kann und ob er den Computer finden kann, wenn andere Computer im Netzwerk gefunden werden in Win7? Die folgende Computer-System-Home-U-Disk-Installation führt Sie in das Tutorial ein, wie Sie die Netzwerkerkennung im Win7-System aktivieren. 1. Klicken Sie zunächst auf das Symbol „Startmenü“ in der Desktop-Taskleiste und öffnen Sie die Benutzeroberfläche „Systemsteuerung“. 2. Stellen Sie dann in der sich öffnenden Benutzeroberfläche „Anzeigen nach“ auf „Kategorie“ ein und geben Sie dann „Netzwerk und Internet“ ein.
 Im Sommer müssen Sie unbedingt versuchen, einen Regenbogen zu schießen
Jul 21, 2024 pm 05:16 PM
Im Sommer müssen Sie unbedingt versuchen, einen Regenbogen zu schießen
Jul 21, 2024 pm 05:16 PM
Nach dem Regen im Sommer können Sie oft ein wunderschönes und magisches besonderes Wetterbild sehen – den Regenbogen. Dies ist auch eine seltene Szene, die man in der Fotografie antreffen kann, und sie ist sehr fotogen. Für das Erscheinen eines Regenbogens gibt es mehrere Bedingungen: Erstens sind genügend Wassertröpfchen in der Luft und zweitens scheint die Sonne in einem niedrigeren Winkel. Daher ist es am einfachsten, einen Regenbogen am Nachmittag zu sehen, nachdem der Regen nachgelassen hat. Allerdings wird die Bildung eines Regenbogens stark von Wetter, Licht und anderen Bedingungen beeinflusst, sodass sie im Allgemeinen nur von kurzer Dauer ist und die beste Betrachtungs- und Aufnahmezeit sogar noch kürzer ist. Wenn Sie also auf einen Regenbogen stoßen, wie können Sie ihn dann richtig aufzeichnen und qualitativ hochwertige Fotos machen? 1. Suchen Sie nach Regenbögen. Zusätzlich zu den oben genannten Bedingungen erscheinen Regenbögen normalerweise in Richtung des Sonnenlichts, das heißt, wenn die Sonne von Westen nach Osten scheint, ist es wahrscheinlicher, dass Regenbögen im Osten erscheinen.
 Immer neu! Upgrade der Huawei Mate60-Serie auf HarmonyOS 4.2: KI-Cloud-Erweiterung, Xiaoyi-Dialekt ist so einfach zu bedienen
Jun 02, 2024 pm 02:58 PM
Immer neu! Upgrade der Huawei Mate60-Serie auf HarmonyOS 4.2: KI-Cloud-Erweiterung, Xiaoyi-Dialekt ist so einfach zu bedienen
Jun 02, 2024 pm 02:58 PM
Am 11. April kündigte Huawei erstmals offiziell den 100-Maschinen-Upgradeplan für HarmonyOS 4.2 an. Dieses Mal werden mehr als 180 Geräte an dem Upgrade teilnehmen, darunter Mobiltelefone, Tablets, Uhren, Kopfhörer, Smart-Screens und andere Geräte. Im vergangenen Monat haben mit dem stetigen Fortschritt des HarmonyOS4.2-Upgradeplans für 100 Maschinen auch viele beliebte Modelle, darunter Huawei Pocket2, Huawei MateX5-Serie, Nova12-Serie, Huawei Pura-Serie usw., mit der Aktualisierung und Anpassung begonnen, was bedeutet, dass dass es mehr Benutzer von Huawei-Modellen geben wird, die das gemeinsame und oft neue Erlebnis von HarmonyOS genießen können. Den Rückmeldungen der Benutzer zufolge hat sich das Erlebnis der Modelle der Huawei Mate60-Serie nach dem Upgrade von HarmonyOS4.2 in allen Aspekten verbessert. Vor allem Huawei M
 Detaillierte Schritte zur Installation der Go-Sprache auf einem Win7-Computer
Mar 27, 2024 pm 02:00 PM
Detaillierte Schritte zur Installation der Go-Sprache auf einem Win7-Computer
Mar 27, 2024 pm 02:00 PM
Detaillierte Schritte zur Installation der Go-Sprache auf einem Win7-Computer. Go (auch bekannt als Golang) ist eine von Google entwickelte Open-Source-Programmiersprache. Sie ist einfach, effizient und bietet eine hervorragende Parallelitätsleistung. Sie eignet sich für die Entwicklung von Cloud-Diensten, Netzwerkanwendungen usw Back-End-Systeme. Durch die Installation der Go-Sprache auf einem Win7-Computer können Sie schnell mit der Sprache beginnen und mit dem Schreiben von Go-Programmen beginnen. Im Folgenden werden die Schritte zur Installation der Go-Sprache auf einem Win7-Computer im Detail vorgestellt und spezifische Codebeispiele angehängt. Schritt 1: Laden Sie das Go-Sprachinstallationspaket herunter und besuchen Sie die offizielle Go-Website
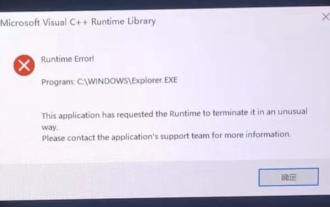 Schwarzer Bildschirm beim Booten, Maus zeigt Desktop nicht an, Explorer wird versehentlich beendet
Jun 18, 2024 pm 04:05 PM
Schwarzer Bildschirm beim Booten, Maus zeigt Desktop nicht an, Explorer wird versehentlich beendet
Jun 18, 2024 pm 04:05 PM
Gestern (17.06.2024) erlebten viele Benutzer beim Start plötzlich einen schwarzen Bildschirm und die folgende Schnittstelle erschien: MicrosoftVisualC++RuntimeLibraryRuntimeError!Program:C:\WINDOWS\Explorer.EXEDiese Anwendung hat die Runtime angefordert, um sie auf ungewöhnliche Weise zu beenden. Bitte wenden Sie sich für weitere Informationen an das Supportteam der Anwendung. Es kann auch sein, dass dies der Fall ist




