/dev/sr0光驱挂载引起的CPUio_wait升高一“血案”
定期巡检发现一个怪异的问题,/dev/sr0光驱挂载引起的CPU io_wait升高,请看截图: 650) this.width=650;" src="http://www.68idc.cn/help/uploads/allimg/151111/120A25318-0.jpg" title="1.png" alt="wKioL1YMDx3iziR2AAgERYtqlLg500.jpg" /> 快接近凌晨了
定期巡检发现一个怪异的问题,/dev/sr0光驱挂载引起的CPU io_wait升高,请看截图:

快接近凌晨了,这时候已经没啥业务了,可以看到CPU的us使用率已经是0,但CPU第12个核出现了100.0%wa,load负载是1.0,太诡异了。
立即用iotop命令查看,哪个进程占用IO过高,发现了挂载光驱引起的真凶,请看截图:

可以明显的看到/dev/sr0光驱占用大量IO操作。
查看系统日志,发现了错误信息:

再次确定了是/dev/sr0挂载光驱引起的CPU IO_WAIT升高。
立即放出大招,kill掉:

再次观察Cacti监控图:

CPU负载已经下降了,从图中来看非常明显。

Heiße KI -Werkzeuge

Undresser.AI Undress
KI-gestützte App zum Erstellen realistischer Aktfotos

AI Clothes Remover
Online-KI-Tool zum Entfernen von Kleidung aus Fotos.

Undress AI Tool
Ausziehbilder kostenlos

Clothoff.io
KI-Kleiderentferner

AI Hentai Generator
Erstellen Sie kostenlos Ai Hentai.

Heißer Artikel

Heiße Werkzeuge

Notepad++7.3.1
Einfach zu bedienender und kostenloser Code-Editor

SublimeText3 chinesische Version
Chinesische Version, sehr einfach zu bedienen

Senden Sie Studio 13.0.1
Leistungsstarke integrierte PHP-Entwicklungsumgebung

Dreamweaver CS6
Visuelle Webentwicklungstools

SublimeText3 Mac-Version
Codebearbeitungssoftware auf Gottesniveau (SublimeText3)

Heiße Themen
 1376
1376
 52
52
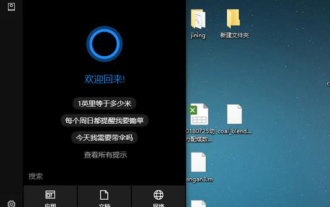 Lösung für Win10-SNMP-Installationsfehler, Fehlercode 0x8024402C
Feb 13, 2024 am 08:30 AM
Lösung für Win10-SNMP-Installationsfehler, Fehlercode 0x8024402C
Feb 13, 2024 am 08:30 AM
Das SNMP-Protokoll ist ein einfaches Netzwerkverwaltungsprotokoll. Dieses Protokoll kann das Netzwerkverwaltungssystem unterstützen und wird verwendet, um zu überwachen, ob bei den mit dem Netzwerk verbundenen Geräten Probleme bei der Verwaltung auftreten SNMP ist mit dem Fehlercode 0x8024402C fehlgeschlagen. Was tun? Benutzer können Powershell als Administrator starten, um Benutzern die Lösung für den Fehlercode 0x8024402C bei der Installation von SNMP in Win10 sorgfältig vorzustellen. Lösung für Win10 SNMP-Installationsfehler, Fehlercode 0x8024402C 1. Starten Sie Powershell als Administrator 1. Der erste Schritt besteht darin, das Win10-System auszuführen
![Sie haben keine Berechtigung zum Mounten der Datei [BEHOBEN]](https://img.php.cn/upload/article/000/000/164/170824952191099.jpg?x-oss-process=image/resize,m_fill,h_207,w_330) Sie haben keine Berechtigung zum Mounten der Datei [BEHOBEN]
Feb 18, 2024 pm 05:45 PM
Sie haben keine Berechtigung zum Mounten der Datei [BEHOBEN]
Feb 18, 2024 pm 05:45 PM
Wenn beim Mounten eines ISO-Images Berechtigungsfehler auftreten, kann dieser Artikel hilfreich sein. Die Fehlermeldung lautet wie folgt: Die Datei kann nicht geladen werden. Sie haben keine Berechtigung zum Laden der Datei. Glücklicherweise können Sie das Problem beheben, indem Sie einige einfache Vorschläge befolgen. Warum kann meine ISO-Datei nicht gemountet werden? Die ISO-Datei ist möglicherweise beschädigt oder unvollständig, was zu Problemen beim Mounten führen kann. Weitere Ursachen sind Dateibeschädigungen, Speichermedienfehler oder Downloadfehler. Die ISO-Datei ist durch Sicherheitssoftware nicht initialisiert. Beim Laden der Datei ist ein Fehler aufgetreten Sie erhalten die Fehlermeldung „Datei konnte nicht gemountet werden“, wenn Sie versuchen, ein ISO-Image zu mounten. Sie erhalten die Fehlermeldung „Keine Berechtigung zum Mounten der Datei“. Bitte befolgen Sie diese Vorschläge: Überprüfen Sie die Datei
 Detailliertes Tutorial zur Installation von Carla auf dem Ubuntu 20.04-System.
Feb 19, 2024 pm 08:20 PM
Detailliertes Tutorial zur Installation von Carla auf dem Ubuntu 20.04-System.
Feb 19, 2024 pm 08:20 PM
Carla ist eine Open-Source-Simulationsplattform für autonomes Fahren, die zum Entwickeln und Testen von Algorithmen für autonomes Fahren entwickelt wurde. Im Folgenden finden Sie ein detailliertes Tutorial zur Installation von Carla auf dem Ubuntu20.04-System: Abhängigkeiten installieren: Öffnen Sie ein Terminalfenster und führen Sie den folgenden Befehl aus, um Carlas Abhängigkeiten zu installieren: sudoaptupdatesudoaptinstall-ybuild-essentialclang-10llvm-10python3-pippython3-devlibpng-devlibjpeg-devlibtiff5- devlibopenexr -devlibhdf5-devlibsquish-de
 Wie mounte ich das optische Laufwerk im Linux-System?
Jan 11, 2024 pm 05:09 PM
Wie mounte ich das optische Laufwerk im Linux-System?
Jan 11, 2024 pm 05:09 PM
Wie mounte ich ein optisches Laufwerk unter Linux, wenn ich es mounten möchte? Werfen wir einen Blick auf das ausführliche Tutorial unten. 1. Erstellen Sie zunächst ein normales Verzeichnis. 2. Suchen Sie als Nächstes das Hardwaregerät für das optische Laufwerk. 3. Zum Schluss verbinden Sie das normale Verzeichnis mit dem CD-ROM-Laufwerk.
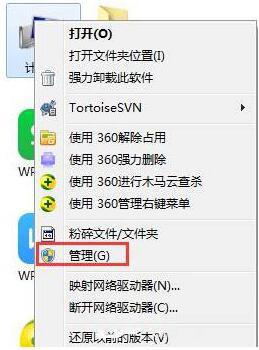 Lösung für das automatische Auswerfen des optischen Laufwerks bei Windows 7-Computern
Mar 26, 2024 pm 04:36 PM
Lösung für das automatische Auswerfen des optischen Laufwerks bei Windows 7-Computern
Mar 26, 2024 pm 04:36 PM
1. Bewegen Sie die Maus zum Computer und klicken Sie dann mit der rechten Maustaste, um das Verwaltungselement auszuwählen, wie in der Abbildung gezeigt: 2. Nach dem Öffnen des Computerverwaltungselements sehen wir links die Funktionsoptionen. Klicken Sie, um die Dienste auszuwählen Anwendungselement, wie in der Abbildung gezeigt: 3. Als nächstes müssen wir das Serviceelement auf der rechten Seite auswählen und doppelklicken, um es zu öffnen, wie in der Abbildung gezeigt: 4. Nachdem wir das Serviceelement geöffnet haben, müssen wir Folgendes tun Suchen Sie das Dienstelement ShellHardwareDetection, wie in der Abbildung gezeigt: 5. Bewegen Sie die Maus auf das Dienstelement, klicken Sie dann mit der rechten Maustaste und wählen Sie Eigenschaften, wie in der Abbildung gezeigt: 6. Ändern Sie nach dem Öffnen der Eigenschaften den Starttyp in „Deaktiviert“. Klicken Sie dann auf „Übernehmen“ – „OK“, „Speichern“ und es ist in Ordnung, wie in der Abbildung gezeigt: Das optische Win7-Laufwerk wird hier im Detail für Benutzer freigegeben
 fstab (Dateisystemtabelle)
Feb 19, 2024 pm 06:30 PM
fstab (Dateisystemtabelle)
Feb 19, 2024 pm 06:30 PM
fstab (FileSystemTable) ist eine Konfigurationsdatei im Linux-System, die zum Definieren der Regeln für das Mounten von Dateisystemen beim Systemstart verwendet wird. Die fstab-Datei befindet sich im Verzeichnis /etc und kann manuell erstellt oder von einem Editor geändert werden. Jede Zeile gibt ein Dateisystem an, das gemountet werden soll. Jede Zeile hat sechs Felder und ihre Bedeutung ist wie folgt: Die Dateisystem-Gerätedatei oder UUID kann verwendet werden, um das Gerät des zu mountenden Dateisystems anzugeben. Die UUID des Geräts kann abgerufen werden über den blkid-Befehl. 2. Mount-Punkt: Geben Sie das Verzeichnis an, in das das Dateisystem gemountet werden soll. Dabei kann es sich um einen absoluten Pfad (z. B. /mnt/data) oder einen relativen Pfad (z. B. ../data) handeln. 3. Dateisystemklasse
 Detailliertes Tutorial zur Festplattenmontage im Ubuntu-System.
Feb 18, 2024 pm 05:39 PM
Detailliertes Tutorial zur Festplattenmontage im Ubuntu-System.
Feb 18, 2024 pm 05:39 PM
Um eine Festplatte in einem Ubuntu-System zu mounten, können Sie der detaillierten Anleitung unten folgen: Überprüfen Sie die Festplatte: Legen Sie die zu mountende Festplatte ein und stellen Sie sicher, dass das System sie richtig erkennen kann. Sie können die Liste der angeschlossenen Festplatten mit dem folgenden Befehl anzeigen: sudofdisk -l Stellen Sie sicher, dass Sie das Festplattengerät finden, das Sie mounten möchten (z. B. /dev/sdb). Erstellen Sie einen Mount-Punkt: In Ubuntu-Systemen wird die Festplatte normalerweise in ein Verzeichnis gemountet. Führen Sie den folgenden Befehl aus, um das Mount-Point-Verzeichnis zu erstellen: sudomkdir/mnt/mydisk Dadurch wird ein Verzeichnis mit dem Namen „mydisk“ im Verzeichnis /mnt als Mount-Punkt erstellt. Mounten Sie die Festplatte: Führen Sie den folgenden Befehl aus, um die Festplatte am Mountpunkt zu mounten: sudomoun
 Was ist der Unterschied zwischen Sleep- und Wait-Methoden in Java?
May 06, 2023 am 09:52 AM
Was ist der Unterschied zwischen Sleep- und Wait-Methoden in Java?
May 06, 2023 am 09:52 AM
1. Der grundlegende Unterschied zwischen den Sleep- und Wait-Methoden: Sleep ist eine Methode in der Thread-Klasse und wechselt nicht sofort in den Ausführungszustand. Wait ist eine Methode in der Object-Klasse Die Methode notifyAll muss verwendet werden, um den Prozess aufzuwecken, um die Synchronisationssperre aufzuheben: Sleep gibt die CPU frei, aber Sleep gibt die Ressourcen der Synchronisationssperre nicht frei, und Wait gibt den Ressourcennutzungsbereich der Synchronisationssperre frei: Sleep kann überall verwendet werden , aber wait kann nur in der synchronisierten Synchronisationsmethode verwendet werden Oder verwenden Sie die Ausnahmebehandlung im Codeblock: Sleep muss Ausnahmen abfangen, Wait muss jedoch keine Ausnahmen abfangen 2. wa




