eclipse中hadoop2.3.0环境部署及在eclipse中直接提交mapreduce任
1eclipse中hadoop环境部署概览 eclipse中部署hadoop包括两大部分:hdfs环境部署和mapreduce任务执行环境部署。一般hdfs环境部署比较简单,部署后就 可以在eclipse中像操作windows目录一样操作hdfs文件。而mapreduce任务执行环境的部署就比较复杂一点,不同版
1 eclipse中hadoop环境部署概览
eclipse中部署hadoop包括两大部分:hdfs环境部署和mapreduce任务执行环境部署。一般hdfs环境部署比较简单,部署后就
可以在eclipse中像操作windows目录一样操作hdfs文件。而mapreduce任务执行环境的部署就比较复杂一点,不同版本对环境的要求度 高低不同就导致部署的复杂度大相径庭。例如hadoop1包括以前的版本部署就比较简单,可在windows和Linux执行部署运行,而hadoop2 及以上版本对环境要求就比较严格,一般只能在Linux中部署,如果需要在windows中部署需要使用cygwin等软件模拟Linux环境,该篇介绍在Linux环境中部署hadoop环境。该篇假设hadoop2.3.0集群已经部署完成,集群访问权限为hadoop用户。这种在eclipse上操作hdfs和提交mapreduce任务的方式为hadoop客户端操作,故无须在该机器上配置hadoop集群文件,也无须在该机器上启动hadoop相关进程。
2 部署环境机器相关配置
-
Centos6,32位
-
Hadoop2.3.0
-
Eclipse4.3.2_jee Linux版
-
JDK1.7 Linux版
3 eclipse中hdfs及mapreduce环境部署
3.1 Linux中eclipse安装
3.1.1 在Linux中选择一个eclipse安装目录如/home目录,将eclipse压缩包eclipse-standard-kepler-SR2-linux-gtk.tar.gz在该目录下解压即可,解压命令如下:
tar -zxvf eclipse-standard-kepler-SR2-linux-gtk.tar.gz
3.1.2 解压后的eclipse目录需要赋予hadoop用户权限chown -R hadoop:hadoop /home/eclipse,解压后eclipse目录如下图所示:

3.1.3 将自己打包或者下载的hadoop和eclipse直接的插件导入eclipse的 plugins目录(复制进去即可),该篇使用直接下载的插件hadoop-eclipse-plugin-2.2.0.jar,然后启动eclipse。
3.2 eclipse环境部署
3.2.1 打开eclipse后切换到mapreduce界面会出现mapreduce插件图标,一个是DFS显示的位置,一个是mapreduce显示的位置,具体如下图所示:

3.2.2 在MapReduce Locations出处点击右键新建mapreduce配置环境,具体图示如下:

3.2.3 进入mapreduce配置环境,具体如下图所示。其中,Location name可任意填写,Mapreduce Master中Host为resourcemanager机器ip,Port为resourcemanager接受任务的端口号,即yarn-site.xml文件中yarn.resourcemanager.scheduler.address配置项中端口号。DFS Master中的Host为namenode机器ip,Port为core-site.xml文件中fs.defaultFS配置项中端口号。

3.2.4 上一步骤配置完成后,我们看到的界面如下图所示。左侧栏中即为hdfs目录,在每个目录上课点击右键操作。

4 eclipse中直接提交mapreduce任务(此处以wordcount为例,同时注意hadoop集群防火墙需对该机器开放相应端口)
如果我们将hadoop自带的wordcount在eclipse中执行是不可以的,调整后具体操作如下。
4.1 首先新建Map/Reduce工程(无须手动导入hadoop jar包),或者新建java工程(需要手动导入hadoop相应jar包)。
4.1.1 新建Map/Reduce工程(无须手动导入hadoop jar包),具体图示如下图所示:

4.1.1.1 点击next输入hadoop工程名即可,具体如下图所示:

4.1.1.2 新建的hadoop工程如下图所示:

4.1.2 新建java工程(需要手动导入hadoop相应jar包),具体如下图所示:

4.1.2.1 新建java工程完成后,下面添加hadoop相应jar包,hadoop2.3.0相应jar包在/hadoop-2.3.0/share/hadoop目录中。

4.1.2.2 进入Libraries,点击Add Library添加hadoop相应jar包。


4.1.2.3 新建hadoop相应library成功后添加hadoop相应jar包到该library下面即可。

4.1.2.4 需要添加的hadoop相应jar包有:
/hadoop-2.3.0/share/hadoop/common下所有jar包,及里面的lib目录下所有jar包
/hadoop-2.3.0/share/hadoop/hdfs下所有jar包,不包括里面lib下的jar包
/hadoop-2.3.0/share/hadoop/mapreduce下所有jar包,不包括里面lib下的jar包
/hadoop-2.3.0/share/hadoop/yarn下所有jar包,不包括里面lib下的jar包
4.2 eclipse直接提交mapreduce任务所需环境配置代码如下所示:
import java.io.File;
import java.io.FileInputStream;
import java.io.FileOutputStream;
import java.io.IOException;
import java.net.URL;
import java.net.URLClassLoader;
import java.util.ArrayList;
import java.util.Iterator;
import java.util.List;
import java.util.jar.JarEntry;
import java.util.jar.JarOutputStream;
import java.util.jar.Manifest;
public class EJob {
// To declare global field
private static List<url> classPath = new ArrayList<url>();
// To declare method
public static File createTempJar(String root) throws IOException {
if (!new File(root).exists()) {
return null;
}
Manifest manifest = new Manifest();
manifest.getMainAttributes().putValue("Manifest-Version", "1.0");
final File jarFile = File.createTempFile("EJob-", ".jar", new File(System.getProperty("java.io.tmpdir")));
Runtime.getRuntime().addShutdownHook(new Thread() {
public void run() {
jarFile.delete();
}
});
JarOutputStream out = new JarOutputStream(new FileOutputStream(jarFile), manifest);
createTempJarInner(out, new File(root), "");
out.flush();
out.close();
return jarFile;
}
private static void createTempJarInner(JarOutputStream out, File f,
String base) throws IOException {
if (f.isDirectory()) {
File[] fl = f.listFiles();
if (base.length() > 0) {
base = base + "/";
}
for (int i = 0; i 0)) {
try {
File f = new File(component);
if (f.exists()) {
URL key = f.getCanonicalFile().toURL();
if (!classPath.contains(key)) {
classPath.add(key);
}
}
} catch (IOException e) {
}
}
}
}</url></url>Nach dem Login kopieren |
4.3 修改后的wordcount代码如下
4.4 在eclipse中提交mapreduce任务
在eclipse中代码区点击右键,点击里面的run on hadoop即可运行该程序。
Java自学之道完整版 CSDN 下载地址: http://download.csdn.net/detail/longdeyun/5839581
Java自学之道完整版 开源中国 下载地址: http://www.oschina.net/news/42748/java-self-study-guide
Java自学之道技术分享及经验交流群:301318062
Java、hadoop、spark相关技术共享交流群:287683381

Heiße KI -Werkzeuge

Undresser.AI Undress
KI-gestützte App zum Erstellen realistischer Aktfotos

AI Clothes Remover
Online-KI-Tool zum Entfernen von Kleidung aus Fotos.

Undress AI Tool
Ausziehbilder kostenlos

Clothoff.io
KI-Kleiderentferner

AI Hentai Generator
Erstellen Sie kostenlos Ai Hentai.

Heißer Artikel

Heiße Werkzeuge

Notepad++7.3.1
Einfach zu bedienender und kostenloser Code-Editor

SublimeText3 chinesische Version
Chinesische Version, sehr einfach zu bedienen

Senden Sie Studio 13.0.1
Leistungsstarke integrierte PHP-Entwicklungsumgebung

Dreamweaver CS6
Visuelle Webentwicklungstools

SublimeText3 Mac-Version
Codebearbeitungssoftware auf Gottesniveau (SublimeText3)

Heiße Themen
 So passen Sie die Hintergrundfarbeinstellungen in Eclipse an
Jan 28, 2024 am 09:08 AM
So passen Sie die Hintergrundfarbeinstellungen in Eclipse an
Jan 28, 2024 am 09:08 AM
Wie stelle ich die Hintergrundfarbe in Eclipse ein? Eclipse ist eine bei Entwicklern beliebte integrierte Entwicklungsumgebung (IDE) und kann für die Entwicklung in einer Vielzahl von Programmiersprachen verwendet werden. Es ist sehr leistungsstark und flexibel und Sie können das Erscheinungsbild der Benutzeroberfläche und des Editors über Einstellungen anpassen. In diesem Artikel wird erläutert, wie Sie die Hintergrundfarbe in Eclipse festlegen, und es werden spezifische Codebeispiele bereitgestellt. 1. Ändern Sie die Hintergrundfarbe des Editors. Öffnen Sie Eclipse und rufen Sie das Menü „Windows“ auf. Wählen Sie „Einstellungen“. Navigieren Sie nach links
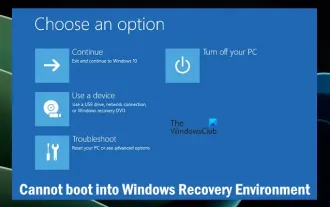 Die Windows-Wiederherstellungsumgebung kann nicht gestartet werden
Feb 19, 2024 pm 11:12 PM
Die Windows-Wiederherstellungsumgebung kann nicht gestartet werden
Feb 19, 2024 pm 11:12 PM
Windows Recovery Environment (WinRE) ist eine Umgebung zur Reparatur von Windows-Betriebssystemfehlern. Nach dem Aufrufen von WinRE können Sie eine Systemwiederherstellung, einen Werksreset, die Deinstallation von Updates usw. durchführen. Wenn Sie WinRE nicht starten können, führt Sie dieser Artikel durch Korrekturen zur Behebung des Problems. Die Windows-Wiederherstellungsumgebung kann nicht gestartet werden. Wenn Sie die Windows-Wiederherstellungsumgebung nicht starten können, verwenden Sie die unten bereitgestellten Korrekturen: Überprüfen Sie den Status der Windows-Wiederherstellungsumgebung. Verwenden Sie andere Methoden, um die Windows-Wiederherstellungsumgebung aufzurufen. Haben Sie versehentlich die Windows-Wiederherstellungspartition gelöscht? Führen Sie unten ein direktes Upgrade oder eine Neuinstallation von Windows durch. Wir haben alle diese Korrekturen ausführlich erläutert. 1] WLAN prüfen
 Profi-Anleitung: Expertenrat und Schritte zur erfolgreichen Installation des Eclipse Lombok-Plug-Ins
Jan 28, 2024 am 09:15 AM
Profi-Anleitung: Expertenrat und Schritte zur erfolgreichen Installation des Eclipse Lombok-Plug-Ins
Jan 28, 2024 am 09:15 AM
Professionelle Anleitung: Expertenrat und Schritte zur Installation des Lombok-Plug-Ins in Eclipse. Es sind spezifische Codebeispiele erforderlich. Zusammenfassung: Lombok ist eine Java-Bibliothek, die das Schreiben von Java-Code durch Annotationen vereinfacht und einige leistungsstarke Tools bereitstellt. In diesem Artikel werden die Leser in die Schritte zur Installation und Konfiguration des Lombok-Plug-Ins in Eclipse eingeführt und einige spezifische Codebeispiele bereitgestellt, damit die Leser das Lombok-Plug-In besser verstehen und verwenden können. Laden Sie zuerst das Lombok-Plug-in herunter, das wir benötigen
 Aufzeigen von Lösungen für Probleme bei der Ausführung von Eclipse-Code: Unterstützung bei der Behebung verschiedener Ausführungsfehler
Jan 28, 2024 am 09:22 AM
Aufzeigen von Lösungen für Probleme bei der Ausführung von Eclipse-Code: Unterstützung bei der Behebung verschiedener Ausführungsfehler
Jan 28, 2024 am 09:22 AM
Die Lösung für Probleme bei der Ausführung von Eclipse-Code wird aufgezeigt: Sie hilft Ihnen, verschiedene Fehler bei der Ausführung von Code zu beseitigen und erfordert spezifische Codebeispiele. Einführung: Eclipse ist eine häufig verwendete integrierte Entwicklungsumgebung (IDE), die in der Java-Entwicklung weit verbreitet ist. Obwohl Eclipse über leistungsstarke Funktionen und eine benutzerfreundliche Benutzeroberfläche verfügt, ist es unvermeidlich, dass beim Schreiben und Debuggen von Code verschiedene Ausführungsprobleme auftreten. In diesem Artikel werden einige häufig auftretende Probleme bei der Ausführung von Eclipse-Code aufgezeigt und Lösungen bereitgestellt. Bitte beachten Sie, dass dies zum besseren Verständnis der Leser erforderlich ist
 So passen Sie die Tastenkombinationseinstellungen in Eclipse an
Jan 28, 2024 am 10:01 AM
So passen Sie die Tastenkombinationseinstellungen in Eclipse an
Jan 28, 2024 am 10:01 AM
Wie kann ich die Tastenkombinationseinstellungen in Eclipse anpassen? Als Entwickler ist die Beherrschung von Tastenkombinationen einer der Schlüssel zur Effizienzsteigerung beim Codieren in Eclipse. Als leistungsstarke integrierte Entwicklungsumgebung bietet Eclipse nicht nur viele Standard-Tastenkombinationen, sondern ermöglicht Benutzern auch, diese nach ihren eigenen Vorlieben anzupassen. In diesem Artikel wird erläutert, wie Sie die Tastenkombinationseinstellungen in Eclipse anpassen, und es werden spezifische Codebeispiele gegeben. Öffnen Sie Eclipse. Öffnen Sie zunächst Eclipse und geben Sie ein
 Schritt-für-Schritt-Anleitung zum Ändern der Hintergrundfarbe mit Eclipse
Jan 28, 2024 am 08:28 AM
Schritt-für-Schritt-Anleitung zum Ändern der Hintergrundfarbe mit Eclipse
Jan 28, 2024 am 08:28 AM
Bringen Sie Ihnen Schritt für Schritt bei, wie Sie die Hintergrundfarbe in Eclipse ändern. Dazu sind spezifische Codebeispiele erforderlich. Eclipse ist eine sehr beliebte integrierte Entwicklungsumgebung (IDE), die häufig zum Schreiben und Debuggen von Java-Projekten verwendet wird. Standardmäßig ist die Hintergrundfarbe von Eclipse weiß, einige Benutzer möchten jedoch möglicherweise die Hintergrundfarbe nach ihren Wünschen ändern oder die Belastung der Augen verringern. In diesem Artikel erfahren Sie Schritt für Schritt, wie Sie die Hintergrundfarbe in Eclipse ändern, und stellen spezifische Codebeispiele bereit. Schritt 1: Öffnen Sie zuerst Eclipse
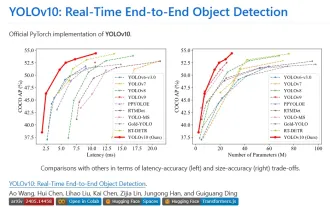 Yolov10: Ausführliche Erklärung, Bereitstellung und Anwendung an einem Ort!
Jun 07, 2024 pm 12:05 PM
Yolov10: Ausführliche Erklärung, Bereitstellung und Anwendung an einem Ort!
Jun 07, 2024 pm 12:05 PM
1. Einleitung In den letzten Jahren haben sich YOLOs aufgrund ihres effektiven Gleichgewichts zwischen Rechenkosten und Erkennungsleistung zum vorherrschenden Paradigma im Bereich der Echtzeit-Objekterkennung entwickelt. Forscher haben das Architekturdesign, die Optimierungsziele, Datenerweiterungsstrategien usw. von YOLO untersucht und erhebliche Fortschritte erzielt. Gleichzeitig behindert die Verwendung von Non-Maximum Suppression (NMS) bei der Nachbearbeitung die End-to-End-Bereitstellung von YOLO und wirkt sich negativ auf die Inferenzlatenz aus. In YOLOs fehlt dem Design verschiedener Komponenten eine umfassende und gründliche Prüfung, was zu erheblicher Rechenredundanz führt und die Fähigkeiten des Modells einschränkt. Es bietet eine suboptimale Effizienz und ein relativ großes Potenzial zur Leistungsverbesserung. Ziel dieser Arbeit ist es, die Leistungseffizienzgrenze von YOLO sowohl in der Nachbearbeitung als auch in der Modellarchitektur weiter zu verbessern. zu diesem Zweck
 So legen Sie die Schriftgröße in Eclipse fest
Jan 23, 2024 pm 03:09 PM
So legen Sie die Schriftgröße in Eclipse fest
Jan 23, 2024 pm 03:09 PM
Einstellungsschritte: 1. Öffnen Sie Eclipse und rufen Sie die Menüleiste „Fenster“ -> „Einstellungen“ auf. 2. Wählen Sie „Allgemein“ -> „Darstellung“ -> „Farben und Schriftarten“ und klicken Sie rechts auf die Schaltfläche „Bearbeiten“. Wählen Sie unter Schriftart, Schriftart, Größe und anderen Attributen die entsprechende Schriftgröße entsprechend Ihren persönlichen Bedürfnissen aus, z. B. 12, 14 oder 16 usw. 5. Klicken Sie auf die Schaltfläche „Übernehmen“, um die Änderungen zu übernehmen.






