NAT DHCP和内部端口映射www和telnet服务
拓扑图如下: 650) this.width=650;" alt="" src="http://cdn.verydemo.com/upload/2013_05_27/13696041010960.jpg" border="0" /> 路由器R0作为设备内网路由器出口 R1为外网路由器 路由器R0的配置如下: hostname Router ! ! ! ! ip dhcp excluded-address
拓扑图如下:

路由器R0作为设备内网路由器出口 R1为外网路由器
路由器R0的配置如下:
hostname Router
!
!
!
!
ip dhcp excluded-address 192.168.100.1 192.168.100.10
!
ip dhcp pool zxf
network 192.168.100.0 255.255.255.0
default-router 192.168.100.1
!
!
!
!
!
!
!
!
!
!
!
!
!
interface FastEthernet0/0
ip address 192.168.100.1 255.255.255.0
ip nat inside
duplex auto
speed auto
!
interface FastEthernet0/1
ip address 200.200.200.2 255.255.255.252
ip nat outside
duplex auto
speed auto
!
interface Vlan1
no ip address
shutdown
!
router ospf 100
log-adjacency-changes
network 0.0.0.0 255.255.255.255 area 0
!
ip nat pool hello 200.200.200.2 200.200.200.2 netmask 255.255.255.252
ip nat inside source list 1 pool hello overload
ip nat inside source static tcp 192.168.100.3 23 200.200.200.2 23
ip nat inside source static tcp 192.168.100.11 80 200.200.200.2 8080
ip nat inside source static tcp 192.168.100.4 80 200.200.200.2 9999
ip classless
ip route 0.0.0.0 0.0.0.0 200.200.200.1
!
!
access-list 1 permit 192.168.100.0 0.0.0.255
!
!
!
!
!
line con 0
line vty 0 4
login
!
!
路由器R1配置如下:
interface FastEthernet0/0
ip address 200.200.200.1 255.255.255.252
duplex auto
speed auto
!
interface FastEthernet0/1
ip address 100.100.100.100 255.255.255.0
duplex auto
speed auto
!
interface Vlan1
no ip address
shutdown
!
router ospf 100
log-adjacency-changes
network 0.0.0.0 255.255.255.255 area 0
!
ip classless
!!!!!!!!!!!!!!
详细配置见附件:
shanliren

Heiße KI -Werkzeuge

Undresser.AI Undress
KI-gestützte App zum Erstellen realistischer Aktfotos

AI Clothes Remover
Online-KI-Tool zum Entfernen von Kleidung aus Fotos.

Undress AI Tool
Ausziehbilder kostenlos

Clothoff.io
KI-Kleiderentferner

AI Hentai Generator
Erstellen Sie kostenlos Ai Hentai.

Heißer Artikel

Heiße Werkzeuge

Notepad++7.3.1
Einfach zu bedienender und kostenloser Code-Editor

SublimeText3 chinesische Version
Chinesische Version, sehr einfach zu bedienen

Senden Sie Studio 13.0.1
Leistungsstarke integrierte PHP-Entwicklungsumgebung

Dreamweaver CS6
Visuelle Webentwicklungstools

SublimeText3 Mac-Version
Codebearbeitungssoftware auf Gottesniveau (SublimeText3)

Heiße Themen
 1379
1379
 52
52
![Vollständiges Tutorial zu Telnet in Windows 11 [Installation/Aktivierung und Fehlerbehebung]](https://img.php.cn/upload/article/000/000/164/168476253791019.jpg?x-oss-process=image/resize,m_fill,h_207,w_330) Vollständiges Tutorial zu Telnet in Windows 11 [Installation/Aktivierung und Fehlerbehebung]
May 22, 2023 pm 09:35 PM
Vollständiges Tutorial zu Telnet in Windows 11 [Installation/Aktivierung und Fehlerbehebung]
May 22, 2023 pm 09:35 PM
<p>Telnet ist die Abkürzung für „Terminal Network“. Es handelt sich um ein Protokoll, mit dem Benutzer einen Computer mit einem lokalen Computer verbinden können. </p><p>Hier bezieht sich der lokale Computer auf das Gerät, das die Verbindung initiiert, und der mit dem lokalen Computer verbundene Computer wird als Remote-Computer bezeichnet. </p><p>Telnet läuft auf einem Client/Server-Prinzip und obwohl es veraltet ist, wird es auch im Jahr 2022 immer noch von vielen Menschen verwendet. Viele Menschen sind bereits auf das Betriebssystem Windows 11 umgestiegen, das neueste Betriebssystem von Microsoft. &
 Win10 Ethernet Enable DHCP Repair Method Guide
Dec 30, 2023 pm 02:23 PM
Win10 Ethernet Enable DHCP Repair Method Guide
Dec 30, 2023 pm 02:23 PM
Was passiert, wenn Windows 10 Ethernet meldet, dass DHCP nicht aktiviert ist? In letzter Zeit sind einige Benutzer bei der Verwendung von Computern auf ein solches Problem gestoßen. Um allen zu helfen, das Netzwerk besser zu nutzen, wird der Herausgeber die Lösung für das Problem teilen, dass Windows 10 Ethernet anzeigt, dass DHCP nicht aktiviert ist. So beheben Sie, dass DHCP unter Win10-Ethernet nicht aktiviert ist: 1. Drücken Sie zuerst die Tastenkombination „win+r“ und klicken Sie dann auf „Ausführen“. 2. Geben Sie dann „services.msc“ ein und drücken Sie die Eingabetaste. 3. Anschließend können Sie den Dienst „DHCPClient“ finden und per Doppelklick öffnen. 4. Ändern Sie abschließend den Aktivierungstyp auf „Automatisch“ und den Dienststatus auf „Gestartet“. Drücken Sie dann OK, um die Einstellungen zu speichern und die lokale Verbindung neu zu starten.
 NAT Boost vs. Qos für Spiele; was ist besser?
Feb 19, 2024 pm 07:00 PM
NAT Boost vs. Qos für Spiele; was ist besser?
Feb 19, 2024 pm 07:00 PM
In der heutigen Situation, in der fast alle Spiele online stattfinden, ist es nicht ratsam, die Optimierung des Heimnetzwerks außer Acht zu lassen. Fast alle Router sind mit NATBoost- und QoS-Funktionen ausgestattet, die das Spielerlebnis der Benutzer verbessern sollen. In diesem Artikel werden die Definition, Vor- und Nachteile von NATBoost und QoS untersucht. NATBoost vs. Qos für Spiele; welches ist besser? NATBoost, auch bekannt als Network Address Translation Boost, ist eine in Router integrierte Funktion, die deren Leistung verbessert. Dies ist besonders wichtig für Spiele, da es dazu beiträgt, die Netzwerklatenz zu reduzieren, also die Zeit, die für die Datenübertragung zwischen dem Spielgerät und dem Server benötigt wird. Durch die Optimierung der Datenverarbeitungsmethode innerhalb des Routers erreicht NATBoost eine schnellere Datenverarbeitungsgeschwindigkeit und eine geringere Latenz und verändert so die
![Soundbar wurde als Monitorbildschirm auf einem Windows-PC erkannt [Fix]](https://img.php.cn/upload/article/000/465/014/170835733166289.jpg?x-oss-process=image/resize,m_fill,h_207,w_330) Soundbar wurde als Monitorbildschirm auf einem Windows-PC erkannt [Fix]
Feb 19, 2024 pm 11:42 PM
Soundbar wurde als Monitorbildschirm auf einem Windows-PC erkannt [Fix]
Feb 19, 2024 pm 11:42 PM
Auf Windows-PCs haben einige Benutzer festgestellt, dass die Soundbar beim Anschluss an den HDMI-Anschluss als Monitor erkannt wird. Das mag für Verwirrung sorgen, aber die Lösung ist nicht die einzige. So schließen Sie eine Soundbar über HDMI an einen PC an. Die meisten Soundbars verwenden HDMI-, optische oder 3,5-mm-Audioanschlüsse. Wenn Ihre Soundbar nur HDMI-Verbindungen unterstützt, muss sie an einen HDMI-Anschluss mit der Bezeichnung HDMIARC angeschlossen werden. Viele Fernseher oder Monitore sind in der Regel mit mehreren HDMI-Anschlüssen ausgestattet, von denen einer das ARC-Protokoll unterstützen sollte, das dem HDMI-Standard entspricht. Mit anderen Worten: HDMI ist eine Schnittstelle zur Übertragung von Audio und Video. Wenn das Gerät nicht über einen HDMI-Anschluss verfügt, sollten Sie die Verwendung eines Monitors in Betracht ziehen.
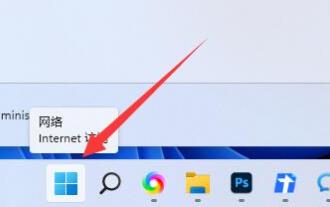 Erfahren Sie, wie Sie den Telnet-Dienst in Win11 aktivieren
Dec 27, 2023 am 10:23 AM
Erfahren Sie, wie Sie den Telnet-Dienst in Win11 aktivieren
Dec 27, 2023 am 10:23 AM
Wenn wir Remoteverbindungsvorgänge durchführen, müssen wir möglicherweise den Telnet-Dienst aktivieren, bevor wir fortfahren können. Nach der Aktualisierung des Systems können viele Benutzer jedoch nicht herausfinden, wie sie den Win11-Telnet-Dienst aktivieren können. So öffnen Sie den win11telnet-Dienst: 1. Zuerst öffnen wir das „Startmenü“ unten, wie in der Abbildung gezeigt. 2. Öffnen Sie dann die „Einstellungen“. 3. Geben Sie dann links die „Anwendung“-Einstellungen ein. 4. Öffnen Sie dann „Optionale Funktionen“ in der oberen rechten Ecke. 5. Scrollen Sie nach dem Öffnen nach unten und öffnen Sie „Weitere Windows-Funktionen“. 6. Suchen Sie dann nach „Telnet-Client“, aktivieren Sie es und klicken Sie auf „OK“. 7. Warten Sie abschließend. Nachdem das System die Änderungen abgeschlossen hat, können Sie den Telnet-Dienst starten.
 So konfigurieren Sie einen DHCP-Server auf RHEL 9
Jun 08, 2023 pm 07:02 PM
So konfigurieren Sie einen DHCP-Server auf RHEL 9
Jun 08, 2023 pm 07:02 PM
DHCP ist eine Abkürzung für Dynamic Host Configuration Protocol, ein Netzwerkprotokoll, das Client-Systemen in einem Computernetzwerk automatisch IP-Adressen zuweist. Es weist Clients aus dem DHCP-Pool oder dem in seiner Konfiguration angegebenen IP-Adressbereich zu. Während Sie Client-Systemen manuell statische IP-Adressen zuweisen können, vereinfacht ein DHCP-Server den Vorgang und weist Client-Systemen im Netzwerk dynamisch IP-Adressen zu. In diesem Artikel zeigen wir, wie man einen DHCP-Server auf RHEL9/RockyLinux9 installiert und konfiguriert. Voraussetzung: Vorinstalliertes RHEL9 oder RockyLinux9 mit Sudo-Verwaltungsberechtigungen
 So verwenden Sie den Telnet-Befehl
Nov 06, 2023 pm 02:58 PM
So verwenden Sie den Telnet-Befehl
Nov 06, 2023 pm 02:58 PM
Verwendung des Telnet-Befehls: 1. Öffnen Sie die Befehlszeilenschnittstelle. 2. Geben Sie den Telnet-Befehl ein, gefolgt von der IP-Adresse oder dem Domänennamen des Zielhosts, mit dem eine Verbindung hergestellt werden soll. 3. Drücken Sie die Eingabetaste. Telnet versucht, eine Verbindung herzustellen 4. Wenn die Verbindung erfolgreich ist, wird eine Willkommensnachricht oder Anmeldeaufforderung angezeigt. 5. Geben Sie den Benutzernamen und das Passwort ein, um sich beim Zielhost anzumelden und Vorgänge wie auf dem lokalen Computer. 7. Nach Abschluss des Vorgangs können Sie bestimmte Befehle verwenden, um die Telnet-Sitzung zu beenden.
 So lösen Sie das Problem, dass DHCP in der lokalen Verbindung nicht aktiviert ist. Empfohlene Lösungen für das Problem, dass der Computer nicht auf das Internet zugreifen kann und meldet, dass der DHCP-Dienst nicht aktiviert ist.
Mar 13, 2024 pm 12:07 PM
So lösen Sie das Problem, dass DHCP in der lokalen Verbindung nicht aktiviert ist. Empfohlene Lösungen für das Problem, dass der Computer nicht auf das Internet zugreifen kann und meldet, dass der DHCP-Dienst nicht aktiviert ist.
Mar 13, 2024 pm 12:07 PM
Wenn viele Benutzer Computer verwenden, um eine Verbindung zum Ethernet herzustellen, sehen sie die Meldung „DHCP ist nicht aktiviert“ und wissen nicht, was sie tun sollen. Dies liegt daran, dass die DHCP-Funktion auf dem Router nicht aktiviert ist dieses Problem. 1. Überprüfen Sie die Anmeldeinformationen, um das Problem „DHCP ist im Ethernet nicht aktiviert“ zu lösen. Sie müssen sich zuerst beim Router anmelden. Wenn Sie sich bei einem Router anmelden, müssen Sie normalerweise das Gateway, den Benutzernamen und das Passwort des Routers abrufen. Diese Informationen sind normalerweise auf der Rückseite des Routers angegeben. Die IP des Routers ist die sogenannte Gateway-Adresse. Die Standard-Gateway-Adresse ist bei einigen Routern 192.168.1.1 oder 192.168.0.1. Das Anmeldekonto lautet im Allgemeinen admin und das Passwort lautet admin oder 123456. 2. Melden Sie sich bei der Routerverwaltung an




