Mac OS X 配置 Cocos2d
原文出自:http://blog.csdn.net/jaywon/article/details/21513293 前言 cocos2d-x 的跨平台特性深受开发者的青睐,用c编写,可以运行于各平台。这里就讲讲如何在mac里面搭建 cocos2d-x 的 ios、android开发环境。 ios程序开发使用objective-c语言,但是也兼
原文出自:http://blog.csdn.net/jaywon/article/details/21513293
前言
cocos2d-x 的跨平台特性深受开发者的青睐,用c++编写,可以运行于各平台。这里就讲讲如何在mac里面搭建 cocos2d-x 的 ios、android开发环境。
ios程序开发使用objective-c语言,但是也兼容c、c++,所以我们在xcode里面可以直接编写、编译、运行c++代码。
android使用java语言开发,java本身就具备跨平台的特性,所以在mac里面进行java开发是很平常的。
iOS
工具准备:
1、Python环境(Mac 自带)
2、Xocde
3、Cocos2d-x,或者从 GitHub 里面可以下载到各个版本,我下载的是 cocos2d-x-2.2.3.zip
创建cocos2d-x项目:
cocos2dx 2.2版本之后 每一个项目都必须通过Python脚本在 终端里 创建,这样做的好处就是 这样创建的项目就是跨平台的,省去了很多跨平台代码移植的问题。
打开终端:
1、cd cocos2d-x解压目录/tools/project-creator/
2、./create_project.py -project [项目名] -package [包名] -language [使用语言:cpp、lua、javascript]
eg:./create_project.py -project HellowWorld -package com.wxhl.HellowWorld -language cpp
成功后,在 cocos2d-x-2.2.2/projects/ 里面会发现我们创建好的工程 HellowWorld

编译、运行cocos2d-x项目:
双击 proj.ios 里的 HellowWorld.xcodeproj,在Xcode里面 编译运行就ok了

Android
工具准备:
1、Android-SDK(ADT Bundle),Google将Android SDK、Eclipse、ADT(Android Developer Tools)打包在一起,称作Android ADT Bundle,简化了Android开发环境的搭建。
我的是:adt-bundle-mac-x86_64-20131030.zip
2、Android-NDK,如果你的 Mac OS 是64位处理器的,下载对应的版本 Mac OS X 64-bit。
我的是:android-ndk-r9d-darwin-x86_64.tar.bz2
3、Cocos2d-x,或者从 GitHub 里面可以下载到各个版本
我的是:cocos2d-x-2.2.3.zip
配置环境变量:
1、配置Java环境。检查JDK,在终端里面输入
[plain] view
plaincopy

- java -verion

安装好了后再次运行上面的命令,如果能看到如下java版本信息,那么就说明安装成功。

2、配置Android环境。我们需要将SDK、NDK、Cocos2d-x的解压路径 添加到环境变量中,将以下内容添加到~/.bash_profile文件(这个文件是隐藏文件)
[plain] view
plaincopy

- export COCOS2DX_ROOT=/Users/JayWon/cocos2dx/cocos2d-x-2.2.3
- export ANDROID_SDK_ROOT=/Users/JayWon/cocos2dx/android/adt-bundle-mac-x86_64-20131030/sdk
- export ANDROID_NDK_ROOT=/Users/JayWon/cocos2dx/android/android-ndk-r9d
- export NDK_ROOT=/Users/JayWon/cocos2dx/android/android-ndk-r9d
- export PATH=$PATH:$ANDROID_NDK_ROOT
- export PATH=$PATH:$ANDROID_SDK_ROOT
创建cocos2d-x项目:
这个过程跟上面创建iOS项目的步骤是一模一样的,创建一次,兼容与各个平台。再啰嗦一次。
cocos2dx 2.2版本之后 每一个项目都必须通过Python脚本在 终端里 创建,这样做的好处就是 这样创建的项目就是跨平台的,省去了很多跨平台代码移植的问题。
打开终端:
1、cd cocos2d-x解压目录/tools/project-creator/
2、./create_project.py -project [项目名] -package [包名] -language [使用语言:cpp、lua、javascript]
eg:./create_project.py -project HellowWorld -package com.wxhl.HellowWorld -language cpp
成功后,在 cocos2d-x-2.2.2/projects/ 里面会发现我们创建好的工程 HellowWorld

编译、运行cocos2d-x项目:
1、编译:
打开终端,cd proj.android文件夹,执行命令 ./build_native.sh

导入eclipse项目的c++代码是没办法编写的,可以在其他的开发工具(Xcode)下写c++代码,每次写完c++代码要重新像上面一样编译一下,然后再用eclipse运行。
2、导入项目到eclipse:
打开eclipse,然后 快捷键 command+n,选择 Android Project from Existing Code,点击Next,点击Broese.. 选择 HellowWorld 下面的 proj.android,点击Finish。


项目导入进去后,eclipse会自动编译程序,有可能编译不通过,出现红色的叉叉,这是因为缺少了 cocos2dx 的 jar 包,这时候还需要像上面一样导入一个Project,路径是 /Users/JayWon/cocos2dx/cocos2d-x-2.2.3/cocos2dx/platform/android
导入后,eclipse再次自动编译,红色的叉叉消失,如下图:

3、配置android模拟器,android模拟器是出了名的慢,超级慢,启动一次几分钟,所以基本上是启动了不关,这个和iOS没法比。还有一种方式是直接使用android真机来测试。
eclipse主界面,选择 Android Virtual Device Manager

弹出 模拟器配置界面,点击 右上角 New...

如下图配置,点击OK:

然后 在 Android Virtual Device Manager 界面选中刚刚配置好的 模拟器 Dev,然后点击右边的按钮 Start... 启动模拟器

启动中如下图,等吧,几分钟:

启动后如下图:

4、运行。回到eclipse,选中 HelloWorld 项目,点击工具栏上面的 Run As -> Android Application运行

运行后,因为游戏项目一般都是横屏的,但是模拟器默认是竖屏,使用 fn+control+F11(或F12)来旋转模拟器

好了,享受您的奇妙的Cocos2d-x之旅吧!
使用Doxygen生成Cocos2d-x文档
工具准备:
Doxygen是一种开源跨平台的工具,其功能是从程序源代码中抽取类、方法、成员的注释,形成一个和源代码配套的API(Application Programming Interface,应用程序编程接口)帮助文档。生成的格式有 HTML、chm、LATEX,RTF等。完全支持C、C++、Java、Objective-C等语言,部分支持PHP、C#。注释的语法与Qt-Doc、KDoc和JavaDoc兼容,Cocos2d-x的代码就依照了它的规则,并且提供了doxygen.config文件,我们就是利用这个文件来生成文档。
关于生成文档以及Doxygen的使用,可以参考我的另一篇博文
Doxygen,下载Mac版本对应的dmg,安装
步骤:

2、选择过后,会自动设置配置项,如下图:

3、切换到 Doxygen 界面 Run菜单,点击 Run doxygen 生成文档

4、生成的文档默认保存路径为 cocos2d-x/document/html 文件夹,默认格式为 html

5、当看到 Doxygen has finished 的时候,点击 Show HTML output 按钮查看生成的文档,浏览器会自动打开文档。或者手动找到文档里的 index.html 文件双击打开。

参考:
http://blog.csdn.net/dingkun520wy/article/details/17097593
http://www.cnblogs.com/ookcode/p/3214164.html

Heiße KI -Werkzeuge

Undresser.AI Undress
KI-gestützte App zum Erstellen realistischer Aktfotos

AI Clothes Remover
Online-KI-Tool zum Entfernen von Kleidung aus Fotos.

Undress AI Tool
Ausziehbilder kostenlos

Clothoff.io
KI-Kleiderentferner

AI Hentai Generator
Erstellen Sie kostenlos Ai Hentai.

Heißer Artikel

Heiße Werkzeuge

Notepad++7.3.1
Einfach zu bedienender und kostenloser Code-Editor

SublimeText3 chinesische Version
Chinesische Version, sehr einfach zu bedienen

Senden Sie Studio 13.0.1
Leistungsstarke integrierte PHP-Entwicklungsumgebung

Dreamweaver CS6
Visuelle Webentwicklungstools

SublimeText3 Mac-Version
Codebearbeitungssoftware auf Gottesniveau (SublimeText3)

Heiße Themen
 1374
1374
 52
52
 3 Tipps zum einfachen Anpassen Ihres Mac-Computernamens, Hostnamens und Bonjour-Namens
Mar 06, 2024 pm 12:20 PM
3 Tipps zum einfachen Anpassen Ihres Mac-Computernamens, Hostnamens und Bonjour-Namens
Mar 06, 2024 pm 12:20 PM
Viele Mac-Benutzer neigen dazu, den Standardnamen ihres Geräts beizubehalten und denken möglicherweise nie darüber nach, ihn zu ändern. Viele Leute entscheiden sich dafür, den Namen aus der Ersteinrichtung beizubehalten, beispielsweise „Johnnys MacBook Air“ oder einfach „iMac“. Zu lernen, wie Sie den Namen Ihres Mac ändern, ist eine sehr nützliche Fähigkeit, insbesondere wenn Sie über mehrere Geräte verfügen, da Sie diese schnell unterscheiden und verwalten können. Als Nächstes zeigen wir Ihnen Schritt für Schritt, wie Sie den Computernamen, den Hostnamen und den Bonjour-Namen (lokaler Hostname) im macOS-System ändern. Warum sollten Sie Ihren Mac-Namen ändern? Das Ändern des Namens Ihres Mac kann nicht nur Ihre Persönlichkeit zeigen, sondern auch dazu beitragen, das Benutzererlebnis zu verbessern: Personalisieren Sie Ihren Mac: Der Standardname entspricht möglicherweise nicht Ihrem Geschmack. Ändern Sie ihn in einen Namen, der Ihnen gefällt.
 Das Funktionsprinzip und die Konfigurationsmethode von GDM im Linux-System
Mar 01, 2024 pm 06:36 PM
Das Funktionsprinzip und die Konfigurationsmethode von GDM im Linux-System
Mar 01, 2024 pm 06:36 PM
Titel: Das Funktionsprinzip und die Konfigurationsmethode von GDM in Linux-Systemen. In Linux-Betriebssystemen ist GDM (GNOMEDisplayManager) ein gängiger Anzeigemanager, der zur Steuerung der grafischen Benutzeroberfläche (GUI)-Anmeldung und Benutzersitzungsverwaltung verwendet wird. In diesem Artikel werden das Funktionsprinzip und die Konfigurationsmethode von GDM vorgestellt und spezifische Codebeispiele bereitgestellt. 1. Funktionsprinzip von GDM GDM ist der Display-Manager in der GNOME-Desktop-Umgebung. Er ist für den Start des X-Servers und die Bereitstellung der Anmeldeschnittstelle verantwortlich
 So richten Sie WeChat Mac ein, um Sprachnachrichten automatisch in Text umzuwandeln – So richten Sie die Konvertierung von Sprache in Text ein
Mar 19, 2024 am 08:28 AM
So richten Sie WeChat Mac ein, um Sprachnachrichten automatisch in Text umzuwandeln – So richten Sie die Konvertierung von Sprache in Text ein
Mar 19, 2024 am 08:28 AM
Kürzlich haben einige Freunde den Redakteur gefragt, wie man WeChat Mac so einrichtet, dass er Sprachnachrichten automatisch in Text umwandelt. Im Folgenden finden Sie eine Methode zum Einrichten von WeChat Mac, um Sprachnachrichten automatisch in Text umzuwandeln. Schritt 1: Öffnen Sie zunächst die Mac-Version von WeChat. Wie im Bild gezeigt: Schritt 2: Klicken Sie anschließend auf „Einstellungen“. Wie im Bild gezeigt: Schritt 3: Klicken Sie dann auf „Allgemein“. Wie im Bild dargestellt: Schritt 4: Aktivieren Sie anschließend die Option „Sprachnachrichten im Chat automatisch in Text umwandeln“. Wie im Bild gezeigt: Schritt 5: Schließen Sie abschließend das Fenster. Wie im Bild gezeigt:
 Verstehen Sie Linux Bashrc: Funktionen, Konfiguration und Verwendung
Mar 20, 2024 pm 03:30 PM
Verstehen Sie Linux Bashrc: Funktionen, Konfiguration und Verwendung
Mar 20, 2024 pm 03:30 PM
Grundlegendes zu Linux Bashrc: Funktion, Konfiguration und Verwendung In Linux-Systemen ist Bashrc (BourneAgainShellruncommands) eine sehr wichtige Konfigurationsdatei, die verschiedene Befehle und Einstellungen enthält, die beim Systemstart automatisch ausgeführt werden. Die Bashrc-Datei befindet sich normalerweise im Home-Verzeichnis des Benutzers und ist eine versteckte Datei. Ihre Funktion besteht darin, die Bashshell-Umgebung für den Benutzer anzupassen. 1. Bashrc-Funktionseinstellungsumgebung
 3 Möglichkeiten, HEIC-Fotos auf dem Mac in JPG zu konvertieren
Mar 15, 2024 pm 08:43 PM
3 Möglichkeiten, HEIC-Fotos auf dem Mac in JPG zu konvertieren
Mar 15, 2024 pm 08:43 PM
Standardmäßig nimmt das iPhone Fotos von der Kamera im HEIC-Format auf. HEIC steht für High Efficiency Image Container und kann mehr Pixeldaten als PNG- oder JPG-Dateien speichern, wodurch im Vergleich zu anderen Formaten deutlich weniger Speicherplatz auf dem iPhone-Speicher beansprucht wird. Diese Dateien funktionieren am besten auf iPhones, werden jedoch im Internet nicht allgemein akzeptiert, da sie häufig zu verschwommenen/körnigen Bildern führen, wenn Sie sie mit Geräten teilen, die nicht von Apple stammen. Um sicherzustellen, dass HEIC-Bilder auf anderen Geräten kompatibel sind, müssen Sie sie möglicherweise in das JPG-Format konvertieren. In diesem Artikel erfahren Sie, wie Sie HEIC-Bilder auf dem Mac in JPG konvertieren. So konvertieren Sie HEIC-Fotos in JPG auf dem Mac [3 Methoden] Methode
 So formatieren Sie ein Laufwerk mit GUID auf dem Mac
Apr 12, 2024 am 09:13 AM
So formatieren Sie ein Laufwerk mit GUID auf dem Mac
Apr 12, 2024 am 09:13 AM
Das Formatieren des Laufwerks Ihres Mac-Systems ist für die ordnungsgemäße Funktion von entscheidender Bedeutung. Es hilft, verschiedene Systemprobleme zu verhindern und Ihren Mac insgesamt stabiler zu machen. Während Mac natürlich verschiedene Partitionierungsschemata unterstützt, bietet GUID im Vergleich zu anderen Optionen modernere und vielseitigere Funktionen. Auch für neuere Macs unerlässlich und unterstützt größere Laufwerke, sodass Sie die beste Kompatibilität und Stabilität erhalten. In dieser Anleitung wird ausführlich erläutert, wie Sie ein Laufwerk mithilfe einer GUID unter macOS formatieren. Das heißt, fangen wir an. Warum GUID für die macOS-Installation wichtig ist. Eine GUID (vollständige Form von Globally Unique Identifier) ist ein Partitionierungsschema, das bei der Installation und Ausführung des macOS-Betriebssystems hilft. Es ist besser als herkömmlicher MBR (Hauptleitung).
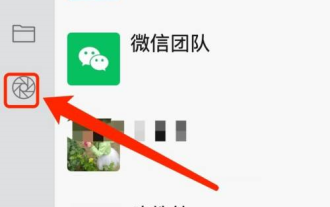 Mar 18, 2024 pm 05:43 PM
Mar 18, 2024 pm 05:43 PM
Freunde, wissen Sie, wie man Momente auf WeChat Mac postet? Wenn Sie interessiert sind, schauen Sie es sich mit mir an. Ich hoffe, es kann allen helfen. Schritt 1: Klicken Sie nach dem Öffnen von WeChat links auf die Schaltfläche „Momente“. Schritt 2: Klicken Sie anschließend oben rechts auf die Kameraschaltfläche. Schritt 3: Geben Sie den Textinhalt ein, den Sie senden möchten. Schritt 4: Klicken Sie anschließend auf „Wer zuschauen darf“. Schritt 5: Wählen Sie im Popup-Fenster die sichtbaren Bedingungen aus und klicken Sie auf OK. Schritt 6: Klicken Sie abschließend auf die Schaltfläche „Veröffentlichen“.
 Ein verlässlicher Tippgeber behauptet, dass MacBook Pro und iMac später in diesem Jahr das M4-Upgrade erhalten, gefolgt vom MacBook Air im Frühjahr 2025
Jun 25, 2024 am 06:35 AM
Ein verlässlicher Tippgeber behauptet, dass MacBook Pro und iMac später in diesem Jahr das M4-Upgrade erhalten, gefolgt vom MacBook Air im Frühjahr 2025
Jun 25, 2024 am 06:35 AM
Seitdem die Apple M4-betriebene OLED iPad Pro-Reihe auf den Markt gekommen ist, warten Apple Silicon-Fans sehnsüchtig auf die Ankunft des M4 SoC in der Mac-Reihe. Der M4 war unbestreitbar ein großer Fortschritt sowohl in der Rechen- als auch in der Grafikleistung – ein Sprung nach vorne




