Spring+JPA+MySQL的配置文件
欢迎进入Java社区论坛,与200万技术人员互动交流 >>进入 一直在整合spring+hibernate,今天整合一下JPA +Spring persistence.xml 默认放在 META-INF 目录下 Xml代码 persistence xmlns="http://java.sun.com/xml/ns/persistence" xmlns:xsi="http://www.w3.o
欢迎进入Java社区论坛,与200万技术人员互动交流 >>进入
一直在整合spring+hibernate,今天整合一下JPA +Spring
persistence.xml 默认放在 META-INF 目录下
Xml代码
view plaincopy to clipboardprint?
applicationContext.xml
[1] [2]


Heiße KI -Werkzeuge

Undresser.AI Undress
KI-gestützte App zum Erstellen realistischer Aktfotos

AI Clothes Remover
Online-KI-Tool zum Entfernen von Kleidung aus Fotos.

Undress AI Tool
Ausziehbilder kostenlos

Clothoff.io
KI-Kleiderentferner

AI Hentai Generator
Erstellen Sie kostenlos Ai Hentai.

Heißer Artikel

Heiße Werkzeuge

Notepad++7.3.1
Einfach zu bedienender und kostenloser Code-Editor

SublimeText3 chinesische Version
Chinesische Version, sehr einfach zu bedienen

Senden Sie Studio 13.0.1
Leistungsstarke integrierte PHP-Entwicklungsumgebung

Dreamweaver CS6
Visuelle Webentwicklungstools

SublimeText3 Mac-Version
Codebearbeitungssoftware auf Gottesniveau (SublimeText3)

Heiße Themen
 1374
1374
 52
52
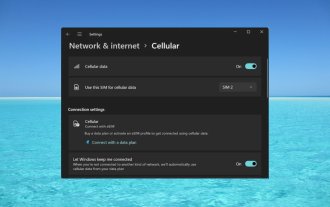 So aktivieren oder deaktivieren Sie eSIM unter Windows 11
Sep 20, 2023 pm 05:17 PM
So aktivieren oder deaktivieren Sie eSIM unter Windows 11
Sep 20, 2023 pm 05:17 PM
Wenn Sie Ihren Laptop bei einem Mobilfunkanbieter gekauft haben, hatten Sie höchstwahrscheinlich die Möglichkeit, eine eSIM zu aktivieren und Ihr Mobilfunknetz zu nutzen, um Ihren Computer mit dem Internet zu verbinden. Mit eSIM müssen Sie keine weitere physische SIM-Karte in Ihren Laptop einlegen, da diese bereits integriert ist. Dies ist sehr nützlich, wenn Ihr Gerät keine Verbindung zum Netzwerk herstellen kann. Wie überprüfe ich, ob mein Windows 11-Gerät eSIM-kompatibel ist? Klicken Sie auf die Schaltfläche „Start“ und gehen Sie zu „Netzwerk & Internet“ > „Mobilfunk“ > „Einstellungen“. Wenn die Option „Mobilfunk“ nicht angezeigt wird, verfügt Ihr Gerät nicht über eSIM-Funktionen und Sie sollten eine andere Option aktivieren, z. B. die Verwendung Ihres Mobilgeräts zum Verbinden Ihres Laptops mit einem Hotspot. Um zu aktivieren und
 Super komplett! Gängige Methoden zum Schreiben von Konfigurationsdateien in Python
Apr 11, 2023 pm 10:22 PM
Super komplett! Gängige Methoden zum Schreiben von Konfigurationsdateien in Python
Apr 11, 2023 pm 10:22 PM
Warum sollten wir die feste Datei der Konfigurationsdatei schreiben? Wir können sie direkt als .py-Datei schreiben, z. B. „settings.py“ oder „config.py“. dasselbe Projekt; aber wenn wir es in anderen verwenden müssen Wenn Sie Konfigurationsdateien auf Nicht-Python-Plattformen teilen, ist das Schreiben einer einzelnen .py keine gute Wahl. Zu diesem Zeitpunkt sollten wir einen gemeinsamen Konfigurationsdateityp zum Speichern dieser festen Teile wählen. Derzeit umfassen die am häufigsten verwendeten und beliebten Formattypen für Konfigurationsdateien hauptsächlich INI, JSON, TOML, YaML, XML usw. Wir können über Standardbibliotheken oder Bibliotheken von Drittanbietern auf diese Arten von Konfigurationsdateien zugreifen.
 So wechseln Sie in Win7 in den abgesicherten Modus
Dec 26, 2023 pm 06:09 PM
So wechseln Sie in Win7 in den abgesicherten Modus
Dec 26, 2023 pm 06:09 PM
Das Win7-System ist ein sehr einfach zu bedienendes System. Während der kontinuierlichen Nutzung fragen sich viele Freunde, wie man im Win7-System in den abgesicherten Modus wechselt. Heute bringt Ihnen der Editor ein ausführliches Tutorial mit Bildern und Text, wie Sie auf einem Win7-Computer in den abgesicherten Modus wechseln. Grafisches Tutorial zum Aufrufen des abgesicherten Modus in Windows 7: Methode 1: Verwenden Sie Tastenkombinationen, um erweiterte Startelemente einzugeben 1. Drücken Sie wiederholt die Taste „F8“, bevor Sie den Windows-Systemstartbildschirm starten, oder halten Sie die Taste „STRG“ gedrückt. Auf diese Weise können wir die erweiterten Startoptionen des Windows-Systems aufrufen und den abgesicherten Modus aktivieren. Methode 2: Stellen Sie den Start so ein, dass er die erweiterten Startelemente aufruft. 1. Wenn das Win7-System normal starten kann, können Sie die Win-Taste + R-Tastenkombination verwenden, um das Ausführungsfeld zu öffnen.
 So rufen Sie die BIOS-Einstellungsoberfläche auf dem Lenovo-Desktop auf
Jul 14, 2023 pm 12:53 PM
So rufen Sie die BIOS-Einstellungsoberfläche auf dem Lenovo-Desktop auf
Jul 14, 2023 pm 12:53 PM
Kürzlich haben viele Internetnutzer gefragt, wie man das BIOS eines Lenovo-Desktop-Computers aufruft und einen U-Disk-Boot einrichtet. Ich habe gerade einen Desktop-Computer gekauft, um das Computersystem zu installieren, und habe festgestellt, dass der vorbereitete U-Disk-Boot nicht gefunden werden kann Sie erfahren, wie Sie die BIOS-Schnittstelle des Lenovo-Computers aufrufen. 1. Schalten Sie zunächst den Computer ein. Wenn der Bildschirm „Lenovo“ auf dem Computerbildschirm erscheint, sehen Sie in der unteren linken Ecke auch die folgenden Worte „PressF2toSetup“. Drücken Sie zu diesem Zeitpunkt schnell die Taste „F2“ auf der Tastatur, um die BIOS-Einstellungen aufzurufen. 2. Als nächstes ruft der Computer die Hardware-BIOS-Einstellungsschnittstelle auf. 3. Nachdem wir die BIOS-Einstellungen des Computers abgeschlossen haben, können wir „F10“ auf der Tastatur drücken, um die aktuelle Konfiguration zu speichern und das BIOS-Programm zu beenden. 4. Endlich
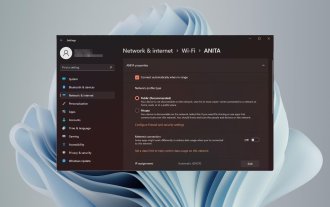 So ändern Sie den Netzwerktyp in Windows 11 in „Privat' oder „Öffentlich'.
Aug 24, 2023 pm 12:37 PM
So ändern Sie den Netzwerktyp in Windows 11 in „Privat' oder „Öffentlich'.
Aug 24, 2023 pm 12:37 PM
Das Einrichten eines drahtlosen Netzwerks ist üblich, aber die Auswahl oder Änderung des Netzwerktyps kann verwirrend sein, insbesondere wenn Sie die Konsequenzen nicht kennen. Wenn Sie Ratschläge dazu suchen, wie Sie den Netzwerktyp in Windows 11 von öffentlich auf privat oder umgekehrt ändern können, lesen Sie weiter, um einige nützliche Informationen zu erhalten. Was sind die verschiedenen Netzwerkprofile in Windows 11? Windows 11 verfügt über eine Reihe von Netzwerkprofilen, bei denen es sich im Wesentlichen um Einstellungssätze handelt, mit denen verschiedene Netzwerkverbindungen konfiguriert werden können. Dies ist nützlich, wenn Sie zu Hause oder im Büro über mehrere Verbindungen verfügen, sodass Sie nicht jedes Mal alles neu einrichten müssen, wenn Sie eine Verbindung zu einem neuen Netzwerk herstellen. Private und öffentliche Netzwerkprofile sind zwei gängige Typen in Windows 11, aber im Allgemeinen
 Wo ist das Win10-Benutzerprofil? Wie richtet man das Benutzerprofil in Win10 ein?
Jun 25, 2024 pm 05:55 PM
Wo ist das Win10-Benutzerprofil? Wie richtet man das Benutzerprofil in Win10 ein?
Jun 25, 2024 pm 05:55 PM
In letzter Zeit möchten viele Benutzer des Win10-Systems das Benutzerprofil ändern, wissen aber nicht, wie das geht. In diesem Artikel erfahren Sie, wie Sie das Benutzerprofil im Win10-System festlegen. So richten Sie ein Benutzerprofil in Win10 ein 1. Drücken Sie zunächst die Tasten „Win+I“, um die Einstellungsoberfläche zu öffnen, und klicken Sie, um die „System“-Einstellungen einzugeben. 2. Klicken Sie dann in der geöffneten Benutzeroberfläche links auf „Info“, suchen Sie dann nach „Erweiterte Systemeinstellungen“ und klicken Sie darauf. 3. Wechseln Sie dann im Popup-Fenster zur Optionsleiste „“ und klicken Sie unten auf „Benutzerkonfiguration“.
 Lösung für das Problem, dass Win10 einen schwarzen Bildschirm hat und nicht auf den Desktop zugreifen kann, die Maus aber trotzdem bewegt werden kann
Dec 27, 2023 pm 01:41 PM
Lösung für das Problem, dass Win10 einen schwarzen Bildschirm hat und nicht auf den Desktop zugreifen kann, die Maus aber trotzdem bewegt werden kann
Dec 27, 2023 pm 01:41 PM
Wenn wir einen Computer mit dem Betriebssystem Win10 verwenden und der Computer einen schwarzen Bildschirm hat und nur die Maus bewegt werden kann, besteht kein Grund zur Sorge. Der Herausgeber geht davon aus, dass die meisten dieser Situationen durch einen Fehler im System oder durch einen Konflikt mit dem Treiber unseres Systems verursacht werden können. Sie können versuchen, Updates zu verwenden, um das Betriebssystem zu aktualisieren, oder das Betriebssystem und die Treiber neu installieren, um das Problem zu lösen. Was tun, wenn Win10 einen schwarzen Bildschirm hat und nicht auf den Desktop zugreifen kann, die Maus aber bewegt werden kann? Methode 1: 1. Halten Sie die Umschalttaste gedrückt und klicken Sie auf „Neustart“ > Erweiterte Startoptionen > Modus mit niedriger Auflösung (oder wählen Sie den Modus mit niedriger Auflösung). nachdem es dreimal nicht gestartet werden konnte); 2. Drücken Sie während des Installationsprogramms STRG+UMSCHALT+F10, dann Systemkonfiguration und dann Ausführen
 Grafische Demonstration, wie man das BIOS auf dem Lenovo-Motherboard aufruft
Jul 09, 2023 am 10:53 AM
Grafische Demonstration, wie man das BIOS auf dem Lenovo-Motherboard aufruft
Jul 09, 2023 am 10:53 AM
Verschiedene Computer-Motherboard-Marken haben unterschiedliche Einstellungen für den Zugriff auf das BIOS-System, und auch die Start-Tastenkombinationen sind unterschiedlich. Einige Internetnutzer möchten das System auf dem USB-Stick ihres Lenovo-Computers neu installieren oder einige Einstellungen vornehmen, die die Eingabe des BIOS erfordern, wissen aber nicht, wie sie das BIOS auf dem Lenovo-Motherboard aufrufen sollen. Der folgende Editor zeigt Ihnen, wie Sie das BIOS des Lenovo-Motherboards aufrufen. Die spezifische Methode ist wie folgt: 1. Um die BIOS-Schnittstelle von Lenovo-Computern aufzurufen, drücken Sie normalerweise die Tastenkombination F2. Bei einigen Lenovo-Computern müssen Sie gleichzeitig die Tasten F2+FN drücken, um das BIOS aufzurufen. (Im Allgemeinen werden auf der Seite, auf der das Logo angezeigt wird, nach dem Einschalten des Computers entsprechende Eingabeaufforderungen angezeigt. Wenn der Computer eingeschaltet oder neu gestartet wird, tippen Sie sofort kontinuierlich auf die Tastenkombinationen, um ihn aufzurufen.) 2. Die Eingabe der folgenden Schnittstelle besteht darin, die aufzurufen BIOS-Schnittstelle.




