PPT学习笔记和技巧分享【持续更新ing】
初中刚接触电脑时,就对PPT产生了兴趣。最近结识了一些PPT大牛,学习了一些技巧,在此做个记录,分享一下。 首先,简单介绍下PPT的应用,不论是做课件、做报告、做演讲,PPT都占据着一壁江山。但PPT不只是演讲工具,它还可以做宣传片! 下面整理了一下我的PP
初中刚接触电脑时,就对PPT产生了兴趣。最近结识了一些PPT大牛,学习了一些技巧,在此做个记录,分享一下。

下面整理了一下我的PPT学习笔记以及一些小技巧(按 Office 2010 Powerpoint 菜单顺序,常用或高级功能会用黄色底色标注):
一、开始

- 剪切板有剪切、复制、粘贴等,值得注意的是格式刷工具,可以很方便的改变除视频、音频、图片以外任何一种元素的外观,方便有高效;
- 幻灯片新建、重设大家都懂,修改幻灯片的版式为空白,“节”是2010新增的功能,它能把多张幻灯片归类,移动、复制、合并、打印某一节或多节,更便于管理;
- 字体增大减小字体,擦除格式,字间距,大小写,颜色,阴影等(这里的阴影效果可以用绘图中的阴影来实现);
- 段落文字、图表等对齐方式,重点介绍下SmartArt,它可以将几行文字快速转换成图表样式,这时候就会出现“SmartArt工具”菜单,可以制作漂亮的图表(下左);
- 绘图绘制方圆三角等,常用圆角矩形、曲线等来组合绘制。排列中的对齐很常用,尤其是元素很多时。组合一些需要整体动画的元素。形状填充为渐变,配合设置透明度可以制作光斑等效果。形状轮廓常设置为无轮廓。快速样式可以快速更改一个文本或图表的样式,也可以对上面4中的单个元素进行个性化设置(下右),映像和发光都可以做出绚丽的效果,3D就更震撼了,可以自己设置选项;
- 编辑有查找、替换。常被人忽视的选择有着大作用,它类似PS中的图层效果,可以方便的隐藏某元素,方便的对下面层的元素进行格式或动画设置。


二、插入

表格做各种总结、报表必备,可以插入Excel表格。从Excel复制过来的表格,在粘贴时有几个选项,选择“链接”的话,若改变Excel中的数据,会同步到ppt;
图像插入图片、剪贴画不解释,屏幕截图需要快速选中需要截图的窗口,进行截图。插入相册,快捷制作多图相册展示类型的PPT;
插图形状和 一、5绘图 一致,SmartArt 和 一、4段落一致,图表很适合做报告、演讲用,图表的样式个性设置(下左);
链接超链接到某一个slide或某个文档或某个网址,动作有鼠标点击和鼠标移过,做交互常用;
文本文本框、页眉页脚用的不多,2010里的艺术字效果改进了不少,自己也可以选中文字后用绘图工具实现。日期和时间、幻灯片编号也不常用。对象,可以插入PPT或Excel,实现嵌套,每一个的操作都是独立的,可以整合多个PPT;
符号插入公式,有预设好的傅立叶级数、泰勒级数等公式,也可以自己编辑公式,可以插入一些unicode符号,做课件常用;
媒体插入视频、音频,可以设置音视频的格式和播放等。


三、设计

主题这个就是在搜索PPT时,出现的最多的字眼:模板,自带的模板也美观了不少,也可以模仿自制模板;
背景这里的背景比模板要好些,个人比较喜欢有顶灯效果的浅灰色背景(下右)


四、切换

预览 查看幻灯片之间的切换效果,默认有自动预览
切换 即此幻灯片的出现方式,ppt2010给出了很多绚丽的切换方式,但03版本中的一些已经消失了
计时 可以为幻灯片的切换设置声音,持续时间可以设置切换速度,还可以全部应用到每一张幻灯片。切换方式有单击切换和自动切换,做宣传片少不了自动切换,当设置的自动切换时间小于舞台上最后一个动画的结束时间时,会在播放完所有动画后切换
五、动画

预览 查看某元素的动作效果,默认有自动预览
动画 ppt的精髓,进入、强调、退出还有动作路径,常用的有淡出、浮入、擦除等(下图),自定义路径可以自由绘制曲线,效果选项可以对不同的动画设置具体参数,最下面的OLE操作动作需要插入了OLE对象才可使用,和触发器有点类似
高级动画 添加动画,可以给某一个元素添加多个动画,比如一边淡出、一边旋转并且一边飞入等类似的效果,动画窗格(下图)就是03版中的自定义动画面板,为某元素设置好动画后,还可以为其设置触发器,可以是鼠标单击或移过某元素时启动此动画。各种搭配组合可以制作交互效果。动画刷与格式刷效果类似,可以快速复制某一类动画效果。
计时 开始,有单击、与上一动画同时、上一动画之后三种。无动画多用于课件,单击多用于演讲报告,后两种多用于宣传片。持续时间,控制播放速度。延迟,控制起止时间。对动画重新排序,即对各元素的出场顺序做调整。


六、幻灯片放映

放映 从头开始,F5从第一张开始播放。从当前开始播放Shift+F5。广播幻灯片,在本地做好设置后,把链接发给其他电脑,可以实现在本地播放幻灯片,其他电脑用浏览器来观看幻灯片。实际操作发现,画面加载很慢,一些切换的效果没有显示,似乎需要输入Windows Live ID才可以。自定义幻灯片放映,可以针对观众的不同,从幻灯片中抽出一部分,作为一个幻灯片。例如,某课题的ppt,再给学生放映时用学生版,给老师们放映时用老师版(如下图)。


设置 设置幻灯片放映(如下图),有演讲者、观众、展台三种类型。放映选项,循环放映适合做MV,根据需要不加动画不加旁白。还可以设置放映页码和放映版本,还有换片方式。




监视器 分辨率,显示位置等设置

八、视图

视图 普通视图,分为幻灯片和大纲视图,感觉差不多。幻灯片浏览,以缩略图的方式来查看各幻灯片。备注页,方便添加备注。阅读视图,和窗口放映类似。

母板视图 幻灯片模板,在这里可以设计模板或修改模板。讲义模板,多用于打印,在打印页面有更丰富的设置。备注模板是备注页的模板。

显示 标尺、网格线、参考线,多用于排版设计模板用;


颜色/灰度 可以选择风格一致的色彩搭配,一键切换所有色彩

窗口 新建窗口,在新打开的一个ppt里打开此文档。层叠,拆分,切换窗口,很少用到。
宏 高级玩家用,初学者慎入。
A、绘图工具

B、图片工具

C、表格工具


D、SmartArt工具


E、视频工具


F、音频工具
同视频类似,但一般设置“未播放时隐藏”
插件1、加载项

插件2、iSpring

文件


Heiße KI -Werkzeuge

Undresser.AI Undress
KI-gestützte App zum Erstellen realistischer Aktfotos

AI Clothes Remover
Online-KI-Tool zum Entfernen von Kleidung aus Fotos.

Undress AI Tool
Ausziehbilder kostenlos

Clothoff.io
KI-Kleiderentferner

Video Face Swap
Tauschen Sie Gesichter in jedem Video mühelos mit unserem völlig kostenlosen KI-Gesichtstausch-Tool aus!

Heißer Artikel

Heiße Werkzeuge

Notepad++7.3.1
Einfach zu bedienender und kostenloser Code-Editor

SublimeText3 chinesische Version
Chinesische Version, sehr einfach zu bedienen

Senden Sie Studio 13.0.1
Leistungsstarke integrierte PHP-Entwicklungsumgebung

Dreamweaver CS6
Visuelle Webentwicklungstools

SublimeText3 Mac-Version
Codebearbeitungssoftware auf Gottesniveau (SublimeText3)

Heiße Themen
 1658
1658
 14
14
 1415
1415
 52
52
 1309
1309
 25
25
 1257
1257
 29
29
 1231
1231
 24
24
 Einführung in die Methode zum Einfügen von Siebenecken in PPT-Folien
Mar 26, 2024 pm 07:46 PM
Einführung in die Methode zum Einfügen von Siebenecken in PPT-Folien
Mar 26, 2024 pm 07:46 PM
1. Öffnen Sie das PPT-Foliendokument und klicken Sie in der Spalte [Gliederung, Folie] auf der linken Seite der PPT, um die Folie auszuwählen, in die Sie die grundlegende [Form] einfügen möchten. 2. Wählen Sie nach der Auswahl das Menü [Einfügen] in der Funktionsmenüleiste über der PPT und klicken Sie. 3. Nachdem Sie auf das Menü [Einfügen] geklickt haben, erscheint die Untermenüleiste [Einfügen] unterhalb der Funktionsmenüleiste. Wählen Sie in der Untermenüleiste [Einfügen] das Menü [Form]. 4. Klicken Sie auf das Menü [Form], um die Seite zur Auswahl des voreingestellten Formtyps aufzurufen. 5. Wählen Sie auf der Seite zur Auswahl des Formtyps die Form [Heptagon] aus und klicken Sie. 6. Bewegen Sie nach dem Klicken die Maus zur Folienbearbeitungsoberfläche, drücken Sie die Maus, um zu zeichnen, und lassen Sie die Maus los, nachdem das Zeichnen abgeschlossen ist. Schließen Sie das Einfügen der [Heptagon]-Form ab.
 So entfernen Sie das Datum, das beim Drucken von PPT-Handouts automatisch angezeigt wird
Mar 26, 2024 pm 08:16 PM
So entfernen Sie das Datum, das beim Drucken von PPT-Handouts automatisch angezeigt wird
Mar 26, 2024 pm 08:16 PM
1. Lassen Sie mich zunächst über die Methode sprechen, die ich am Anfang verwendet habe. Vielleicht verwendet sie auch jeder. Öffnen Sie zunächst [Ansicht]——]Bemerkungsvorlage[. 2. Ein Ort, an dem Sie das Datum nach dem Öffnen tatsächlich sehen können. 3. Wählen Sie es zuerst aus und löschen Sie es. 4. Klicken Sie nach dem Löschen auf [Masteransicht schließen]. 5. Öffnen Sie die Druckvorschau erneut und stellen Sie fest, dass das Datum noch vorhanden ist. 6. Tatsächlich wurde dieses Datum hier nicht gelöscht. Es sollte im [Handout Master] enthalten sein. Schauen Sie sich das Bild unten an. 7. Löschen Sie das Datum, nachdem Sie es gefunden haben. 8. Wenn Sie nun die Vorschau öffnen und einen Blick darauf werfen, ist das Datum nicht mehr vorhanden. Hinweis: Tatsächlich ist diese Methode auch sehr leicht zu merken, da es sich bei den gedruckten Handouts um Handouts handelt. Sie sollten daher nach dem [Handout Master] suchen.
 Umgang mit Leerzeichen beim Abspielen von PPT-Folien
Mar 26, 2024 pm 07:51 PM
Umgang mit Leerzeichen beim Abspielen von PPT-Folien
Mar 26, 2024 pm 07:51 PM
1. Öffnen Sie die von Ihnen erstellte PPT-Datei und wählen Sie die zweite Folie aus. 2. Wählen Sie auf der zweiten Folie eines der Bilder aus und wählen Sie dann [Animation], um einen beliebigen Animationseffekt hinzuzufügen. 3. Ändern Sie in der Startspalte der Animationsleiste [While Standalone] in [After Previous Animation], und Sie werden sehen, dass sich die Bildanimationsbezeichnung [1] in [0] ändert. Machen Sie dasselbe für nachfolgende Folien. Sie können den Effekt sehen, indem Sie die Folie am Ende abspielen.
 Teilen von Win11-Tipps: Ein Trick, um die Anmeldung mit einem Microsoft-Konto zu überspringen
Mar 27, 2024 pm 02:57 PM
Teilen von Win11-Tipps: Ein Trick, um die Anmeldung mit einem Microsoft-Konto zu überspringen
Mar 27, 2024 pm 02:57 PM
Teilen von Win11-Tipps: Ein Trick, um die Anmeldung bei einem Microsoft-Konto zu überspringen Windows 11 ist das neueste Betriebssystem von Microsoft mit neuem Designstil und vielen praktischen Funktionen. Für einige Benutzer kann es jedoch etwas nervig sein, sich bei jedem Systemstart bei ihrem Microsoft-Konto anmelden zu müssen. Wenn Sie einer von ihnen sind, können Sie auch die folgenden Tipps ausprobieren, die es Ihnen ermöglichen, die Anmeldung mit einem Microsoft-Konto zu überspringen und direkt auf die Desktop-Oberfläche zuzugreifen. Zunächst müssen wir anstelle eines Microsoft-Kontos ein lokales Konto im System erstellen, um uns anzumelden. Der Vorteil dabei ist
 Beim Einbetten von Schriftarten in PPT wird eine eingeschränkte Verarbeitungsmethode angezeigt
Mar 26, 2024 pm 08:41 PM
Beim Einbetten von Schriftarten in PPT wird eine eingeschränkte Verarbeitungsmethode angezeigt
Mar 26, 2024 pm 08:41 PM
1. Öffnen Sie PowerPoint und bearbeiten Sie das PPT-Dokument. 2. Suchen Sie die Schriftart, die nicht eingebettet werden kann, wählen Sie das Textfeld aus, klicken Sie mit der rechten Maustaste – Ausschneiden/Kopieren. 3. Klicken Sie mit der rechten Maustaste auf die leere Stelle der Folie und wählen Sie [Einfügen] – Als Bild einfügen. 4. Es ist einfach und bequem, die Schriftart als Bild zu speichern, die Schriftart kann jedoch nicht geändert werden. Methode 2: Software FontCreatorProgram 1. Laden Sie die FontCreatorProgram-Software aus dem Internet herunter, entpacken Sie die Datei und wählen Sie die zu installierende Datei [FCP.EXE] aus. 2. Öffnen Sie die installierte Software und klicken Sie im Fenster auf [Datei] – Öffnen – Installierte Schriftarten Klicken Sie in der Menüleiste auf „PPT“. Klicken Sie für Schriftarten, die nicht eingebettet werden können, auf „OK“. 3. Wählen Sie [
 Windows kann nicht auf das angegebene Gerät, den angegebenen Pfad oder die angegebene Datei zugreifen
Jun 18, 2024 pm 04:49 PM
Windows kann nicht auf das angegebene Gerät, den angegebenen Pfad oder die angegebene Datei zugreifen
Jun 18, 2024 pm 04:49 PM
Der Computer eines Freundes weist einen solchen Fehler auf. Beim Öffnen von „Dieser PC“ und der Datei auf Laufwerk C wird die Meldung „Explorer.EXE“ angezeigt. Windows kann nicht auf das angegebene Gerät, den angegebenen Pfad oder die angegebene Datei zugreifen. Möglicherweise verfügen Sie nicht über die entsprechenden Berechtigungen, um auf das Projekt zuzugreifen. " Einschließlich Ordner, Dateien, Dieser Computer, Papierkorb usw. wird durch Doppelklicken ein solches Fenster geöffnet, es ist jedoch normal, es durch Klicken mit der rechten Maustaste zu öffnen. Dies wird durch ein Systemupdate verursacht. Wenn Sie ebenfalls auf diese Situation stoßen, erfahren Sie im folgenden Editor, wie Sie das Problem lösen können. 1. Öffnen Sie den Registrierungseditor Win+R und geben Sie regedit ein, oder klicken Sie zum Ausführen mit der rechten Maustaste auf das Startmenü und geben Sie regedit ein. 2. Suchen Sie die Registrierung „Computer\HKEY_CLASSES_ROOT\PackagedCom\ClassInd“;
 Detaillierte Schritte zum Entwerfen eines Glühbirnensymbols in PPT
Mar 26, 2024 pm 08:36 PM
Detaillierte Schritte zum Entwerfen eines Glühbirnensymbols in PPT
Mar 26, 2024 pm 08:36 PM
1. Halten Sie die Umschalttaste gedrückt, um in PPT einen perfekten Kreis zu zeichnen, kopieren Sie dann den perfekten Kreis zweimal und kleben Sie ihn wie unten gezeigt zusammen. Beachten Sie im Bild unten, dass die blaue Hilfslinie genau die Durchmesser der drei Kreise schneidet. (Achten Sie auf den Pfeil im Bild unten). 2. Der nächste Schritt ist sehr wichtig. Fügen Sie ein umgekehrtes Trapez in die Mitte der drei Kreise ein. Die lange Seite des Trapezes hat den Durchmesser des Mittelkreises. (Pfeil im Bild unten). 3. Wenn Sie die perspektivische Version betrachten, achten Sie bitte auf die Position, auf die der Pfeil im Bild unten zeigt. Exakt tangential zu beiden Kreisen. 4. Passen Sie als nächstes die restlichen Details an. Beispielsweise werden die abgerundeten Ecken an der Unterseite der Glühbirne tatsächlich durch ein abgerundetes Rechteck vervollständigt. Vor allem der kleine Halbkreis unten wird durch Bogengrafiken gelöst. 2 Punkte im Bild unten. 5. Nachdem Sie den Abstand zwischen den Grafiken mithilfe der Richtungspfeile feinjustiert haben, fügen Sie in der Mitte eine T-Form hinzu.
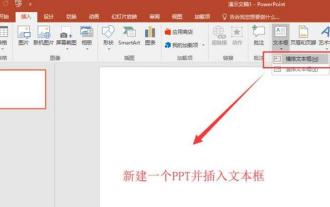 Detaillierte Methode zum Erstellen eines Animationseffekts beim Löschen des angezeigten Texts mit dem Finger in PPT
Mar 26, 2024 pm 09:46 PM
Detaillierte Methode zum Erstellen eines Animationseffekts beim Löschen des angezeigten Texts mit dem Finger in PPT
Mar 26, 2024 pm 09:46 PM
1. Erstellen Sie eine neue PPT-Präsentation, wählen Sie im Einfügemenü das horizontale Textfeld aus, fügen Sie ein horizontales Textfeld auf der Folienseite ein und geben Sie den Textinhalt in das Textfeld ein. 2. Wählen Sie das erstellte Textfeld aus oder wählen Sie den gesamten Textinhalt im Textfeld aus. Legen Sie im Startmenü die Textschriftart, die Schriftgröße und andere zugehörige Textschriftattribute fest. 3. Suchen Sie das Bild im Einfügen-Menü, klicken Sie auf das Bild, wählen Sie das zuvor gefundene Materialbild eines Fingers aus und importieren Sie es auf die Folienseite, wählen Sie das eingefügte Bild aus, verkleinern Sie es auf die entsprechende Größe und platzieren Sie es in der entsprechende Position. 4. Wählen Sie das Textfeld aus, klicken Sie auf das Animationsmenü, suchen Sie im Animationsmenü nach dem Animationseffekt [Löschen], klicken Sie auf „Löschen“, um diesen Effekt auf das Textfeld anzuwenden, und stellen Sie die Richtung der Löschanimation auf ein




