PADS2007小技巧收集
//PADS2007小技巧收集.txt 相关网贴 1、PADS应用技巧----http://wenku.baidu.com/view/1a9a3fb665ce0508763213e1.html 经典教程 a.PADS2007中文教程 1111----PADS2007_教程-PADS Logic.pdf 2222----PADS2007_教程-PADS Layout.pdf 3333----PADS2007_教程-
//PADS2007小技巧收集.txt
相关网贴 1、PADS应用技巧----http://wenku.baidu.com/view/1a9a3fb665ce0508763213e1.html
经典教程
a.PADS2007中文教程
1111----PADS2007_教程-PADS Logic.pdf 2222----PADS2007_教程-PADS Layout.pdf 3333----PADS2007_教程-PADS Router.pdf 4444----PADS2007_教程-高级封装设计.pdf
1、PAGE UP/PAGE DOWN为视图的放大与缩小
//1111----按住CTRL键,滑动鼠标的滑轮,就可以起到放大与缩小的功能,这样也可以省去去按右边的小键盘
2、原理图的标框可以自己去画,这样可以一张图可以显示更多的内容---SHEET尺寸大小也可以选择,常用A3大小 3、可以自己建立自己的PART TYPE库,这样跟系统自带可以分开,自己也好查找 4、增加OFF-PAGE连接的时候,可以设置对应的页码是显示还是隐藏 5、建立一个PART TYPE的顺序为----先建立CAE DECAL,然后是创建PART TYPE来引用刚才的CAE DECAL 6、可以新建自己的PIN DECAL,并在画CAE DECAL引用它 7、增加文字与文字变量 8、无模命令模式的显示----直接按键盘字母,退出按ESC键
9、显示网格的设置-----设置可见网格的大小,方便元器件对齐放置 10、文字字体跟线宽设置
11、多个SHEET建立与管理-----方便原理图成模块化/功能块化放置 12、增加总线及总线的编辑与连接 13、原理图打印成PDF,打印成智能化PDF 14、左边的各种类型列表-----封装,网络连接,元器件等等 15、Display Color控制各层的显示与颜色设置 16、ECO工程更改在LAYOUT跟LOGIC之间 17、LAYOUT怎么画板的外形 18、LAYOUT怎么导入网表----直接从ASC文件导入,从LOGIC发送过去 19、LAYOUT的走线怎么显示出来 20、定义层----信号/厚度
21、定义设计规则
22、inch,mil,mm之间的换算关系 1mil=1/1000inch=0.00254cm=0.0254mm 1inch=1000mil=2.54cm=25.4mm 1mm=39.37mil
23、OZ----盎司----重量单位
1oz=28.35g(克)
24、怎么查看当前设计的单位
//1111----Tools/Options/Gobal/Design units
----mil/metric/inchs
25、LAYOUT怎么散开元器件----导入网表后,所有的元器件都在原点,需要散开来
//1111----Tools/Disperse components
26、原理图上如何找到对应的元器件
点左边的Project Explorer中的components将对应元器件选到search and select组合框,再在组合框里面按确认键,对应的元器件就会高亮显示
或者在search and select组合框输入要查找的元器件编号再按回车确认就可以找到对应的元件了
27、LAYOUT里面选择各种对象----元器件/网络/任一对象/形状/未布的线
28、LAYOUT里面怎么验证设计/查错
//1111----Tools/Verify Design
29、如何更改PADS2007的项目保存路径
找到安装目录下的powerlogic.ini和powerpcb.ini文件,用记事本打开,将所有C:\PADS Projects替换E:\PADS Projects,然后就OK了。如下:
[directories]
FileDir=E:\PADS Projects\ LibDir=C:\MentorGraphics\2007.4PADS\SDD_HOME\Libraries\ UserDir=C:\MentorGraphics\2007.4PADS\SDD_HOME\Settings SystemDir=E:\MentorGraphics\2007.4PADS\SDD_HOME\Programs ReuseDir=E:\PADS Projects\Reuse CAMDir=E:\PADS Projects\Cam VBScriptDir=E:\PADS
Projects\ BackupFile=E:\PADS Projects\Backup\Logic0.sch
[Logic_Family_List]
30、怎么选中板外框的某有边-----双击某一边就可以了,会显示一个对话框,并且会高亮显示
31、Part Type-------->Pin Decal++++CAE Decal++++PCB Decal
32、PADS layout 中无法自动走线,你切换到PADS router里 点击tools/Autoroute/start 就开始自动布线了,不过自动布线前最好把规则设好,否则自动布线很难看,一般不建议使用
33、在丝印层的覆铜其实也就是白油----起阻焊的作用
34、怎么管理库文件----引入别人的/创建自己的----File/Library/Create New Library++++Manage Library List++++Attr Management
35、删除已经存在的布线----选择网络然后删除就可以了 ,这样已经布的线将以飞线的形式显示,如果没有显示就要到Setup/Display Colors去设置Connection的颜色不要跟黑底相同了
//1111----怎么删除shapes
//2222----怎么删除edges
36、怎么选中各种对象----充分利用Filter...过滤器的功能----Edit/Filter...
先设置好过滤的选项,然后选择所有(Select All)就可以把过滤的对象全部选中-----特别适合选中同类对象
//1111----选择板子外框----Board OutLine
//2222----选择元器件----Components
//3333----选择过孔----Vias
//4444----选择任何对象----Anything
//5555----选择网络----nets
//6666----选择走线----Traces
//7777----选择形状----Shapes
//8888----选择文档----Documents
37、在PADS Router中布线的好处
自动推挤功能是在ROUTER中实现的,可以考虑以后多用router布板,然后再用layout修改。
1》可以自动挤开相应的线或者过孔 2》可以全部自动布线/选中部分进行自动布线
38、怎么移动layout里面已经放置好的元器件----先改变其粘住(glue)的属性,然后就可以随便移动了
39、打开别人的PCB敷铜只有边框的处理办法:tool---pour manager--flood
40、出现Reuse elements cannot be modified. Break the reuse first错误对话框的解决方法
//1111----在Filter..../object/reuse下选中
//2222----在鼠标右键的弹出对话框选择Select All----表示选中过滤器中过滤的Reuse器件 //3333----然后就是右键弹出菜单选择Break Reuse就可以了
41、地过孔删除不了问题
//1111--是不是锁住了,你选中,右键属性,看看glued有没有选中? 如果选中,取消即可。
//2222----Filter.../下有两种过控可选(vias/stitching vias)----看看你用的是那一种过孔-----然后去对应选中,改变其glued属性然后就可以删除了
42、Filter.../下面可以选择的对象有Object/Layer两大类,其中Object有以下的分类
//1111----Design Items
a.Part/Glued parts------元器件
b.Lables
c.Pins
d.Reuse
e.Clusters
f.Unions
g.Traces
h.Corners
i.Vias---------------------过孔
j.Stitching Vias
k.Tacks
l.Unrouted
m.Pin pair
n.Nets-------------网络
//2222----Drafting Items
a.Edges
b.Corners
c.Shapes-----------覆铜的多边形外框属于此类
d.Dimensions
e.Text
f.Brd.Outline------板子外框线
43、点鼠标右键弹出的菜单中有关选择项的有
//1111----选择的大类型有以下几种
a.Select Anything
b.Select Components
c.Select Unions/Components
d.Select Clusters
e.Select Nets
f.Select Pin Pairs
g.Select Traces/Pins/Unroutes
h.Select Traces/Pins
i.Select Unroutes/Pins
j.Select Pins/Vias/Tacks
k.Select Shapes
l.Select Documentation
m.Select Board Outline
//2222----
a.Select All----------------------选中当前选择的类型的所有------上面的大类/Filter...中设置的类型 b.Select Dangling Routes
c.Select Isolated Stitching
44、不能布线----Output Window输出如下消息----还没有解决这个问题
Nothing is selected to start routing. Point to be routed from is not connected to layer(Top)
可能的原因
//1111----没有将Bottom层设置成可布线的层; 解决方法:执行Setup/Design Rules/ Default/Routing菜单命令,在“Layer biasing”区域,将Bottom层从“Avilable Layers” Add到“Selected Layers”,即将Bottom层设置为可布线的层。
//2222
可能两个原因,
①第一个是Routing Rules里面的Default里面Layer Biasing的相应层选到Selected里面,因为你这个已经选了,故排除这个错误
②就是你添加了Keepout层,但是你的Keepout层你设置的跟背景色一样的颜色,看不出来,所以在setup 里面的Color Display里面把Top和Bottom的Keepout层的颜色设置跟背景色不一样的颜色后,就会显示出来,删掉后应该就可以布线了
45、Setup\Display Colors\Outlines\top+bottom-----是设置顶底层的元器件的外围是否显示的开关
46、怎么保存别人SCH/PCB里面的封装-----这样就不用什么都自己从头开始画了-----为了跟PADS系统自带的库区别开来,最好新建一个自己的Library
File/Library/Create New Lib
//1111----在logic和layout文件中,选中所有元件——右键 save to library 即可 //2222----过滤器里选择parts-----ctrl+A选择所有-----右键选择save to library----保存到了你自己的库里就可以了
47、PADS Logic里面对原理图怎么查错
//1111----PADS Logic 默认就是开启 DRC 的. 不可以关.
//2222----File/Reports/----出个报告
48、PADS LAYOUT里面不显示GND网络的飞线-----这样可以少很多飞线/再说地线可以在敷铜的时候解决
//1111----View/nets/view unroutes details/选择NONE
49、Layout里面走线总是不直
//1111----设置出线方向
Setup/Design rules/Default/Pad Entry/
//2222----选择Angle Mode
a.Orthogonal-----正交的,相互垂直的
b.Diagonal----对角线的,45度角
c.Any Angle----任意角度
50、Layout里面在走线跟选择模式之间有一个快捷键-----F2
//1111----回车键是确认键
//2222----ESC取消当前的操作
//3333----DELETE删除选中的
51、怎么快捷地测量两点间的距离
给你一个小秘诀,使用快捷无模指令“Q”来测量,比PROTEL还要来得方便!给一个使用例子:比如你要测量A到B点的距离,只需把指针移动到A点,然后按键盘Q 键后按回车,跟着把针移动到B点,这时指针的右下角会相应显示你所测量的距离(d=**),并且指针在移动的过程中会拉出一条线以方便直观!
52、怎么通过PADS中的尺寸标注工具来标注尺寸
//1111----先把尺寸标注工具栏点出来----有时候显示的颜色/层也需要设置
//2222----通过标注工具栏的Options设置标注的尺寸单位什么的
//3333----选择要标注尺寸的类型------水平的/垂直的
//4444----通过鼠标点击要标注的起点并按鼠标右键弹出菜单选择Snap to type-----会出现一个带圆的十字架----选择Do Not Snap更容易产生这个十字架
//5555----通过鼠标点击要标注的终点并按鼠标右键弹出菜单选择Snap to type-----会出现一个带圆的十字架
//6666----这样就会出现一个尺寸,对应把它放好位置就可以了
//7777----怎么删除标注好的尺寸----右键弹出菜单选择Filter.../Drafting Items/Shapes+Dimension+Text三个要同时选中----再切到选中状态,选中要删除的尺寸点Edit菜单/Delete功能
53、PADS中怎么移动视图-----很多软件都有"手形工具"的功能,但PADS中没有,很大的一个缺撼
//1111----一般鼠标的滑轮只能起到上下滑动的作用
//2222----还有就是视图边上的进度条中间部分跟两端部分
//3333----按住SHIFT键,再滑动鼠标的滑轮就可以左右移动视图了
54、图纸在当前视图中最大化显示----对于移来移去不知道把图纸移到那里去了很有作用
//1111----PADS LOGIC中有一个Sheet(
//2222----PADS LAYOUT中有一个Board(
55、删除不存在的Library库文件-----要不然每次都会提示报错----因为不存在
//1111----Logic/Layout每次都是打开所有的Library库文件
56、怎么保存别人原理图的边框为自己所用
//1111----Select Anything
//2222----点击要保存的原理图板框-----保存到一个Library库文件里面去,起一个跟元器件封装能够区别开来的名字 //3333----在Tools/Options/Design/Sheet/Choose选择你保存的那个原理图板框,这样就可以在原理图里面引用别人的了
//4444----像加Part Type元器件一样把这个2D LINE加近原理图----Add 2D Line From Library
//5555----调整最初的原理图的白框----Tools/Options/Design/Sheet/Size/A/B/C/D/E/A4/A3----选择一个跟你的原理图边框一样大小就可以了
//6666----改变原理图图纸边框的颜色----Setup/Display Colors/Misc/Selections/
57、CONNECTOR是专门做连接器器件用的。但是我没有用这个方法,连接器我做成和其他器件一样的
58、快速定位到某一点-------在无模式对话框下输入 s x y就可以了-----其中(x,y)是要定位到的坐标-----注意其单位
格式为 s 0.1 0.1-----中间没逗号,也不到X,Y什么的
59、在原理图/PCB图里面怎么组合元器件一起移动
//1111----选中要一起移动的元器件
//2222----鼠标右键弹出菜单选择MOVE就可以了
60、元器件快速布局的方法
//1111----有一个通过OLE的方式进行的原理图驱动的布局
//2222----还可以通过左边的Project Explorer一次选中几个元器件然后Move Sequential进行布局
//3333----通过S R101的方式选择元器件----通过SS R101的方式选中元器件
//4444----形式一个组合/族进行布局
//5555----将电路模块化以核心元件为基点,布局其它次要元件
//6666----首先布局那些对位置要求很严格的元件,比如电源接口,通信的接头等等,再布其它元件
61、建立PART TYPE时,怎么导入CSV文件----手机电话本也采用这种格式文件存储
//1111----
CSV是文本格式的表格,本质就是txt,写完数据后把txt的扩展名改成csv就可以。 常见的可以用excel之类的电子表格,选择文件另存为CSV格式。
//2222----不知道要建立多少行,也不知道需要输入那些数据
//3333----自己弄了一下老是报错,然后也导入不成功
Warning: CSV file is not valid format for pin data
//4444----其实也可以不用CSV文件的方式----用EXCEL也可以很方便的
a.用EXCEL的一列存储好PIN NAME然后COPY整列再PASTE到NAME(这个时候只需要选中一行就可以把整列PASTE过来的,不需要选中需要全部PASTE的行数) b.怎么在EXCEL里面COPY一行行,怎么COPY一整列
//5555----在TXT里面按行输入好也可以整个一起COPY然后PASTE到PART TYPE的PIN NUMBER的
62、FB=Ferrite Bea 片式铁氧体磁珠
63、对应把CAE DECAL/PCB DECAL更新了其对应的PART TYPE也就会对应更新了
//1111----一种是更新LIB库文件里面的内容
//2222----一种是更新当前设计文件的内容----不会更新到库
64、显示/不显示所有的飞线
//1111----Ctrl+alt+n
//2222----选择所有网络-------ALL/NONE
65、在PCB里面怎么快速定位到一个元器件
输入S+你要找的元件位号,如R1,回车,就会高亮----S R1
66、PCB中元器件之间的间距设置----Setup/Design Rules.../Default/Clearance/Body to Body
67、PCB中走线没按实际的线宽显示----Tools/Options.../Global/Drawing/minimum display width----0.1(metric)
68、走线方式设置----Add Route/Angle mode/Orthogonal+Diagonal+Any Angle----正交+对角线+任一角度
69、原理图的每一张上的元器件都采用基址+偏移的方式-----每页都有100个元器件编号可用
70、PCB板上所有的敷铜/贴铜都应该连通到地,多层的敷铜/贴铜可以通过增加过孔来连通来增加板子的导电性跟稳定性,降低板子的电位差
71、Error: Gate A Decal GPS_ANT_1 has 2 terminals but gate definition has 4 pins.
只给其分配2个脚就可以了(Gate-A)-----多出的脚 Unused Pin
72、元理图可以修改元器件的封装----但怎么更新到PCB呢
73、PCB图中也可以修改元器件的封装----但怎么更新到SCH呢-----这个也只限于修改Part Type
1111----点ECO Toolbar进入ECO模式 2222----选中要更改的元器件 3333----点ECO Toolbar工具栏上的Change Component 4444----回到绘图区,按鼠标右键弹出菜单,选择Library Browse...功能 5555----Library::定位你的Library,Items::定位你的元器件名称 6666----点击Replace 7777----产生ECO文件,然后反标注到SCH原理图 8888----打开对应的SCH原理图,用File/Import...菜单命令导入在PCB中产生的ECO文件
74、在SCH原理图里面快速定位到某一个元器件也可以用s D801这样的五窗口命令来做,用工具栏上的那个编辑框的作用不大
75、SCH与PCB之间修改了,怎么反标注到对方
1>PADS Logic/Tools/Compare ECO...可以产生ECO文件----这个文件有什么作用
1111----要选择一个old原理图进行比较,才可以产生一个ECO文件,注意产生的ECO文件产生的位置----E:\PADS Projects 2222----执行Run命令产生一个ECO文件 3333----不知道SCH产生的ECO文件怎么用到PCB 4444----Tools/PADS Layout.../Design/ECO To PCB也可以产生一个ECO文件,并且PCB会自动更新,条件是PADS Logic与PADS Layout之间建立了联系
2>PADS Layout/Tools/Compare ECO...也可以产生ECO文件------这个产生的文件可以反注到SCH中
1111----也有两个PCB文件进行比较 2222----执行Run命令产生一个ECO文件
3333----ECO Options也可以进行设置
4444----在PADS logic的File/Import...功能进行反注到SCH
5555----Tools/PADS Layout.../Design/ECO From PCB------在SCH原理图里面主动去获取PCB做的更改
3> Tools/PADS Layout.../Design/Compare PCB用来对SCH与PCB之间进行比较-------在已经建立连接的SCH与PCB之间-----两个已经打开了
76、OLE功能很方便在PADS Logic与PADS Layout之间进行很好的互动------在一个中选中,在另外一个也被选中
这个OLE功能用于原理图驱动布局很方便----因为原理图都是按功能块划分的电路好找元器件编号,在SCH选中就可以动态反应到PCB中
a. refer to page 77/81 of PADS2007_教程-PADS Logic.pdf
b. refer to page 107/248 of PADS2007_教程-PADS Layout.pdf
1111----OLE功能还可以嵌入BMP图片/MS WORD说明文档
2222----PADS Logic中选中多个,然后在PADS Layout中弹出Pop-up Menu,然后选择Move Sequential就可以一个个放元件了
77、在PADS LAYOUT中修改所有元件字体的大小
1111----选中一个字符,Ctrl+Q查看一下属性,是在哪一层 2222----Ctrl+Alt+F(Filter)打开过滤器选项,点Layer将除字符所在层之外的层全部关掉,即将其前面的“V”去掉
3333----点Object将除Label,Text之外的选项前面的“V”去掉 4444----按Ctrl+A全选所有的字符,板面全部字符高亮。再按Ctrl+Q出现所有字符属性,最后将字符的SIZE改为你想要的大小,OK!完工
78、怎么改变一种PART TYPE的封装
//1111----进入Library...,改变一个元器件的封装------PART TYPE使用新的封装
//2222----在PCB中进入ECO模式-选择要更新的元件-点击change component图标-(选中元件后)右键点击元件-在弹出的菜单中选择libraby browse-勾选update part type from library (已实践)
//3333----PCB更新了怎么反注到SCH----Tools/PADS Layout.../Design/ECO from PCB
79、请问一下,PADS 2007 Layout怎样放置间距一样的同一种元件呢?----将栅格设置成你要放置元件的间距,然后逐个移动元件放置即可
80、PADS2007画板的时候,等距离放置元件----阵列,选择所有你想放置的元件,右键选Create Arry,输入行间距即可
81、怎么删除已经创建的ARRAY/Cluster/Union-----Tools/Cluster Manager...
82、如何显示与隐藏GND的飞线---- "Ctrl+Alt+N然后选择GND网络,再勾选None点应用"
//1111----在View list中选中GND,然后在View Unroutes details栏选择All/None可以实现显示与隐藏
83、修改过孔的大小
//1111----Setup/Pad Stacks/via/STANDARDVIA/
//2222----Diameter++++Drill size/layer
84、怎么切到背面布线
//1111----在Layer下拉编辑框选择(V)Bottom就可以了
85、怎么删除背面的布线线段
//1111----不能像顶层那样操作
//2222----Lock
//3333----修改层数一样也不行----Setup/Layer Definition/Layers setup/Nonelectrical Layer/Enable/Disable //4444----可以采用删除Pin pair的方式来做----只删除管脚之间的布线线段,这样就不用删除整个网络了
//5555----原来是Filter设置的问题,Filter有Object/Layer两页,在Layer页没有选中Bottom层,造成Bottom层所有的对象都选不中
86、怎么产生泪滴效果
//1111----Tools/Options/Teardrops————在Display teardropS前面的框框单击选中,再点OK就行了 //2222----Tools/Options/Routing/Options----Generate teardrops
87、怎么高亮当前网络
//1111----Tools/Options/Options/Routing/Options----Highlight current net
88、背面的元器件不能选回TOP层
//1111----双击该元件也不能选中背面的元器件
//2222----通过左边的Project窗口的Components去对应选中,再改变其属性到TOP层就可以了
//3333----原来是Filter设置的问题,Filter有Object/Layer两页,在Layer页没有选中Bottom层,造成Bottom层所有的对象都选不中
89、多个元器件叠在一起怎么选择-----Filter.../Select Components
90、怎么找到最近的网络
//1111----PADS显示的飞线不一定是最短的----PADS不是那么的智能
91、环形的布线的删除----LOOP
92、距离最短永远是最好的标准
93、统一规划------在什么地方集中加过孔------同一个方向相距不远的走线尽量布在同一层
//1111----将来需要有线跨过这段区域也好走-----加过孔走到另外一层就OK了
94、尽量靠近功能电路没错-----但看要尽量靠近那一边可以让走线简单化
//1111----要走很多线的核心部件的周围尽量少些外围元器件-----因为要走很多线会有很多地方会交叉
95、Flood与Hatch的联系与区别++++Copper(贴铜)
1>Flood一般是在PCB Layout完成后第一次使用,或者PCB有改动(比如设计规则) 才重新使用Flood来一遍;Flood完成后如果没有重大的改动要显示覆铜一般用Hatch命令就好!
2>Flood好的PCB保存后,一般都不会保存覆铜,只会保存有铜框,所以你打开一个覆铜好的PCB 文件一般要进行Hatch一遍才可以将覆铜好的区域显示出来
3>Tools/Pour Manager/Flood++++Tools/Pour Manager/Hatch这两个页面下的Start 按钮执行的时间是大不一样的;Tools/Pour Manager/Flood/Start执行起来要好久, 而Tools/Pour Manager/Hatch/Start按钮一下就执行完成了, Flood是重新来一遍(会重新计算灌注区域并重新计算当前填灌区域的外形线内障碍的所有间距,和一些注意的间距规则), Hatch则用来(用填充线)重新填充当前会话内已经存在的填灌多边形,而并不会重新计算填充填灌区域。
4>每次打开一个设计文件时,你应当对这个设计进行flood或hatch;这些信息是不保存的。 大部份情况下,你只要简单的Hatch一下就够了。当你对灌铜多边形的修改会引起规则冲突时,或当你修改了间距规则时,请使用flood。
5>贴铜 Copper 与灌铜 Copper Pour 的不同点在于,画完 Copper 的外形框之后, 对其内部全部铺铜,而不避让任何的网络和元件等等目标;而 Copper Pour 的外形 框完成之后,进行 Flood,它将以完全间距的距离避开不同网络的焊盘、过孔等目 标,而对于同一网络的目标,采用花孔或者 Flood over 进行连接。
96、Copper pour画覆铜的外围老是不成功
//1111----Self-Intersecting Polygon-----主动去找端点进行闭合,而不要去进行交叉,这样就很容易闭合成功
//2222----改变PCB 的GRID设置是允许了交叉,但这样画出的区域进行覆铜会成网状的覆铜
//3333----Copper Outline的线宽太小,覆铜后覆铜区域有正方形的通孔存在,为了让覆铜成一块完整的铜皮,这个线宽的选择的合适
//4444----Design Rules下Clearance/Copper就是覆铜的规则----如果你的Outline画的没达到对应的要求,但Flood操作会让你避开这样的错误
//5555----Add Corner/Auto Arc/Auto Miter----方便画不规则的线
//6666----如何删除铺铜----po/spo无模式命令
97、画铺铜的外框不平滑的解决方法
//1111----画外框选择Polygon/Any Angle----这个只是个大致的外框,铺铜之后这个外框会尽量平滑的,软件会自己调整
//2222----Select Anything/可以选择画出的铺铜的外框的Polygon的一段段线进行平滑的调整
//3333----Select Anything/可以选择画出的铺铜的外框的Polygon的一段段线执行Pull Arc拉出平滑的圆弧
//4444----铺铜不能包含网络为GND的焊盘/过孔是因为没有给铺铜分配GND的网络
98、很多线什么的移动起来不够精准很多是时候是因为设置的设计Grid太大了----设置为(1,1)就可以好很多
99、Verify Design后错误没有显示出来是因为----Setup/Display Colors.../Errors设置的颜色没有显示出来
100、在布线之前应该就可以进行Verify Design-----看放置的间距符不符合要求
101、查看Verify Design产生的错误
//1111----可以通过坐标去定位----坐标值是唯一的
//2222----看错误有没被清除----对照前后的2个错误报告
102、焊盘做的有问题,本是贴片的焊盘做成了通孔焊盘
//1111----可以在PCB中修改PCB DECAL,然后Save to Library
103、GND网络的连接
//1111----Tools/Verify Design/Connectivity/Start----检查连接的错误----很多就是地线的问题
104、泪滴显示----泪滴效果,没什么
//1111----Tools/Options/Teardrops/check----检查PCB的泪滴情况
//2222----泪滴检查出错也无所谓的样子----参考的板子也有几十个泪滴检查的错误
105、简单的整个板铺铜----使用覆铜(Copper Pour)菜单项画边框
//1111----TOP层画一个大的铺铜区域,把整个板子都框住
//2222----BOTTOM层画一个大的铺铜区域,把整个板子都框住
//3333---执行铺铜的操作----会产生therm.err错误文件
//4444----然后进行局部的调整
//5555----加通孔----把铺铜的区域连接起来
106、PADS Logic/Layout都可以输出一些报告,看你需要什么报告
//1111----PADS Layout还可以用VB Script脚本来定制报告的输出
107、网上有别人做好的PCB导EXCEL的脚本文件----PowerPCB_BOM.BAS/EXCEL BOM.BAS
//1111----在PADS LAYOUT LOAD就可以了-----记得放的位置E:\DirectX----要不然会RUN运行不了
//2222----EXCEL BOM.BAS产生的BOM效果更好一点,但PowerPCB_BOM.BAS归类的更好
108、Flood是重新计算,HATCH只是显示出来
//1111----Flood++++Fast Flood
aaaa.没有显示铺铜的多边形-----可以使用Fast Flood显示出来
//2222----Hatch++++Fast Hatch
109、Gerber文件输出----CAM350
//1111----光绘文件----建立的路径自己可以选择
//2222----菲林文件----Film
//3333----CAM350中的File/Import/AutoImport.../可以导入产生的GEB文件
//4444----通过PADS LAYOUT/TOOLS/CAM350.../导出的文件不支持NC Drill/DrillDrawing
Warning: Drill Drawing CAM documents are not supported for PADS ASCII import. Warning: NC Drill CAM documents are not supported for PADS ASCII import.
//5555----CAM文档的配置不需要一个个地进行配置
提示:上面生成这些 CAM 文件的过程,可以使用 PADS Layout 的一个自动生成无模命令:@camdocs
//6666----各种文件格式
aaaa.----*.cam
bbbb.----*.pho++++*.rep++++*.drl++++*.lst
//========================================================================================
//2014--3--4 xqh 覆铜与接地处理
110、
//1111----接地的走线可以通过铺地的铜皮来进行就近接地
//2222----上下2层的接地如果不好放过孔可以通过调整走线使得上下两层的铺铜同叠的面积加大-----从而更好放过孔
走线调整过了就要进行FLOOD/FLOOD ALL一次,使修改的走线生效
111、在验证设计的时候,怎么准确定位到错误对应的位置
//1111----在Verify
Design界面上选中对应的错误,PCB就会对应反显出来,下面也有错误的提示 //2222----查看clear.lst文件看,错误的具体描述
112、电源线的粗细要控制
//1111----不同的线宽,对应的电源承载能力是不同,针对不同的功能部件,要合理设计其电源线宽
113、丝印的文字太多重叠了
114、怎么打印丝印图-----怎么加上元器件的值
//1111---怎么给元器件加值属性----选中元器件/add new label.../value+value----选择字体与字体大小
115、电阻不能连线
//1111----库文件被修改了----重新保存一个可以连线的,把不能连线的覆盖就可以了
116、pads logic 原理图网络接点要怎么才能显示页码
点“tools”-->“options”打开“options”对话框,在“design”里面勾选“show off-page sheet number”即可。
117、PADS Layout地线飞线集中在了一点的消除方法
//1111----按ctrl+m就可以了以最短的显示
118、元器件的阻值有显示出来
//1111----Setup/Display Colors.../Attributes/-----设置为黑色
119、调节文字显示的大小
120、在PCB中可以直接增加元器件与连接,可以不需要去先从SCH中增加,然后再ECO to PCB
//1111----进入PCB的ECO模式(ECO Toolbar), Add Connection/Add Route/Add Component,然后去布线
//2222----Rename Component/Change Component
//3333----Delete Connection/Delete Net/Delete Component
//4444----增加的元器件如果与GND网络接到了一起,删除这个元器件会把放好的过地孔全部删除,
断开这个元器件的对地连接/把改元器件移到板的范围外再将该元器删除,就不会对过地孔造成影响
//5555----ECO工程更改可以从SCH到PCB,或者从PCB到SCH----这样就可以避免PCB中增加好的过地孔被删除
121、100uf 35v 铝电解电容 体积:6mm*7mm的含义
//1111----表示电容的直径为@6mm,高度为7mm

Heiße KI -Werkzeuge

Undresser.AI Undress
KI-gestützte App zum Erstellen realistischer Aktfotos

AI Clothes Remover
Online-KI-Tool zum Entfernen von Kleidung aus Fotos.

Undress AI Tool
Ausziehbilder kostenlos

Clothoff.io
KI-Kleiderentferner

AI Hentai Generator
Erstellen Sie kostenlos Ai Hentai.

Heißer Artikel

Heiße Werkzeuge

Notepad++7.3.1
Einfach zu bedienender und kostenloser Code-Editor

SublimeText3 chinesische Version
Chinesische Version, sehr einfach zu bedienen

Senden Sie Studio 13.0.1
Leistungsstarke integrierte PHP-Entwicklungsumgebung

Dreamweaver CS6
Visuelle Webentwicklungstools

SublimeText3 Mac-Version
Codebearbeitungssoftware auf Gottesniveau (SublimeText3)

Heiße Themen
 1363
1363
 52
52
 Teilen von Win11-Tipps: Ein Trick, um die Anmeldung mit einem Microsoft-Konto zu überspringen
Mar 27, 2024 pm 02:57 PM
Teilen von Win11-Tipps: Ein Trick, um die Anmeldung mit einem Microsoft-Konto zu überspringen
Mar 27, 2024 pm 02:57 PM
Teilen von Win11-Tipps: Ein Trick, um die Anmeldung bei einem Microsoft-Konto zu überspringen Windows 11 ist das neueste Betriebssystem von Microsoft mit neuem Designstil und vielen praktischen Funktionen. Für einige Benutzer kann es jedoch etwas nervig sein, sich bei jedem Systemstart bei ihrem Microsoft-Konto anmelden zu müssen. Wenn Sie einer von ihnen sind, können Sie auch die folgenden Tipps ausprobieren, die es Ihnen ermöglichen, die Anmeldung mit einem Microsoft-Konto zu überspringen und direkt auf die Desktop-Oberfläche zuzugreifen. Zunächst müssen wir anstelle eines Microsoft-Kontos ein lokales Konto im System erstellen, um uns anzumelden. Der Vorteil dabei ist
 Was sind die Tipps für Anfänger zum Erstellen von Formularen?
Mar 21, 2024 am 09:11 AM
Was sind die Tipps für Anfänger zum Erstellen von Formularen?
Mar 21, 2024 am 09:11 AM
Wir erstellen und bearbeiten Tabellen oft in Excel, aber als Neuling, der gerade erst mit der Software in Berührung gekommen ist, ist die Verwendung von Excel zum Erstellen von Tabellen nicht so einfach wie für uns. Im Folgenden führen wir einige Übungen zu einigen Schritten der Tabellenerstellung durch, die Anfänger, also Anfänger, beherrschen müssen. Wir hoffen, dass sie für Bedürftige hilfreich sind. Unten sehen Sie ein Beispielformular für Anfänger: Mal sehen, wie man es ausfüllt! 1. Es gibt zwei Methoden, ein neues Excel-Dokument zu erstellen. Sie können mit der rechten Maustaste auf eine leere Stelle in der Datei [Desktop] – [Neu] – [xls] klicken. Sie können auch [Start]-[Alle Programme]-[Microsoft Office]-[Microsoft Excel 20**] wählen. 2. Doppelklicken Sie auf unser neues Ex
 Ein Muss für Veteranen: Tipps und Vorsichtsmaßnahmen für * und & in C-Sprache
Apr 04, 2024 am 08:21 AM
Ein Muss für Veteranen: Tipps und Vorsichtsmaßnahmen für * und & in C-Sprache
Apr 04, 2024 am 08:21 AM
In der C-Sprache stellt es einen Zeiger dar, der die Adresse anderer Variablen speichert; & stellt den Adressoperator dar, der die Speicheradresse einer Variablen zurückgibt. Zu den Tipps zur Verwendung von Zeigern gehören das Definieren von Zeigern, das Dereferenzieren von Zeigern und das Sicherstellen, dass Zeiger auf gültige Adressen zeigen. Tipps zur Verwendung von Adressoperatoren sowie das Abrufen von Variablenadressen und das Zurückgeben der Adresse des ersten Elements des Arrays beim Abrufen der Adresse eines Array-Elements . Ein praktisches Beispiel, das die Verwendung von Zeiger- und Adressoperatoren zum Umkehren einer Zeichenfolge veranschaulicht.
 So sammeln Sie schnell Hartholz im Stardew Valley
Mar 26, 2024 am 11:21 AM
So sammeln Sie schnell Hartholz im Stardew Valley
Mar 26, 2024 am 11:21 AM
Hartholz ist ein wichtiges synthetisches Material im Spiel, sodass wir es in unserem täglichen Leben einlagern können. Welche spezifischen Möglichkeiten es gibt, um Hartholz zu erhalten? zum Weg, um bei Bedarf Hartholz in Monogatari zu erhalten. Möglichkeiten, in Stardew Valley an Hartholz zu kommen 1. Gehen Sie jeden Tag in den geheimen Wald, um Baumstümpfe auszugraben, um schnell an Hartholz zu gelangen. 2. Es besteht die Möglichkeit, Mahagonisamen zu erhalten, indem man Baumstümpfe abbaut und im geheimen Wald gegen Monster kämpft. 3. Durch das Pflanzen von Samen im Garten entstehen Mahagonibäume. 4. Schließlich können Sie nach dem Abbau von Mahagoni schnell eine große Menge Hartholz gewinnen.
 VSCode-Erste-Schritte-Leitfaden: Ein Muss für Anfänger, um die Verwendungsfähigkeiten schnell zu erlernen!
Mar 26, 2024 am 08:21 AM
VSCode-Erste-Schritte-Leitfaden: Ein Muss für Anfänger, um die Verwendungsfähigkeiten schnell zu erlernen!
Mar 26, 2024 am 08:21 AM
VSCode (Visual Studio Code) ist ein von Microsoft entwickelter Open-Source-Code-Editor. Er verfügt über leistungsstarke Funktionen und umfangreiche Plug-in-Unterstützung, was ihn zu einem der bevorzugten Tools für Entwickler macht. Dieser Artikel bietet eine Einführung für Anfänger, die ihnen hilft, schnell die Fähigkeiten im Umgang mit VSCode zu erlernen. In diesem Artikel stellen wir die Installation von VSCode, grundlegende Bearbeitungsvorgänge, Tastenkombinationen, Plug-In-Installation usw. vor und stellen den Lesern spezifische Codebeispiele zur Verfügung. 1. Installieren Sie zuerst VSCode, wir brauchen
 PHP-Programmierkenntnisse: So springen Sie innerhalb von 3 Sekunden zur Webseite
Mar 24, 2024 am 09:18 AM
PHP-Programmierkenntnisse: So springen Sie innerhalb von 3 Sekunden zur Webseite
Mar 24, 2024 am 09:18 AM
Titel: PHP-Programmiertipps: So springen Sie innerhalb von 3 Sekunden zu einer Webseite. Bei der Webentwicklung stoßen wir häufig auf Situationen, in denen wir innerhalb einer bestimmten Zeitspanne automatisch zu einer anderen Seite springen müssen. In diesem Artikel wird erläutert, wie Sie mit PHP Programmiertechniken implementieren, um innerhalb von 3 Sekunden zu einer Seite zu springen, und spezifische Codebeispiele bereitstellen. Zunächst wird das Grundprinzip des Seitensprungs über das Standortfeld im HTTP-Antwortheader realisiert. Durch Setzen dieses Feldes kann der Browser automatisch zur angegebenen Seite springen. Nachfolgend finden Sie ein einfaches Beispiel, das die Verwendung von P demonstriert
 Enthüllte Win11-Tricks: So umgehen Sie die Anmeldung bei einem Microsoft-Konto
Mar 27, 2024 pm 07:57 PM
Enthüllte Win11-Tricks: So umgehen Sie die Anmeldung bei einem Microsoft-Konto
Mar 27, 2024 pm 07:57 PM
Win11-Tricks aufgedeckt: So umgehen Sie die Anmeldung bei einem Microsoft-Konto. Vor kurzem hat Microsoft ein neues Betriebssystem Windows11 auf den Markt gebracht, das große Aufmerksamkeit erregt hat. Im Vergleich zu früheren Versionen hat Windows 11 viele neue Anpassungen in Bezug auf das Interface-Design und funktionale Verbesserungen vorgenommen, aber es hat auch einige Kontroversen ausgelöst. Der auffälligste Punkt ist, dass es Benutzer dazu zwingt, sich mit einem Microsoft-Konto am System anzumelden . Einige Benutzer sind möglicherweise eher daran gewöhnt, sich mit einem lokalen Konto anzumelden, und sind nicht bereit, ihre persönlichen Daten an ein Microsoft-Konto zu binden.
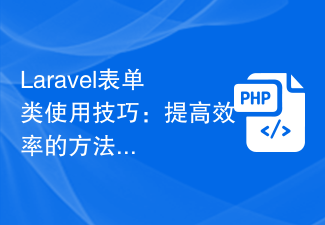 Tipps zur Verwendung von Laravel-Formularklassen: Möglichkeiten zur Verbesserung der Effizienz
Mar 11, 2024 pm 12:51 PM
Tipps zur Verwendung von Laravel-Formularklassen: Möglichkeiten zur Verbesserung der Effizienz
Mar 11, 2024 pm 12:51 PM
Formulare sind ein wesentlicher Bestandteil beim Schreiben einer Website oder Bewerbung. Laravel bietet als beliebtes PHP-Framework umfangreiche und leistungsstarke Formularklassen, die die Formularverarbeitung einfacher und effizienter machen. In diesem Artikel werden einige Tipps zur Verwendung von Laravel-Formularklassen vorgestellt, die Ihnen dabei helfen, die Entwicklungseffizienz zu verbessern. Im Folgenden wird anhand spezifischer Codebeispiele ausführlich erläutert. Erstellen eines Formulars Um ein Formular in Laravel zu erstellen, müssen Sie zunächst das entsprechende HTML-Formular in die Ansicht schreiben. Wenn Sie mit Formularen arbeiten, können Sie Laravel verwenden




