Access Webservice from Android
Jun 07, 2016 pm 03:42 PMSupported Operating Systems Windows XP (32-bit) or Vista (32- or 64-bit) Mac OS X 10.5.8 or later (x86 only) Linux (tested on Linux Ubuntu Hardy Heron) Supported Development Environments Eclipse IDE Eclipse 3.4 (Ganymede) or 3.5 (Galileo)
Supported Operating Systems
- Windows XP (32-bit) or Vista (32- or 64-bit)
- Mac OS X 10.5.8 or later (x86 only)
- Linux (tested on Linux Ubuntu Hardy Heron)
Supported Development Environments
Eclipse IDE
- Eclipse 3.4 (Ganymede) or 3.5 (Galileo)
Caution: There are known issues with the ADT plugin running with Eclipse 3.6. Please stay on 3.5 until further notice.
- Eclipse JDT plugin (included in most Eclipse IDE packages)
-
If you need to install or update Eclipse, you can download it fromhttp://www.eclipse.org/downloads/.
Several types of Eclipse packages are available for each platform. For developing Android applications, we recommend that you install one of these packages:
- Eclipse IDE for Java EE Developers
- Eclipse IDE for Java Developers
- Eclipse for RCP/Plug-in Developers
- Eclipse Classic (versions 3.5.1 and higher)
- JDK 5 or JDK 6 (JRE alone is not sufficient)
- Android Development Tools plugin (optional)
- Not compatible with Gnu Compiler for Java (gcj)
Hardware Requirements
The Android SDK requires disk storage for all of the components that you choose to install. The table below provides a rough idea of the disk-space requirements to expect, based on the components that you plan to use.
|
Component type |
Approximate size |
Comments |
|
SDK Tools |
50 MB |
Required. |
|
Android platform (each) |
150 MB |
At least one platform is required. |
|
SDK Add-on (each) |
100 MB |
Optional. |
|
USB Driver for Windows |
10 MB |
Optional. For Windows only. |
|
Samples (per platform) |
10M |
Optional. |
|
Offline documentation |
250 MB |
Optional. |
Note that the disk-space requirements above arein addition to those of the Eclipse IDE, JDK, or other prerequisite tools that you may need to install on your development computer.
Installing the ADT Plugin for Eclipse
- Start Eclipse, then select Help > Install New Software.
- In the Available Software dialog, clickAdd....
- In the Add Site dialog that appears, enter a name for the remote site (for example, "Android Plugin") in the "Name" field.
In the "Location" field, enter this URL:
https://dl-ssl.google.com/android/eclipse/
Note: If you have trouble acquiring the plugin, you can try using "http" in the URL, instead of "https" (https is preferred for security reasons).
Click OK.
- Back in the Available Software view, you should now see "Developer Tools" added to the list. Select the checkbox next to Developer Tools, which will automatically select the nested tools Android DDMS and Android Development Tools. Click Next.
- In the resulting Install Details dialog, the Android DDMS and Android Development Tools features are listed. ClickNext to read and accept the license agreement and install any dependencies, then clickFinish.
- Restart Eclipse.
Configuring the ADT Plugin
Once you've successfully downloaded ADT as described above, the next step is to modify your ADT preferences in Eclipse to point to the Android SDK directory:
- Select Window > Preferences... to open the Preferences panel (Mac OS X: Eclipse >Preferences).
- Select Android from the left panel.
- For the SDK Location in the main panel, clickBrowse... and locate your downloaded SDK directory.
Click Apply, then OK.
Creating an Android Project
The ADT plugin provides a New Project Wizard that you can use to quickly create a new Android project (or a project from existing code). To create a new project:
- Select File > New > Project.
- Select Android > Android Project, and click Next.
-
Select the contents for the project:
- Enter 'AndroidWSAccess'. This will be the name of the folder where your project is created.
- Under Contents, select Create new project in workspace. Select your project workspace location.
-
Under Target, select an Android target to be used as the project's Build Target. The Build Target specifies which Android platform you'd like your application built against.
Unless you know that you'll be using new APIs introduced in the latest SDK, you should select a target with the lowest platform version possible.
Note: You can change your the Build Target for your project at any time: Right-click the project in the Package Explorer, selectProperties, select Android and then check the desired Project Target.
-
Under Properties, fill in all necessary fields.
- Enter an Application name as 'AndroidWSAccess'. This is the human-readable title for your application — the name that will appear on the Android device.
- Enter a Package name as '
com.test.android'. This is the package namespace (following the same rules as for packages in the Java programming language) where all your source code will reside. - Select Create Activity (optional, of course, but common) and enter a name (give '
FirstAppUI') for your mainActivityclass. - Enter a Min SDK Version. This is an integer that indicates the minimum API Level required to properly run your application. Entering this here automatically sets the
minSdkVersionattribute in the<uses-sdk></uses-sdk>of your Android Manifest file. If you're unsure of the appropriate API Level to use, copy the API Level listed for the Build Target you selected in the Target tab.
- Click Finish.
Tip: You can also start the New Project Wizard from theNew icon in the toolbar.
Once you complete the New Project Wizard, ADT creates the following folders and files in your new project:
src/- Includes your stub Activity Java file. All other Java files for your application go here.
<em><android version></android></em>/(e.g.,Android 2.2/)-
Includes the android.jar file that your application will build against. This is determined by the build target that you have chosen in the New Project Wizard.
gen/-
This contains the Java files generated by ADT, such as yourR.java file and interfaces created from AIDL files.
assets/- This is empty. You can use it to store raw asset files.
res/- A folder for your application resources, such as drawable files, layout files, string values, etc.
AndroidManifest.xml- The Android Manifest for your project.
default.properties- This file contains project settings, such as the build target. This file is integral to the project, as such, it should be maintained in a Source Revision Control system. It should never be edited manually — to edit project properties, right-click the project folder and select "Properties".
Creating an AVD
An Android Virtual Device (AVD) is a device configuration for the emulator that allows you to model real world devices. In order to run an instance of the emulator, you must create an AVD.
To create an AVD from Eclipse:
- Select Window > Android SDK and AVD Manager, or click the Android SDK and AVD Manager icon in the Eclipse toolbar.
- In the Virtual Devices panel, you'll see a list of existing AVDs. ClickNew to create a new AVD.
-
Fill in the details for the AVD.
Give it a name, a platform target, an SD card size, and a skin (HVGA is default).
Note: Be sure to define a target for your AVD that satisfies your application's Build Target (the AVD platform target must have an API Level equal to or greater than the API Level that your application compiles against).
- Click Create AVD.
Your AVD is now ready and you can either close the SDK and AVD Manager, create more AVDs, or launch an emulator with the AVD by selecting a device and clickingStart.
Code your FirstAppUI.java class like below:
package com.test.android;
import org.ksoap2.SoapEnvelope;
import org.ksoap2.serialization.SoapObject;
import org.ksoap2.serialization.SoapSerializationEnvelope;
import org.ksoap2.transport.HttpTransportSE;
import android.app.Activity;
import android.os.Bundle;
import android.widget.ArrayAdapter;
import android.widget.AutoCompleteTextView;
public class FirstAppUI extends Activity {
private static final String NAMESPACE = "com.service.ServiceImpl";
private static final String URL =
"http://192.168.202.124:9000/AndroidWS/wsdl/ServiceImpl.wsdl";
private static final String SOAP_ACTION = "ServiceImpl";
private static final String METHOD_NAME = "message";
private static final String[] sampleACTV = new String[] {
"android", "iphone", "blackberry"
};
@Override
public void onCreate(Bundle savedInstanceState) {
super.onCreate(savedInstanceState);
setContentView(R.layout.main);
ArrayAdapter<string> arrAdapter = new ArrayAdapter<string>
(this, android.R.layout.simple_dropdown_item_1line, sampleACTV);
AutoCompleteTextView ACTV = (AutoCompleteTextView)findViewById
(R.id.AutoCompleteTextView01);
ACTV.setAdapter(arrAdapter);
SoapObject request = new SoapObject(NAMESPACE, METHOD_NAME);
SoapSerializationEnvelope envelope =
new SoapSerializationEnvelope(SoapEnvelope.VER11);
envelope.setOutputSoapObject(request);
HttpTransportSE androidHttpTransport = new HttpTransportSE(URL);
try {
androidHttpTransport.call(SOAP_ACTION, envelope);
SoapObject resultsRequestSOAP = (SoapObject) envelope.bodyIn;
ACTV.setHint("Received :" + resultsRequestSOAP.toString());
} catch (Exception e) {
e.printStackTrace();
}
}
}
</string></string>AutoCompleteTextView to your res>layout >main.xml as:
<?xml version="1.0" encoding="utf-8"?>
<linearlayout android:id="@+id/LinearLayout01" android:layout_width="fill_parent" android:layout_height="fill_parent" xmlns:android="http://schemas.android.com/apk/res/android">
<autocompletetextview android:id="@+id/AutoCompleteTextView01" android:layout_width="wrap_content" android:layout_height="wrap_content" android:hint="This is Hint" android:width="240px"></autocompletetextview>
</linearlayout><?xml version="1.0" encoding="utf-8"?>
<manifest xmlns:android="http://schemas.android.com/apk/res/android" package="com.test.android" android:versioncode="1" android:versionname="1.0">
<application android:icon="@drawable/icon" android:label="@string/app_name">
<activity android:name=".FirstAppUI" android:label="@string/app_name">
<intent-filter>
<action android:name="android.intent.action.MAIN"></action>
<category android:name="android.intent.category.LAUNCHER"></category>
</intent-filter>
</activity>
</application>
<uses-permission android:name="android.permission.INTERNET"></uses-permission>
<uses-sdk android:minsdkversion="8"></uses-sdk>
</manifest> <?xml version="1.0" encoding="UTF-8"?>
<definitions targetnamespace="http://service.com" xmlns:apachesoap="http://xml.apache.org/xml-soap" xmlns:impl="http://service.com" xmlns:intf="http://service.com" xmlns:wsdl="http://schemas.xmlsoap.org/wsdl/" xmlns:wsdlsoap="http://schemas.xmlsoap.org/wsdl/soap/" xmlns:xsd="http://www.w3.org/2001/XMLSchema">
<!--WSDL created by Apache Axis version: 1.4
Built on Apr 22, 2006 (06:55:48 PDT)-->
<types>
<schema elementformdefault="qualified" targetnamespace="http://service.com" xmlns="http://www.w3.org/2001/XMLSchema">
<element name="message">
<complextype></complextype>
</element>
<element name="messageResponse">
<complextype>
<sequence>
<element name="messageReturn" type="xsd:string"></element>
</sequence>
</complextype>
</element>
</schema>
</types>
<message name="messageResponse">
<part element="impl:messageResponse" name="parameters">
</part>
</message>
<message name="messageRequest">
<part element="impl:message" name="parameters">
</part>
</message>
<porttype name="ServiceImpl">
<operation name="message">
<input message="impl:messageRequest" name="messageRequest">
<output message="impl:messageResponse" name="messageResponse">
</output>
</operation>
</porttype>
<binding name="ServiceImplSoapBinding" type="impl:ServiceImpl">
<binding><br>
<p>This is from : http://www.codeproject.com/Articles/112381/Step-by-Step-Method-to-Access-Webservice-from-Andr</p>
<p>推荐:http://www.c-sharpcorner.com/UploadFile/88b6e5/how-to-call-web-service-in-android-using-soap/<br>
</p>
<p><span><br>
</span></p>
</binding></binding></definitions>
Heißer Artikel

Hot-Tools-Tags

Heißer Artikel

Heiße Artikel -Tags

Notepad++7.3.1
Einfach zu bedienender und kostenloser Code-Editor

SublimeText3 chinesische Version
Chinesische Version, sehr einfach zu bedienen

Senden Sie Studio 13.0.1
Leistungsstarke integrierte PHP-Entwicklungsumgebung

Dreamweaver CS6
Visuelle Webentwicklungstools

SublimeText3 Mac-Version
Codebearbeitungssoftware auf Gottesniveau (SublimeText3)

Heiße Themen
 Neuer Bericht liefert eine vernichtende Einschätzung der angeblichen Kamera-Upgrades für das Samsung Galaxy S25, Galaxy S25 Plus und Galaxy S25 Ultra
Sep 12, 2024 pm 12:23 PM
Neuer Bericht liefert eine vernichtende Einschätzung der angeblichen Kamera-Upgrades für das Samsung Galaxy S25, Galaxy S25 Plus und Galaxy S25 Ultra
Sep 12, 2024 pm 12:23 PM
Neuer Bericht liefert eine vernichtende Einschätzung der angeblichen Kamera-Upgrades für das Samsung Galaxy S25, Galaxy S25 Plus und Galaxy S25 Ultra
 Beim Samsung Galaxy S25 Ultra sind erste Renderbilder durchgesickert und Gerüchte über Designänderungen wurden enthüllt
Sep 11, 2024 am 06:37 AM
Beim Samsung Galaxy S25 Ultra sind erste Renderbilder durchgesickert und Gerüchte über Designänderungen wurden enthüllt
Sep 11, 2024 am 06:37 AM
Beim Samsung Galaxy S25 Ultra sind erste Renderbilder durchgesickert und Gerüchte über Designänderungen wurden enthüllt
 IFA 2024 | Das NXTPAPER 14 von TCL wird in der Leistung nicht mit dem Galaxy Tab S10 Ultra mithalten können, in der Größe aber fast
Sep 07, 2024 am 06:35 AM
IFA 2024 | Das NXTPAPER 14 von TCL wird in der Leistung nicht mit dem Galaxy Tab S10 Ultra mithalten können, in der Größe aber fast
Sep 07, 2024 am 06:35 AM
IFA 2024 | Das NXTPAPER 14 von TCL wird in der Leistung nicht mit dem Galaxy Tab S10 Ultra mithalten können, in der Größe aber fast
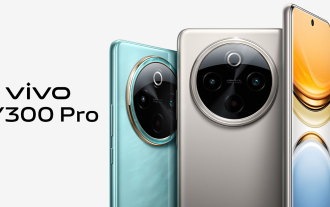 Das Vivo Y300 Pro bietet einen 6.500-mAh-Akku in einem schlanken 7,69-mm-Gehäuse
Sep 07, 2024 am 06:39 AM
Das Vivo Y300 Pro bietet einen 6.500-mAh-Akku in einem schlanken 7,69-mm-Gehäuse
Sep 07, 2024 am 06:39 AM
Das Vivo Y300 Pro bietet einen 6.500-mAh-Akku in einem schlanken 7,69-mm-Gehäuse
 Neuer Bericht liefert eine vernichtende Einschätzung der angeblichen Kamera-Upgrades für das Samsung Galaxy S25, Galaxy S25 Plus und Galaxy S25 Ultra
Sep 12, 2024 pm 12:22 PM
Neuer Bericht liefert eine vernichtende Einschätzung der angeblichen Kamera-Upgrades für das Samsung Galaxy S25, Galaxy S25 Plus und Galaxy S25 Ultra
Sep 12, 2024 pm 12:22 PM
Neuer Bericht liefert eine vernichtende Einschätzung der angeblichen Kamera-Upgrades für das Samsung Galaxy S25, Galaxy S25 Plus und Galaxy S25 Ultra
 Das Samsung Galaxy S24 FE soll in vier Farben und zwei Speicheroptionen für weniger als erwartet auf den Markt kommen
Sep 12, 2024 pm 09:21 PM
Das Samsung Galaxy S24 FE soll in vier Farben und zwei Speicheroptionen für weniger als erwartet auf den Markt kommen
Sep 12, 2024 pm 09:21 PM
Das Samsung Galaxy S24 FE soll in vier Farben und zwei Speicheroptionen für weniger als erwartet auf den Markt kommen
 Das Motorola Razr 50s zeigt sich in einem frühen Leak als mögliches neues preisgünstiges faltbares Gerät
Sep 07, 2024 am 09:35 AM
Das Motorola Razr 50s zeigt sich in einem frühen Leak als mögliches neues preisgünstiges faltbares Gerät
Sep 07, 2024 am 09:35 AM
Das Motorola Razr 50s zeigt sich in einem frühen Leak als mögliches neues preisgünstiges faltbares Gerät








