 Web-Frontend
Web-Frontend
 HTML-Tutorial
HTML-Tutorial
 HTML-Tabellen-Markup-Tutorial (47): Tabellenverschachtelung_HTML/Xhtml_Webseitenproduktion
HTML-Tabellen-Markup-Tutorial (47): Tabellenverschachtelung_HTML/Xhtml_Webseitenproduktion
HTML-Tabellen-Markup-Tutorial (47): Tabellenverschachtelung_HTML/Xhtml_Webseitenproduktion
Auf der Seite erfolgt der Schriftsatz durch die Verschachtelung von Tabellen. Das heißt, ein Formular kann in einem anderen Formular verschachtelt werden. Hier ist der Grund:
Zuallererst ist das Layout der Webseite sehr kompliziert und es wird eine externe Tabelle benötigt, um das Gesamtlayout zu steuern. Wenn zu diesem Zeitpunkt auch einige interne Layoutdetails über die Mastertabelle implementiert werden, kann es leicht zu Konflikten wie Zeilenhöhe und Spaltenbreite kommen, was zu Schwierigkeiten bei der Tabellenerstellung führt.
Zweitens zeigt der Browser beim Parsen der Webseite die Tabelle an, nachdem die gesamte Tabellenstruktur heruntergeladen wurde. Ohne Verschachtelung wäre die Tabelle sehr komplex und der Betrachter müsste lange warten, um den Inhalt der Webseite zu sehen.
Aus diesen Gründen werden verschachtelte Tabellen eingeführt. Die Haupttabelle ist für das Gesamtlayout verantwortlich, und die verschachtelte Tabelle ist für das Layout jeder Unterspalte verantwortlich und wird an der entsprechenden Position der Haupttabelle eingefügt. Auf diese Weise erfüllt jeder seine Aufgaben ohne Konflikte miteinander. Dateibeispiel: 10-47.htm
Tabellenverschachtelung erstellen.
01
02
03
04
05
06
07
08
09
10
|
13
12 13 |
|
|||||||||||||||||

Heiße KI -Werkzeuge

Undresser.AI Undress
KI-gestützte App zum Erstellen realistischer Aktfotos

AI Clothes Remover
Online-KI-Tool zum Entfernen von Kleidung aus Fotos.

Undress AI Tool
Ausziehbilder kostenlos

Clothoff.io
KI-Kleiderentferner

AI Hentai Generator
Erstellen Sie kostenlos Ai Hentai.

Heißer Artikel

Heiße Werkzeuge

Notepad++7.3.1
Einfach zu bedienender und kostenloser Code-Editor

SublimeText3 chinesische Version
Chinesische Version, sehr einfach zu bedienen

Senden Sie Studio 13.0.1
Leistungsstarke integrierte PHP-Entwicklungsumgebung

Dreamweaver CS6
Visuelle Webentwicklungstools

SublimeText3 Mac-Version
Codebearbeitungssoftware auf Gottesniveau (SublimeText3)

Heiße Themen
 Schritte zum Anpassen des Formats von Bildern, die in PPT-Tabellen eingefügt werden
Mar 26, 2024 pm 04:16 PM
Schritte zum Anpassen des Formats von Bildern, die in PPT-Tabellen eingefügt werden
Mar 26, 2024 pm 04:16 PM
1. Erstellen Sie eine neue PPT-Datei und nennen Sie sie als Beispiel [PPT-Tipps]. 2. Doppelklicken Sie auf [PPT-Tipps], um die PPT-Datei zu öffnen. 3. Fügen Sie als Beispiel eine Tabelle mit zwei Zeilen und zwei Spalten ein. 4. Doppelklicken Sie auf den Rand der Tabelle. Die Option [Design] wird in der oberen Symbolleiste angezeigt. 5. Klicken Sie auf die Option [Schattierung] und dann auf [Bild]. 6. Klicken Sie auf [Bild], um das Dialogfeld mit den Fülloptionen mit dem Bild als Hintergrund aufzurufen. 7. Suchen Sie im Verzeichnis nach dem Fach, das Sie einfügen möchten, und klicken Sie auf „OK“, um das Bild einzufügen. 8. Klicken Sie mit der rechten Maustaste auf das Tabellenfeld, um das Einstellungsdialogfeld aufzurufen. 9. Klicken Sie auf [Zellen formatieren] und aktivieren Sie [Bilder als Schattierung anordnen]. 10. Stellen Sie [Zentrieren], [Spiegeln] und andere benötigte Funktionen ein und klicken Sie auf OK. Hinweis: Standardmäßig werden Bilder in die Tabelle eingefügt
 Tutorial zur Verwendung von Dewu
Mar 21, 2024 pm 01:40 PM
Tutorial zur Verwendung von Dewu
Mar 21, 2024 pm 01:40 PM
Dewu APP ist derzeit eine sehr beliebte Marken-Shopping-Software, aber die meisten Benutzer wissen nicht, wie sie die Funktionen in Dewu APP verwenden. Nachfolgend finden Sie eine Zusammenfassung des Dewuduo-Tutorials Interessierte Benutzer können vorbeikommen und einen Blick darauf werfen! Tutorial zur Verwendung von Dewu [20.03.2024] Verwendung des Dewu-Ratenkaufs [20.03.2024] So erhalten Sie Dewu-Gutscheine [20.03.2024] So finden Sie den manuellen Kundendienst von Dewu [2024-03- 20] So überprüfen Sie den Abholcode von Dewu [20.03.2024] Wo Sie Dewu kaufen können [20.03.2024] So eröffnen Sie Dewu VIP [20.03.2024] So beantragen Sie die Rückgabe oder den Umtausch von Dewu
 So erstellen Sie eine Tabelle für die Umsatzprognose
Mar 20, 2024 pm 03:06 PM
So erstellen Sie eine Tabelle für die Umsatzprognose
Mar 20, 2024 pm 03:06 PM
Die Fähigkeit, Formulare geschickt erstellen zu können, ist nicht nur eine notwendige Fähigkeit für Buchhaltung, Personalwesen und Finanzen, sondern auch für viele Vertriebsmitarbeiter sehr wichtig. Denn die verkaufsbezogenen Daten sind sehr umfangreich und komplex und können nicht einfach in einem Dokument zur Erklärung des Problems erfasst werden. Damit sich mehr Vertriebsmitarbeiter mit der Tabellenerstellung in Excel auskennen, stellt der Herausgeber die Tabellenerstellungsthemen zur Umsatzprognose vor. Freunde in Not sollten sich das nicht entgehen lassen. 1. Öffnen Sie [Sales Forecast and Target Setting], xlsm, um die in jeder Tabelle gespeicherten Daten zu analysieren. 2. Erstellen Sie ein neues [Leeres Arbeitsblatt], wählen Sie [Zelle] und geben Sie [Etiketteninformationen] ein. [Ziehen] Sie nach unten und [füllen] Sie den Monat aus. Geben Sie [Sonstige] Daten ein und klicken Sie auf [
 So legen Sie den WPS-Wert fest, um die Farbe entsprechend den Bedingungen automatisch zu ändern. Schritte zum Festlegen des WPS-Tabellenwerts, um die Farbe entsprechend den Bedingungen automatisch zu ändern
Mar 27, 2024 pm 07:30 PM
So legen Sie den WPS-Wert fest, um die Farbe entsprechend den Bedingungen automatisch zu ändern. Schritte zum Festlegen des WPS-Tabellenwerts, um die Farbe entsprechend den Bedingungen automatisch zu ändern
Mar 27, 2024 pm 07:30 PM
1. Öffnen Sie das Arbeitsblatt und suchen Sie die Schaltfläche [Start]-[Bedingte Formatierung]. 2. Klicken Sie auf „Spaltenauswahl“ und wählen Sie die Spalte aus, zu der die bedingte Formatierung hinzugefügt werden soll. 3. Klicken Sie auf die Schaltfläche [Bedingte Formatierung], um das Optionsmenü aufzurufen. 4. Wählen Sie [Bedingte Regeln hervorheben]-[Zwischen]. 5. Geben Sie die Regeln ein: 20, 24, dunkelgrüner Text mit dunkler Füllfarbe. 6. Nach der Bestätigung werden die Daten in der ausgewählten Spalte entsprechend den Einstellungen mit entsprechenden Zahlen, Text und Zellenfeldern eingefärbt. 7. Bedingte Regeln ohne Konflikte können wiederholt hinzugefügt werden, aber bei widersprüchlichen Regeln ersetzt WPS die zuvor festgelegten bedingten Regeln durch die zuletzt hinzugefügte Regel. 8. Fügen Sie die Zellspalten wiederholt nach [Zwischen] Regeln 20-24 und [Weniger als] 20 hinzu. 9. Wenn Sie die Regeln ändern müssen, können Sie die Regeln einfach löschen und dann zurücksetzen.
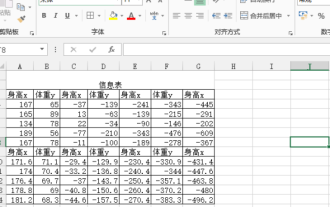 Welche Bedienkenntnisse sind für den Excel-Satz erforderlich?
Mar 20, 2024 pm 05:01 PM
Welche Bedienkenntnisse sind für den Excel-Satz erforderlich?
Mar 20, 2024 pm 05:01 PM
Um den visuellen Effekt des gesamten Dokuments zu erzielen, müssen sowohl Word- als auch Excel-Dateien eingegeben werden. Viele Anfänger wissen jedoch nicht, wie man Excel-Schriftsätze durchführt. Im Folgenden werden wir Ihnen einige Fähigkeiten im Bereich Schriftsatz vermitteln einige Inspirationen zu operativen Fähigkeiten! 1. Zuerst erstellen und öffnen wir ein Excel-Formular und geben einige einfache Inhalte ein, um Demonstrationsvorgänge zu erleichtern. 2. Das Funktionsmenü der Druckvorschau finden wir in der Menüleiste oberhalb der Datei. 3. Klicken Sie auf die Druckvorschaufunktion. Wir stellen fest, dass die Tabelle asymmetrisch ist, wenn sie nicht gesetzt ist. Wir müssen die Funktion zur Seiteneinrichtung in der Menüleiste über dem Dokument finden. 4. Klicken Sie auf Seiteneinstellungen und suchen Sie im sich öffnenden Funktionsmenü nach der Randfunktion. 5. Klicken Sie
 Anleitung zum Deaktivieren des Zahlungstons auf WeChat
Mar 26, 2024 am 08:30 AM
Anleitung zum Deaktivieren des Zahlungstons auf WeChat
Mar 26, 2024 am 08:30 AM
1. Öffnen Sie zunächst WeChat. 2. Klicken Sie oben rechts auf [+]. 3. Klicken Sie auf den QR-Code, um die Zahlung einzuziehen. 4. Klicken Sie auf die drei kleinen Punkte in der oberen rechten Ecke. 5. Klicken Sie auf , um die Spracherinnerung für den Zahlungseingang zu schließen.
 Wissen Sie, wie man eine Word-Tabelle zusammenfasst?
Mar 21, 2024 pm 01:10 PM
Wissen Sie, wie man eine Word-Tabelle zusammenfasst?
Mar 21, 2024 pm 01:10 PM
Manchmal stoßen wir auf Zählprobleme in Word-Tabellen. Wenn solche Probleme auftreten, kopieren die meisten Schüler die Word-Tabelle zur Berechnung in die Hand. Gibt es eine schnelle Möglichkeit, es zu berechnen? Natürlich gibt es das, tatsächlich lässt sich die Summe auch in Word berechnen. Wissen Sie also, wie es geht? Lasst uns heute gemeinsam einen Blick darauf werfen! Freunde in Not sollten es kurzerhand schnell abholen! Schrittdetails: 1. Zuerst öffnen wir die Word-Software auf dem Computer und öffnen das zu bearbeitende Dokument. (Wie im Bild gezeigt) 2. Als nächstes positionieren wir den Cursor auf der Zelle, in der sich der summierte Wert befindet (wie im Bild gezeigt), und klicken dann auf [Menüleiste
 Im Sommer müssen Sie unbedingt versuchen, einen Regenbogen zu schießen
Jul 21, 2024 pm 05:16 PM
Im Sommer müssen Sie unbedingt versuchen, einen Regenbogen zu schießen
Jul 21, 2024 pm 05:16 PM
Nach dem Regen im Sommer können Sie oft ein wunderschönes und magisches besonderes Wetterbild sehen – den Regenbogen. Dies ist auch eine seltene Szene, die man in der Fotografie antreffen kann, und sie ist sehr fotogen. Für das Erscheinen eines Regenbogens gibt es mehrere Bedingungen: Erstens sind genügend Wassertröpfchen in der Luft und zweitens scheint die Sonne in einem niedrigeren Winkel. Daher ist es am einfachsten, einen Regenbogen am Nachmittag zu sehen, nachdem der Regen nachgelassen hat. Allerdings wird die Bildung eines Regenbogens stark von Wetter, Licht und anderen Bedingungen beeinflusst, sodass sie im Allgemeinen nur von kurzer Dauer ist und die beste Betrachtungs- und Aufnahmezeit sogar noch kürzer ist. Wenn Sie also auf einen Regenbogen stoßen, wie können Sie ihn dann richtig aufzeichnen und qualitativ hochwertige Fotos machen? 1. Suchen Sie nach Regenbögen. Zusätzlich zu den oben genannten Bedingungen erscheinen Regenbögen normalerweise in Richtung des Sonnenlichts, das heißt, wenn die Sonne von Westen nach Osten scheint, ist es wahrscheinlicher, dass Regenbögen im Osten erscheinen.





