HTML-Tabellen-Markup-Tutorial (36): Hintergrundfarbattribut des Tabellenkopfes BGCOLOR_HTML/Xhtml_Webseitenproduktion
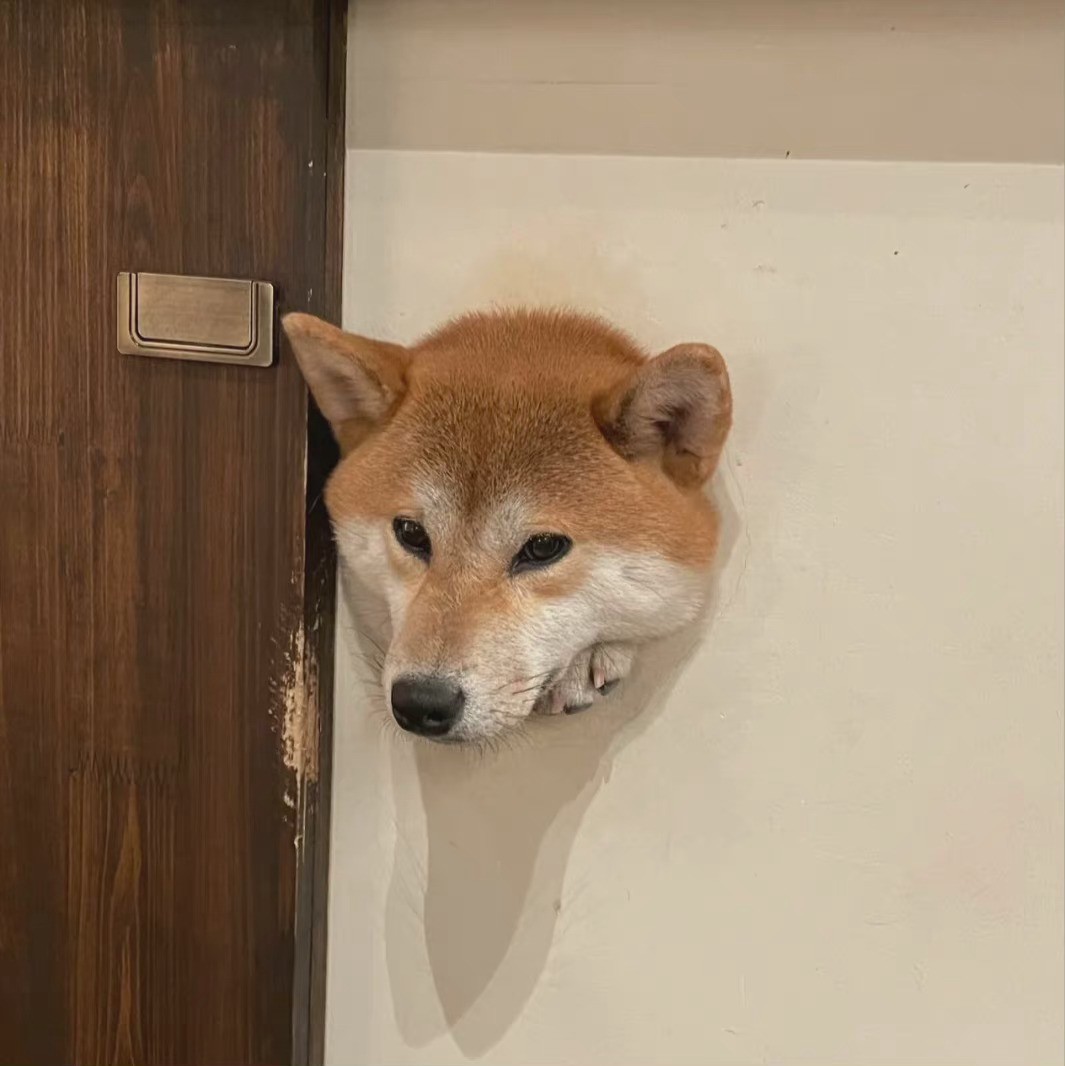
Freigeben: 2016-05-16 16:44:36
Original
2014 Leute haben es durchsucht
Das Tag
wird verwendet, um die Attribute eines Headers in der Tabelle festzulegen. Siehe die Tabelle unten:
Das Tag-Attribut |
des Tabellenkopfes
Eigenschaften
Beschreibung
AUSRICHTEN
Horizontal ausrichten
VALIGN
Vertikale Ausrichtung der Zellinhalte
BGCOLOR
Hintergrundfarbe der Zelle
HINTERGRUND
Hintergrundbild der Zelle
RANDFARBE
Farbe des Zellenrandes
RANDFARBELICHT
Die helle Randfarbe der Zelle
RANDFARBEDUNKEL
Dunkle Randfarbe für Zellen
BREITE
Zellenbreite
HÖHE
Zellhöhe
Die Hintergrundfarbe der Kopfzeile kann über das BGCOLOR-Attribut festgelegt werden.
Grundlegende Grammatik>
|
Grammatikerklärung
Beim Definieren von Farben können Sie englische Farbnamen oder hexadezimale Farbwerte verwenden.
Beispieldatei: 10-34.htm
Legen Sie die Farbe des Header-Hintergrunds fest.
01
02
03
04
05
06
07 Set Legen Sie die Farbe des Header-Hintergrunds fest
08
09
10 Mainstream-Webdesign-Software
11
12
13 网页图像软件 |
Fireworks |
14
15
16 网页制作软件 |
Dreamweaver |
17
18
19 网页动画软件 |
Flash |
20
21 12
13 Web-Bildsoftware | Feuerwerk
14 15
16 Webseiten-Erstellungssoftware |
Dreamweaver |
17
18
19 Webanimationssoftware |
Flash | 20 21 22 23
Dateibeschreibung
Zeile 13 definiert die Hintergrundfarbe der Kopfzeile als #00FFFF. |
Erklärung dieser Website
Der Inhalt dieses Artikels wird freiwillig von Internetnutzern beigesteuert und das Urheberrecht liegt beim ursprünglichen Autor. Diese Website übernimmt keine entsprechende rechtliche Verantwortung. Wenn Sie Inhalte finden, bei denen der Verdacht eines Plagiats oder einer Rechtsverletzung besteht, wenden Sie sich bitte an admin@php.cn
Neueste Artikel des Autors
-
2024-10-22 09:46:29
-
2024-10-13 13:53:41
-
2024-10-12 12:15:51
-
2024-10-11 22:47:31
-
2024-10-11 19:36:51
-
2024-10-11 15:50:41
-
2024-10-11 15:07:41
-
2024-10-11 14:21:21
-
2024-10-11 12:59:11
-
2024-10-11 12:17:31

 Tabelle zum Einfügen von Wörtern
Tabelle zum Einfügen von Wörtern
 Tabellendurchschnitt
Tabellendurchschnitt
 Über Seiten verteilte Worttabelle
Über Seiten verteilte Worttabelle
 Einführung in Artikel-Tag-Attribute
Einführung in Artikel-Tag-Attribute
 Löschen Sie redundante Tabellen in der Tabelle
Löschen Sie redundante Tabellen in der Tabelle
 So verwenden Sie die Sortierfunktion
So verwenden Sie die Sortierfunktion
 So stellen Sie den Browserverlauf auf dem Computer wieder her
So stellen Sie den Browserverlauf auf dem Computer wieder her
 So öffnen Sie Python nach der Installation
So öffnen Sie Python nach der Installation




