Windows 7下SQL Server 2008安装图解教程
本文详细记录了一次完整的Microsoft SQL Server 2008在Windows 7操作系统上的安装过程。注意:Microsoft SQL Server 2008与Windo
简介
本文详细记录了一次完整的Microsoft SQL Server 2008在Windows 7操作系统上的安装过程。注意:Microsoft SQL Server 2008与Windows 7操作系统存在一定的兼容性问题,在完成安装之后需要为Microsoft SQL Server 2008安装SP1补丁。下面将详细说明整个安装过程。
安装日志
在Windows7操作系统系,启动Microsoft SQL 2008安装程序后,系统兼容性助手将提示软件存在兼容性问题,在安装完成之后必须安装SP1补丁才能运行,如图1-1所示。这里选择“运行程序”开始SQL Server 2008的安装。

图1-1兼容性问题提示
进入SQL Server安装中心后跳过“计划”内容,直接选择界面左侧列表中的“安装”,如图1-2所示,进入安装列表选择。

图1-2SQL Server安装中心-计划
如图1-3所示,进入SQL Server安装中心-安装界面后,右侧的列表显示了不同的安装选项。本文以全新安装为例说明整个安装过程,因此这里选择第一个安装选项“全新SQL Server独立安装或现有安装添加功能”。

图1-3 SQL Server安装中心-安装
选择全新安装之后,系统程序兼容助手再次提示兼容性问题,如图1-4所示。选择“运行程序”继续安装。

图1-4 兼容性问题提示
之后进入“安装程序支持规则”安装界面,安装程序将自动检测安装环境基本支持情况,需要保证通过所有条件后才能进行下面的安装,如图1-5所示。当完成所有检测后,点击“确定”进行下面的安装。

图1-5 安装程序支持规则
接下来是SQL Server2008版本选择和密钥填写,本文以“Enterprise Evaluation”为例介绍安装过程,密钥可以向Microsoft官方购买,如图1-6所示。

图1-6 产品密钥
在许可条款界面中,需要接受Microsoft软件许可条款才能安装SQL Server2008,如图1-7所示。

图1-7 许可条款
接下来将进行安装支持检察,如图1-8所示,点击“安装”继续安装。

图1-8 安装程序支持文件
如图1-9所示,当所有检测都通过之后才能继续下面的安装。如果出现错误,需要更正所有失败后才能安装。

图1-9 安装程序支持规则
通过“安装程序支持规则”检察之后进入“功能选择”界面,如图1-10所示。这里选择需要安装的SQL Server功能,以及安装路径。建议:由于数据和操作日志文件可能会特别庞大,请谨慎选择安装路径,或在建立数据库时选择专有的保存路径。

图1-10 功能选择
如图1-11所示,接下来是“实例配置”,这里选择默认的ID和路径。

图1-11 实例配置
在完成安装内容选择之后会显示磁盘使用情况,可根据磁盘空间自行调整,如图1-12所示。

图1-12 磁盘空间要求
如图1-13所示,在服务器配置中,需要为各种服务指定合法的账户。注意:这里需要根据用户实际需求做出调整,本文没有深入研究用户设置的影响,统一使用一个用户“Administrator”,由此产生的影响在以后的日志中会补充说明。

图1-13服务器配置
接下来是数据库登录时的身份验证,这里需要为SQL Server指定一位管理员,本文以系统管理员作为示例,如图1-14所示。建议:在服务器上安装SQL Server时,安全起见为此建立独立的用户进行管理。

图1-14数据库引擎配置
如图1-15所示,为“Analysis Services配置”指定管理员,本文以系统管理员作为示例。建议:在服务器上安装SQL Server时,安全起见为此建立独立的用户进行管理。

图1-15 Analysis Services配置
在报表服务配置中选择默认模式,用户可根据需求选择,如图1-16所示。

图1-16 Reporting Services配置
如图1-17所示,“错误和使用情况报告”界面中可选择是否将错误报告发送给微软。

图1-17错误和使用情况报告
最后根据功能配置选择再次进行环境检察,如图1-18所示。

图1-18安装规则
当通过检察之后,软件将会列出所有的配置信息,最后一次确认安装,如图1-19所示。点击“安装”开始SQL Server安装。

图1-19准备安装
根据硬件环境的差异,安装过程可能持续10-30分钟,如图1-20所示。

图1-20安装进度
如图1-21所示,当安装完成之后,SQL Server将列出各功能安装状态。

图1-21安装进度完成
如图1-22所示,此时SQL Server 2008完成了安装,并将安装日志保存在了指定的路径下。

图1-22完成安装
总结

Heiße KI -Werkzeuge

Undresser.AI Undress
KI-gestützte App zum Erstellen realistischer Aktfotos

AI Clothes Remover
Online-KI-Tool zum Entfernen von Kleidung aus Fotos.

Undress AI Tool
Ausziehbilder kostenlos

Clothoff.io
KI-Kleiderentferner

AI Hentai Generator
Erstellen Sie kostenlos Ai Hentai.

Heißer Artikel

Heiße Werkzeuge

Notepad++7.3.1
Einfach zu bedienender und kostenloser Code-Editor

SublimeText3 chinesische Version
Chinesische Version, sehr einfach zu bedienen

Senden Sie Studio 13.0.1
Leistungsstarke integrierte PHP-Entwicklungsumgebung

Dreamweaver CS6
Visuelle Webentwicklungstools

SublimeText3 Mac-Version
Codebearbeitungssoftware auf Gottesniveau (SublimeText3)

Heiße Themen
 1377
1377
 52
52
 Wie verändern Sie eine Tabelle in MySQL mit der Änderungstabelleanweisung?
Mar 19, 2025 pm 03:51 PM
Wie verändern Sie eine Tabelle in MySQL mit der Änderungstabelleanweisung?
Mar 19, 2025 pm 03:51 PM
In dem Artikel werden mithilfe der Änderungstabelle von MySQL Tabellen, einschließlich Hinzufügen/Löschen von Spalten, Umbenennung von Tabellen/Spalten und Ändern der Spaltendatentypen, erläutert.
 Wie konfiguriere ich die SSL/TLS -Verschlüsselung für MySQL -Verbindungen?
Mar 18, 2025 pm 12:01 PM
Wie konfiguriere ich die SSL/TLS -Verschlüsselung für MySQL -Verbindungen?
Mar 18, 2025 pm 12:01 PM
In Artikel werden die Konfiguration der SSL/TLS -Verschlüsselung für MySQL, einschließlich der Erzeugung und Überprüfung von Zertifikaten, erläutert. Das Hauptproblem ist die Verwendung der Sicherheitsauswirkungen von selbstsignierten Zertifikaten. [Charakterzahl: 159]
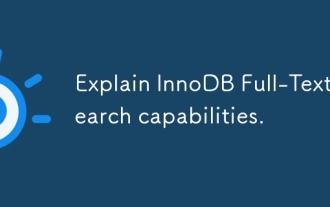 Erläutern Sie InnoDB Volltext-Suchfunktionen.
Apr 02, 2025 pm 06:09 PM
Erläutern Sie InnoDB Volltext-Suchfunktionen.
Apr 02, 2025 pm 06:09 PM
Die Volltext-Suchfunktionen von InnoDB sind sehr leistungsfähig, was die Effizienz der Datenbankabfrage und die Fähigkeit, große Mengen von Textdaten zu verarbeiten, erheblich verbessern kann. 1) InnoDB implementiert die Volltext-Suche durch invertierte Indexierung und unterstützt grundlegende und erweiterte Suchabfragen. 2) Verwenden Sie die Übereinstimmung und gegen Schlüsselwörter, um den Booleschen Modus und die Phrasesuche zu unterstützen. 3) Die Optimierungsmethoden umfassen die Verwendung der Word -Segmentierungstechnologie, die regelmäßige Wiederaufbauung von Indizes und die Anpassung der Cache -Größe, um die Leistung und Genauigkeit zu verbessern.
 Was sind einige beliebte MySQL -GUI -Tools (z. B. MySQL Workbench, PhpMyAdmin)?
Mar 21, 2025 pm 06:28 PM
Was sind einige beliebte MySQL -GUI -Tools (z. B. MySQL Workbench, PhpMyAdmin)?
Mar 21, 2025 pm 06:28 PM
In Artikel werden beliebte MySQL -GUI -Tools wie MySQL Workbench und PhpMyAdmin beschrieben, die ihre Funktionen und ihre Eignung für Anfänger und fortgeschrittene Benutzer vergleichen. [159 Charaktere]
 Wie behandeln Sie große Datensätze in MySQL?
Mar 21, 2025 pm 12:15 PM
Wie behandeln Sie große Datensätze in MySQL?
Mar 21, 2025 pm 12:15 PM
In Artikel werden Strategien zum Umgang mit großen Datensätzen in MySQL erörtert, einschließlich Partitionierung, Sharding, Indexierung und Abfrageoptimierung.
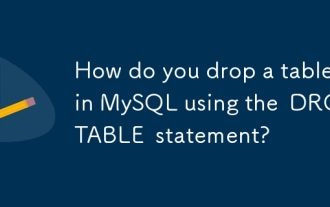 Wie lassen Sie eine Tabelle in MySQL mit der Drop -Tabelle -Anweisung fallen?
Mar 19, 2025 pm 03:52 PM
Wie lassen Sie eine Tabelle in MySQL mit der Drop -Tabelle -Anweisung fallen?
Mar 19, 2025 pm 03:52 PM
In dem Artikel werden in MySQL die Ablagerung von Tabellen mithilfe der Drop -Tabellenerklärung erörtert, wobei Vorsichtsmaßnahmen und Risiken betont werden. Es wird hervorgehoben, dass die Aktion ohne Backups, die Detaillierung von Wiederherstellungsmethoden und potenzielle Produktionsumfeldgefahren irreversibel ist.
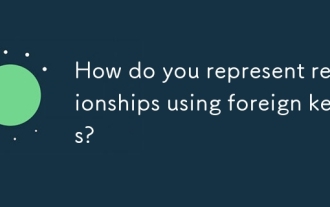 Wie repräsentieren Sie Beziehungen mit fremden Schlüsseln?
Mar 19, 2025 pm 03:48 PM
Wie repräsentieren Sie Beziehungen mit fremden Schlüsseln?
Mar 19, 2025 pm 03:48 PM
In Artikeln werden ausländische Schlüssel zur Darstellung von Beziehungen in Datenbanken erörtert, die sich auf Best Practices, Datenintegrität und gemeinsame Fallstricke konzentrieren.
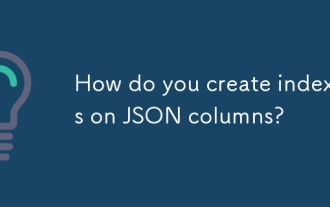 Wie erstellen Sie Indizes für JSON -Spalten?
Mar 21, 2025 pm 12:13 PM
Wie erstellen Sie Indizes für JSON -Spalten?
Mar 21, 2025 pm 12:13 PM
In dem Artikel werden in verschiedenen Datenbanken wie PostgreSQL, MySQL und MongoDB Indizes für JSON -Spalten in verschiedenen Datenbanken erstellt, um die Abfrageleistung zu verbessern. Es erläutert die Syntax und die Vorteile der Indizierung spezifischer JSON -Pfade und listet unterstützte Datenbanksysteme auf.




