SQL Server密码管理的六个危险判断
当管理SQL Server内在的帐户和密码时,我们很容易认为这一切都相当的安全。但实际上并非如此。在这里,我们列出了一些对于SQL Server密码来说非常危险的判断。 当管理SQL Server内在的帐户和密码时,我们很容易认为这一切都相当的安全。毕竟,你的SQL Server
当管理SQL Server内在的帐户和密码时,我们很容易认为这一切都相当的安全。但实际上并非如此。在这里,我们列出了一些对于SQL Server密码来说非常危险的判断。
当管理SQL Server内在的帐户和密码时,我们很容易认为这一切都相当的安全。毕竟,你的SQL Server系统被保护在防火墙里,而且还有Windows身份验证的保护,所有用户都需要密码才能进入。这听起来非常的安全,特别是当你认为所有人都这么做的时候。可实际上,它并不像我们想象得那么安全。
在这里,我们列出了一些对于SQL Server密码来说非常危险的判断:
密码测试无需计划
当进行测试时,直接就开始尝试破解密码将是一个很大的错误。无论你是在本地还是通过互联网进行测试,我都强烈建议你获得权限,并建议一个帐户被锁定后的回滚方案。最后你要做的就是确保在账户被锁定时,数据库用户无法进行操作,而且与之相连的应用程序也将无法正常运行。
通过互联网,密码仍然是安全的
对于通过混合方式实现的SQL Server,你可以很容易的通过一些分析软件(比如OmniPeek、Ethereal)立刻从网上抓到它的密码。同时,Cain and Abel可以用来抓取基于TDS的密码。你可能以为通过内网交换机就可以避免这一问题?然而,Cain的ARP中毒路由功能就可以很轻松的破解它。在大约一分钟之内,这个免费软件就可以攻破你的交换机,并看到本地网络的内部数据交换,从而帮助其它软件更容易的抓取密码。
事实上,问题并没有就此结束。有些误解认为在SQL Server中使用Windows身份验证是很安全的。然而,事实并非如此。上述软件同样可以迅速的从网上抓到Windows、Web、电子邮件等相关的密码,从而获得SQL Server的访问权限。
通过使用密码政策,我们就可以不用测试密码
无论你的密码政策有多严厉,却总会有一些办法可以绕开它。比如现在有一个未进行配置的服务器、一个Windows域外的主机、一个未知的SQL Server或者一些特殊的工具,它们可以破解最强壮的密码。这些东西就可以利用你密码的弱点并是你的代码政策变得无效
另外,同样重要的是,有些测试结果可能会说由于你的密码已经非常强壮,你的数据库很安全,但你千万不要轻信。一定要自己在测试并验证一下,密码缺陷是否还在。尽管你可能会觉得一切都很好,但实际上你可能落掉了一些东西。
既然SQL Server密码是不可重获的,那如果我知道他很强壮、很安全,我有为什么要破解他呢?
事实上,SQL Server的密码是可以重获的。在SQL Server 7和SQL Server 2000中,你可以使用像Cain and Abel或者收费的NGSSQLCrack这种工具来获得密码哈希表,而后通过暴力对其破解进行攻击。这些工具使你可以对SQL Server密码SHA哈希表进行反向工程。尽管破解的结果并不能够保证,,但它确实是SQL Server的一个弱点。
我使用MBSA检查过SQL Server密码的缺陷,并没有发现什么严重的问题
Microsoft Baseline Security Analyzer是一个用来根除SQL Server弱点的工具,但他并不完善,特别是在密码破解方面。对于深层的SQL Server和Windows密码破解,我们需要使用第三方软件,如免费的SQLat和SQLninja(可以在SQLPing 3中找到)和Windows密码破解工具,如ElcomSoft's Proactive Password Auditor和Ophcrack。
此外,使用在SQL Server中使用Windows身份验证并不表示你的密码就是安全的。一些人只要了解如何破解Windows密码,在花一些时间,就可以破解你的密码并控制整个网络。特别是,如果他们使用Ophcrack's LiveCD来攻击一个物理上不安全的Windows主机,比如笔记本电脑或者易可达的服务器,那将变得更加容易。
你只需担心你主数据库服务器
我们很容易把关注点集中在自己的SQL Server系统上,而忽略了网络中可能有的MSDE、SQL Serve Express和其它一些可能的SQL Server程序。这些系统可能正在使用不安全的默认设置,甚至根本就没有密码。通过使用SQLPing 3这样的工具来对数据库服务器上的这些系统进
行攻击,你将很容易地被破解。
IT像其他东西一样,你总是被一些细节所打倒。如果可以抛弃这些对SQL Server密码的危险判断,你必将改善你的SQL Server的安全。

Heiße KI -Werkzeuge

Undresser.AI Undress
KI-gestützte App zum Erstellen realistischer Aktfotos

AI Clothes Remover
Online-KI-Tool zum Entfernen von Kleidung aus Fotos.

Undress AI Tool
Ausziehbilder kostenlos

Clothoff.io
KI-Kleiderentferner

AI Hentai Generator
Erstellen Sie kostenlos Ai Hentai.

Heißer Artikel

Heiße Werkzeuge

Notepad++7.3.1
Einfach zu bedienender und kostenloser Code-Editor

SublimeText3 chinesische Version
Chinesische Version, sehr einfach zu bedienen

Senden Sie Studio 13.0.1
Leistungsstarke integrierte PHP-Entwicklungsumgebung

Dreamweaver CS6
Visuelle Webentwicklungstools

SublimeText3 Mac-Version
Codebearbeitungssoftware auf Gottesniveau (SublimeText3)

Heiße Themen
 1386
1386
 52
52
 Wie lässt sich das Problem lösen, dass Windows 11 Sie auffordert, den Administrator-Benutzernamen und das Passwort einzugeben, um fortzufahren?
Apr 11, 2024 am 09:10 AM
Wie lässt sich das Problem lösen, dass Windows 11 Sie auffordert, den Administrator-Benutzernamen und das Passwort einzugeben, um fortzufahren?
Apr 11, 2024 am 09:10 AM
Wenn Sie ein Win11-System verwenden, werden Sie manchmal aufgefordert, den Benutzernamen und das Passwort des Administrators einzugeben. In diesem Artikel wird erläutert, wie Sie mit dieser Situation umgehen. Methode 1: 1. Klicken Sie auf [Windows-Logo] und drücken Sie dann [Umschalt+Neustart], um in den abgesicherten Modus zu wechseln, oder gehen Sie folgendermaßen in den abgesicherten Modus: Klicken Sie auf das Startmenü und wählen Sie „Einstellungen“. Wählen Sie „Update und Sicherheit“; wählen Sie „Jetzt neu starten“ unter „Wiederherstellung“ und geben Sie die Optionen ein. Wählen Sie „Fehlerbehebung“ – „Erweiterte Optionen“ – „Starteinstellungen“.
 So legen Sie das WLAN-Passwort des Routers mit dem Mobiltelefon fest (mit dem Mobiltelefon als Werkzeug)
Apr 24, 2024 pm 06:04 PM
So legen Sie das WLAN-Passwort des Routers mit dem Mobiltelefon fest (mit dem Mobiltelefon als Werkzeug)
Apr 24, 2024 pm 06:04 PM
Drahtlose Netzwerke sind in der heutigen digitalen Welt zu einem unverzichtbaren Bestandteil des Lebens der Menschen geworden. Besonders wichtig ist jedoch der Schutz der Sicherheit persönlicher drahtloser Netzwerke. Das Festlegen eines sicheren Passworts ist der Schlüssel, um sicherzustellen, dass Ihr WLAN-Netzwerk nicht von anderen gehackt werden kann. Um die Sicherheit Ihres Netzwerks zu gewährleisten, erfahren Sie in diesem Artikel ausführlich, wie Sie mit Ihrem Mobiltelefon das WLAN-Passwort des Routers ändern. 1. Öffnen Sie die Router-Verwaltungsseite – Öffnen Sie die Router-Verwaltungsseite im mobilen Browser und geben Sie die Standard-IP-Adresse des Routers ein. 2. Geben Sie den Administrator-Benutzernamen und das Passwort ein. Um Zugriff zu erhalten, geben Sie auf der Anmeldeseite den korrekten Administrator-Benutzernamen und das richtige Passwort ein. 3. Navigieren Sie zur Seite mit den WLAN-Einstellungen – suchen Sie auf der Router-Verwaltungsseite nach der Seite mit den WLAN-Einstellungen und klicken Sie darauf, um sie aufzurufen. 4. Finden Sie das aktuelle WLAN
 Falsches Passwort, Vorsicht BitLocker-Warnung
Mar 26, 2024 am 09:41 AM
Falsches Passwort, Vorsicht BitLocker-Warnung
Mar 26, 2024 am 09:41 AM
In diesem Artikel erfahren Sie, wie Sie das Problem eines falschen Passworts lösen können, insbesondere wie Sie beim Umgang mit BitLocker-Warnungen vorsichtig sein müssen. Diese Warnung wird ausgelöst, wenn in BitLocker mehrmals ein falsches Passwort eingegeben wird, um das Laufwerk zu entsperren. Normalerweise tritt diese Warnung auf, weil das System über eine Richtlinie verfügt, die fehlerhafte Anmeldeversuche begrenzt (normalerweise sind drei Anmeldeversuche zulässig). In diesem Fall erhält der Nutzer eine entsprechende Warnmeldung. Die vollständige Warnmeldung lautet wie folgt: Das eingegebene Passwort ist falsch. Bitte beachten Sie, dass die fortlaufende Eingabe falscher Passwörter zur Sperrung des Kontos führt. Dies dient dem Schutz Ihrer Daten. Wenn Sie Ihr Konto entsperren müssen, müssen Sie einen BitLocker-Wiederherstellungsschlüssel verwenden. Das Passwort ist falsch. Achten Sie auf die BitLocker-Warnung, die Sie erhalten, wenn Sie sich an Ihrem Computer anmelden
 Anleitung zum Ändern des WLAN-Passworts auf einem Mobiltelefon (einfache Bedienung)
Apr 26, 2024 pm 06:25 PM
Anleitung zum Ändern des WLAN-Passworts auf einem Mobiltelefon (einfache Bedienung)
Apr 26, 2024 pm 06:25 PM
Drahtlose Netzwerke sind mit der rasanten Entwicklung des Internets zu einem unverzichtbaren Bestandteil unseres Lebens geworden. Zum Schutz persönlicher Daten und der Netzwerksicherheit ist es jedoch sehr wichtig, Ihr WLAN-Passwort regelmäßig zu ändern. Um Ihnen dabei zu helfen, die Sicherheit Ihres Heimnetzwerks besser zu schützen, stellt Ihnen dieser Artikel eine detaillierte Anleitung vor, wie Sie Ihr WLAN-Passwort mit Ihrem Mobiltelefon ändern können. 1. Verstehen Sie die Bedeutung von WLAN-Passwörtern. WLAN-Passwörter sind die erste Verteidigungslinie zum Schutz persönlicher Daten und der Netzwerksicherheit. Wenn Sie ihre Bedeutung verstehen, können Sie besser verstehen, warum Sie Ihr Passwort regelmäßig ändern müssen. 2. Stellen Sie sicher, dass das Telefon mit dem WLAN verbunden ist, bevor Sie das WLAN-Passwort ändern. 3. Öffnen Sie das Einstellungsmenü des Telefons und rufen Sie das Einstellungsmenü des Telefons auf.
 Was soll ich tun, wenn mein Win10-Passwort nicht den Passwortrichtlinienanforderungen entspricht? Was kann ich tun, wenn mein Computerpasswort nicht den Richtlinienanforderungen entspricht?
Jun 25, 2024 pm 04:59 PM
Was soll ich tun, wenn mein Win10-Passwort nicht den Passwortrichtlinienanforderungen entspricht? Was kann ich tun, wenn mein Computerpasswort nicht den Richtlinienanforderungen entspricht?
Jun 25, 2024 pm 04:59 PM
Im Windows 10-System handelt es sich bei der Kennwortrichtlinie um eine Reihe von Sicherheitsregeln, um sicherzustellen, dass die von Benutzern festgelegten Kennwörter bestimmte Stärke- und Komplexitätsanforderungen erfüllen Das Kennwort entspricht nicht den von Microsoft festgelegten Anforderungen an Komplexität, Länge oder Zeichentypen. Wie kann dies vermieden werden? Benutzer können die Passwortrichtlinie direkt unter der lokalen Computerrichtlinie finden, um Vorgänge auszuführen. Lösungen, die nicht den Spezifikationen der Passwortrichtlinie entsprechen: Ändern Sie die Passwortlänge: Gemäß den Anforderungen der Passwortrichtlinie können wir versuchen, die Länge des Passworts zu erhöhen, indem wir beispielsweise das ursprüngliche 6-stellige Passwort in ein 8-stelliges oder längeres Passwort ändern. Sonderzeichen hinzufügen: Passwortrichtlinien erfordern häufig die Einbeziehung von Sonderzeichen wie @, #, $ usw. ICH
 So betreten Sie das System, wenn Sie Ihr Win10-Computer-Einschaltkennwort vergessen haben_Was tun, wenn Sie Ihr Win10-Computer-Einschaltkennwort vergessen haben?
Mar 28, 2024 pm 02:35 PM
So betreten Sie das System, wenn Sie Ihr Win10-Computer-Einschaltkennwort vergessen haben_Was tun, wenn Sie Ihr Win10-Computer-Einschaltkennwort vergessen haben?
Mar 28, 2024 pm 02:35 PM
1. Laden Sie das Ein-Klick-Systemneuinstallationstool von Xiaobai herunter und installieren Sie es auf einem anderen Computer. Legen Sie eine leere USB-Festplatte ein, um eine USB-Startdiskette zu erstellen. Spezifische Anleitungen finden Sie unter: 2. Stecken Sie die USB-Startdiskette in den Computer, der geändert werden muss Geben Sie das Passwort für den Neustart ein und drücken Sie den Start-Hotkey. Im Allgemeinen ist der Start-Hotkey einer von F12, F8, F9, F10 und ESC. Dann erscheint die Startoberfläche. Wählen Sie die Option „U-Disk“ und drücken Sie zur Eingabe die Eingabetaste. 3. Wählen Sie [1], um win10x64PE zu starten, und drücken Sie zur Bestätigung die Eingabetaste. 4. Wählen Sie das Passwort-Änderungstool auf dem Desktop aus und doppelklicken Sie, um es zu öffnen. 5. Dann erscheint eine Liste mit Kontonamen. Wählen Sie das Konto aus, dessen Passwort geändert werden muss, und öffnen Sie es. 6. Klicken Sie unten auf den Befehl „Passwort ändern“, geben Sie das neue Passwort zweimal ein und klicken Sie dann auf „OK“, um die Änderungen zu speichern. 7. Ziehen Sie abschließend den USB-Stick ab und starten Sie den Computer neu. Dann ist alles normal.
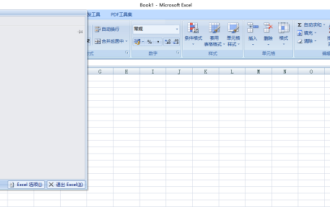 So legen Sie ein Passwort für Excel fest
Mar 21, 2024 am 09:00 AM
So legen Sie ein Passwort für Excel fest
Mar 21, 2024 am 09:00 AM
Vor ein paar Tagen kam mein Cousin zu mir und beschwerte sich, dass er viele Daten mit Excel erstellt hatte, diese aber später von seinen Kollegen geändert wurden sein Chef, er wurde beschimpft. Das ist wirklich frustrierend. Manche Leute mögen dich einfach nicht und wollen dich absichtlich bestrafen. Nachdem du die Schule verlässt und in die Gesellschaft eingetreten bist, wirst du feststellen, dass dir immer mehr Leute in den Rücken fallen. Zusätzlich zu ein paar tröstenden Worten an meinen Cousin habe ich ihm auch einen Rat gegeben. Wenn Sie Angst haben, in Zukunft noch einmal auf so etwas zu stoßen, dann legen Sie ein Passwort für das Excel-Formular fest, damit niemand es öffnen kann Du. Liebe Internetnutzer, wenn Sie befürchten, dass Ihre Excel-Tabelle heimlich von anderen geändert wird, sollten Sie auch ein Passwort festlegen. Wie lege ich ein Passwort für das Excel-Passwortformular fest? Kommen Sie mit, um es herauszufinden! 1.
 Anleitung zum Installieren, Deinstallieren und Zurücksetzen des Windows-Server-Backups
Mar 06, 2024 am 10:37 AM
Anleitung zum Installieren, Deinstallieren und Zurücksetzen des Windows-Server-Backups
Mar 06, 2024 am 10:37 AM
WindowsServerBackup ist eine Funktion des WindowsServer-Betriebssystems, die Benutzern dabei helfen soll, wichtige Daten und Systemkonfigurationen zu schützen und vollständige Sicherungs- und Wiederherstellungslösungen für kleine, mittlere und große Unternehmen bereitzustellen. Nur Benutzer, die Server2022 und höher ausführen, können diese Funktion nutzen. In diesem Artikel erklären wir, wie Sie WindowsServerBackup installieren, deinstallieren oder zurücksetzen. So setzen Sie die Windows Server-Sicherung zurück: Wenn Sie Probleme mit der Sicherung Ihres Servers haben, die Sicherung zu lange dauert oder Sie nicht auf gespeicherte Dateien zugreifen können, können Sie die Sicherungseinstellungen Ihres Windows Servers zurücksetzen. Um Windows zurückzusetzen




