SQL Server 2005使用的网络协议
在客户端计算机连接到数据库引擎之前,服务器必须在侦听启用的网络库,并且要求启用服务器网络协议。使用SQL Server配置管理器可以进行以下的设置。 启用SQL Server实例要侦听的服务器协议。 禁用不再需要的服务器协议。 指定或更改每个数据库引擎、将侦听的
在客户端计算机连接到数据库引擎之前,服务器必须在侦听启用的网络库,并且要求启用服务器网络协议。使用SQL Server配置管理器可以进行以下的设置。
启用SQL Server实例要侦听的服务器协议。
禁用不再需要的服务器协议。
指定或更改每个数据库引擎、将侦听的IP地址、TCP/IP端口和命名管道等。
为所有已启用的服务器协议启用安全套接字层加密。
若要连接到SQL Server 2005数据库引擎,必须启用网络协议。SQL Server 2005数据库可一次通过多种协议为请求服务。客户端用单个协议连接到SQL Server.如果客户端程序不知道SQL Server在侦听哪个协议,可以配置客户端按顺序尝试多个协议。SQL Server 2005使用的网络协议有以下几种。
1.Shared Memory协议
Shared Memory是可供使用的最简单协议,没有可配置的设置。由于使用Shared Memory协议的客户端仅可以连接到同一台计算机上运行的SQL Server实例,因此它对于大多数数据库活动而言是没用的。如果怀疑其他协议配置有误,,可以使用Shared Memory协议进行故障排除。
2.TCP/IP协议
TCP/IP是Internet上广泛使用的通用协议。它与互联网络中硬件结构和操作系统各异的计算机进行通信。它包括路由网络流量的标准,并能提供高级安全功能。TCP/IP协议是目前在商业中最常用的协议。
3.Named Pipes协议
Named Pipes是为局域网而开发的协议。它的运行模式是内存的一部分被某个进程用来向另一个进程传递信息。因此,一个进程的输出就是另一个进程的输入。第二个进程可以是本地的,也可以是远程的。
4.VIA协议
虚拟接口适配器(VIA)协议和VIA硬件一同使用。请咨询硬件供应商,了解有关使用VIA的信息。
5.Named Pipes与TCP/IP套接字协议
在快速局域网环境中,传输控制协议或Internet协议(TCP/IP)套接字客户端和Named Pipes客户端在性能方面相近。但是,网络速度越慢,TCP/IP套接字客户端与Named Pipes客户端的性能差异越明显,这是因为进程间通信(IPC)的机制在对等项间的通信方式不同。
说明:该协议必须在客户端和服务器上同时启用才可以正常工作。服务器可以同时监听所有已启用的协议的请求。客户端计算机可以选取一个协议,或按照SQL Server配置管理器中列出的顺序尝试这些协议。

Heiße KI -Werkzeuge

Undresser.AI Undress
KI-gestützte App zum Erstellen realistischer Aktfotos

AI Clothes Remover
Online-KI-Tool zum Entfernen von Kleidung aus Fotos.

Undress AI Tool
Ausziehbilder kostenlos

Clothoff.io
KI-Kleiderentferner

AI Hentai Generator
Erstellen Sie kostenlos Ai Hentai.

Heißer Artikel

Heiße Werkzeuge

Notepad++7.3.1
Einfach zu bedienender und kostenloser Code-Editor

SublimeText3 chinesische Version
Chinesische Version, sehr einfach zu bedienen

Senden Sie Studio 13.0.1
Leistungsstarke integrierte PHP-Entwicklungsumgebung

Dreamweaver CS6
Visuelle Webentwicklungstools

SublimeText3 Mac-Version
Codebearbeitungssoftware auf Gottesniveau (SublimeText3)

Heiße Themen
 1359
1359
 52
52
![WLAN-Erweiterungsmodul ist gestoppt [Fix]](https://img.php.cn/upload/article/000/465/014/170832352052603.gif?x-oss-process=image/resize,m_fill,h_207,w_330) WLAN-Erweiterungsmodul ist gestoppt [Fix]
Feb 19, 2024 pm 02:18 PM
WLAN-Erweiterungsmodul ist gestoppt [Fix]
Feb 19, 2024 pm 02:18 PM
Wenn es ein Problem mit dem WLAN-Erweiterungsmodul Ihres Windows-Computers gibt, kann dies dazu führen, dass Sie nicht mehr mit dem Internet verbunden sind. Diese Situation ist oft frustrierend, aber glücklicherweise enthält dieser Artikel einige einfache Vorschläge, die Ihnen helfen können, dieses Problem zu lösen und Ihre drahtlose Verbindung wieder ordnungsgemäß funktionieren zu lassen. Behebung, dass das WLAN-Erweiterbarkeitsmodul nicht mehr funktioniert Wenn das WLAN-Erweiterbarkeitsmodul auf Ihrem Windows-Computer nicht mehr funktioniert, befolgen Sie diese Vorschläge, um das Problem zu beheben: Führen Sie die Netzwerk- und Internet-Fehlerbehebung aus, um drahtlose Netzwerkverbindungen zu deaktivieren und wieder zu aktivieren. Starten Sie den WLAN-Autokonfigurationsdienst neu. Ändern Sie die Energieoptionen. Ändern Erweiterte Energieeinstellungen Netzwerkadaptertreiber neu installieren Einige Netzwerkbefehle ausführen Schauen wir uns das nun im Detail an
 So beheben Sie einen Win11-DNS-Serverfehler
Jan 10, 2024 pm 09:02 PM
So beheben Sie einen Win11-DNS-Serverfehler
Jan 10, 2024 pm 09:02 PM
Um auf das Internet zuzugreifen, müssen wir beim Herstellen einer Verbindung zum Internet das richtige DNS verwenden. Wenn wir die falschen DNS-Einstellungen verwenden, wird auf die gleiche Weise ein DNS-Serverfehler angezeigt. Zu diesem Zeitpunkt können wir versuchen, das Problem zu lösen, indem wir in den Netzwerkeinstellungen auswählen, ob DNS automatisch abgerufen werden soll Lösungen. So beheben Sie den Win11-Netzwerk-DNS-Serverfehler. Methode 1: DNS zurücksetzen 1. Klicken Sie zunächst in der Taskleiste auf „Start“, suchen Sie die Symbolschaltfläche „Einstellungen“ und klicken Sie darauf. 2. Klicken Sie dann in der linken Spalte auf den Optionsbefehl „Netzwerk & Internet“. 3. Suchen Sie dann rechts die Option „Ethernet“ und klicken Sie zur Eingabe. 4. Klicken Sie anschließend in der DNS-Serverzuweisung auf „Bearbeiten“ und stellen Sie schließlich DNS auf „Automatisch (D.)“ ein
 Beheben Sie „fehlgeschlagene Netzwerkfehler'-Downloads auf Chrome, Google Drive und Fotos!
Oct 27, 2023 pm 11:13 PM
Beheben Sie „fehlgeschlagene Netzwerkfehler'-Downloads auf Chrome, Google Drive und Fotos!
Oct 27, 2023 pm 11:13 PM
Was ist das Problem „Download aufgrund eines Netzwerkfehlers fehlgeschlagen“? Bevor wir uns mit den Lösungen befassen, wollen wir zunächst verstehen, was das Problem „Netzwerkfehler-Download fehlgeschlagen“ bedeutet. Dieser Fehler tritt normalerweise auf, wenn die Netzwerkverbindung während des Downloads unterbrochen wird. Dies kann verschiedene Gründe haben, wie z. B. eine schwache Internetverbindung, Netzwerküberlastung oder Serverprobleme. Wenn dieser Fehler auftritt, wird der Download gestoppt und eine Fehlermeldung angezeigt. Wie kann ein fehlgeschlagener Download mit Netzwerkfehler behoben werden? Die Meldung „Netzwerkfehler beim Herunterladen fehlgeschlagen“ kann beim Zugriff auf oder beim Herunterladen erforderlicher Dateien zu einem Hindernis werden. Unabhängig davon, ob Sie Browser wie Chrome oder Plattformen wie Google Drive und Google Fotos verwenden, wird dieser Fehler auftreten und Unannehmlichkeiten verursachen. Nachfolgend finden Sie Punkte, die Ihnen bei der Navigation und Lösung dieses Problems helfen sollen
 Fix: WD My Cloud wird unter Windows 11 nicht im Netzwerk angezeigt
Oct 02, 2023 pm 11:21 PM
Fix: WD My Cloud wird unter Windows 11 nicht im Netzwerk angezeigt
Oct 02, 2023 pm 11:21 PM
Wenn WDMyCloud unter Windows 11 nicht im Netzwerk angezeigt wird, kann dies ein großes Problem sein, insbesondere wenn Sie Backups oder andere wichtige Dateien darin speichern. Dies kann ein großes Problem für Benutzer sein, die häufig auf Netzwerkspeicher zugreifen müssen. In der heutigen Anleitung zeigen wir Ihnen daher, wie Sie dieses Problem dauerhaft beheben können. Warum wird WDMyCloud nicht im Windows 11-Netzwerk angezeigt? Ihr MyCloud-Gerät, Ihr Netzwerkadapter oder Ihre Internetverbindung sind nicht richtig konfiguriert. Die SMB-Funktion ist nicht auf dem Computer installiert. Dieses Problem kann manchmal durch einen vorübergehenden Fehler in Winsock verursacht werden. Was soll ich tun, wenn meine Cloud nicht im Netzwerk angezeigt wird? Bevor wir mit der Behebung des Problems beginnen, können Sie einige Vorprüfungen durchführen:
 Was soll ich tun, wenn die Erde in der unteren rechten Ecke von Windows 10 angezeigt wird, wenn ich nicht auf das Internet zugreifen kann? Verschiedene Lösungen für das Problem, dass die Erde in Win10 nicht auf das Internet zugreifen kann
Feb 29, 2024 am 09:52 AM
Was soll ich tun, wenn die Erde in der unteren rechten Ecke von Windows 10 angezeigt wird, wenn ich nicht auf das Internet zugreifen kann? Verschiedene Lösungen für das Problem, dass die Erde in Win10 nicht auf das Internet zugreifen kann
Feb 29, 2024 am 09:52 AM
In diesem Artikel wird die Lösung für das Problem vorgestellt, dass das Globussymbol im Win10-Systemnetzwerk angezeigt wird, aber nicht auf das Internet zugreifen kann. Der Artikel enthält detaillierte Schritte, die den Lesern helfen sollen, das Problem des Win10-Netzwerks zu lösen, das zeigt, dass die Erde keinen Zugriff auf das Internet hat. Methode 1: Direkt neu starten. Überprüfen Sie zunächst, ob das Netzwerkkabel nicht richtig eingesteckt ist und ob das Breitband im Rückstand ist. In diesem Fall müssen Sie den Router oder das optische Modem neu starten. Wenn auf dem Computer keine wichtigen Dinge erledigt werden, können Sie den Computer direkt neu starten. Die meisten kleineren Probleme können durch einen Neustart des Computers schnell behoben werden. Wenn festgestellt wird, dass die Breitbandanbindung nicht im Rückstand ist und das Netzwerk normal ist, ist das eine andere Sache. Methode 2: 1. Drücken Sie die [Win]-Taste oder klicken Sie auf [Startmenü] in der unteren linken Ecke. Klicken Sie im sich öffnenden Menüelement auf das Zahnradsymbol über dem Netzschalter.
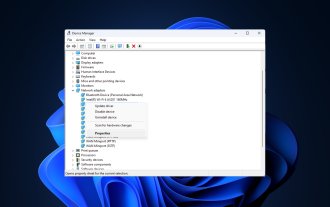 Fix: Netzwerkverbindungsproblem, das den Zugriff auf das Internet im abgesicherten Modus von Windows 11 verhindert
Sep 23, 2023 pm 01:13 PM
Fix: Netzwerkverbindungsproblem, das den Zugriff auf das Internet im abgesicherten Modus von Windows 11 verhindert
Sep 23, 2023 pm 01:13 PM
Im abgesicherten Modus mit Netzwerkbetrieb keine Internetverbindung auf Ihrem Windows 11-Computer zu haben, kann frustrierend sein, insbesondere bei der Diagnose und Behebung von Systemproblemen. In diesem Leitfaden besprechen wir die möglichen Ursachen des Problems und listen wirksame Lösungen auf, um sicherzustellen, dass Sie im abgesicherten Modus auf das Internet zugreifen können. Warum gibt es im abgesicherten Modus mit Netzwerk kein Internet? Der Netzwerkadapter ist inkompatibel oder wird nicht richtig geladen. Firewalls, Sicherheitssoftware oder Antivirensoftware von Drittanbietern können Netzwerkverbindungen im abgesicherten Modus stören. Der Netzwerkdienst wird nicht ausgeführt. Malware-Infektion Was soll ich tun, wenn das Internet im abgesicherten Modus unter Windows 11 nicht genutzt werden kann? Bevor Sie erweiterte Fehlerbehebungsschritte durchführen, sollten Sie die folgenden Prüfungen in Betracht ziehen: Stellen Sie sicher, dass Sie Folgendes verwenden
 Überprüfen Sie die Netzwerkverbindung: lol kann keine Verbindung zum Server herstellen
Feb 19, 2024 pm 12:10 PM
Überprüfen Sie die Netzwerkverbindung: lol kann keine Verbindung zum Server herstellen
Feb 19, 2024 pm 12:10 PM
LOL kann keine Verbindung zum Server herstellen. Bitte überprüfen Sie das Netzwerk. In den letzten Jahren sind Online-Spiele für viele Menschen zu einer täglichen Unterhaltungsaktivität geworden. Unter ihnen ist League of Legends (LOL) ein sehr beliebtes Multiplayer-Onlinespiel, das die Teilnahme und das Interesse von Hunderten Millionen Spielern auf sich zieht. Wenn wir jedoch LOL spielen, stoßen wir manchmal auf die Fehlermeldung „Verbindung zum Server nicht möglich, bitte überprüfen Sie das Netzwerk“, was den Spielern zweifellos einige Probleme bereitet. Als nächstes werden wir die Ursachen und Lösungen dieses Fehlers besprechen. Zunächst besteht möglicherweise das Problem, dass LOL keine Verbindung zum Server herstellen kann
 Was passiert, wenn das Netzwerk keine Verbindung zum WLAN herstellen kann?
Apr 03, 2024 pm 12:11 PM
Was passiert, wenn das Netzwerk keine Verbindung zum WLAN herstellen kann?
Apr 03, 2024 pm 12:11 PM
1. Überprüfen Sie das WLAN-Passwort: Stellen Sie sicher, dass das von Ihnen eingegebene WLAN-Passwort korrekt ist und achten Sie auf die Groß-/Kleinschreibung. 2. Überprüfen Sie, ob das WLAN ordnungsgemäß funktioniert: Überprüfen Sie, ob der WLAN-Router normal funktioniert. Sie können andere Geräte an denselben Router anschließen, um festzustellen, ob das Problem beim Gerät liegt. 3. Starten Sie das Gerät und den Router neu: Manchmal liegt eine Fehlfunktion oder ein Netzwerkproblem mit dem Gerät oder Router vor, und ein Neustart des Geräts und des Routers kann das Problem lösen. 4. Überprüfen Sie die Geräteeinstellungen: Stellen Sie sicher, dass die WLAN-Funktion des Geräts eingeschaltet und die WLAN-Funktion nicht deaktiviert ist.




