ACCESS数据库重新编号自动编号字段
如何在 Access 中重置“自动编号”字段值。在 Access 中删除某个表中的一些行或所有行时,“自动编号”字段不会自动重置。要重置“自动编号”字段值并刷新引用表中的“自动编号”值,必 需手动执行一些任务。 注意:在执行下面的步骤之前必须备份数据库。 重
如何在 Access 中重置“自动编号”字段值。在 Access 中删除某个表中的一些行或所有行时,“自动编号”字段不会自动重置。要重置“自动编号”字段值并刷新引用表中的“自动编号”值,必 需手动执行一些任务。
注意:在执行下面的步骤之前必须备份数据库。
重置单个表中的“自动编号”字段
要重置“自动编号”字段值,可以使用方法 1 或方法 2。
方法 1
可以重置“自动编号”字段值,使其与表中的一个字段相对应。为此,请按照下列步骤操作:
1.从主表中删除“自动编号”字段。记下“自动编号”字段名称。
2.在左窗格中单击“查询”。在右窗格中双击“在设计视图中创建查询”。
3.在“显示表”对话框中,选择主表。单击“添加”,然后单击“关闭”。
4. 在主表的表视图中双击所需字段,以选择该字段。
5.选择需要的“排序”顺序。
6.在“查询”菜单中,单击“生成表查询”。在“表名称”文本框中键入新的表名称,然后单击“确定”。
7.在“查询”菜单上,单击“运行”。
8. 将显示带有以下文本的对话框:“您正准备向新表粘贴 # 行。”单击“是”以插入行。
9.在“文件”菜单上,单击“关闭”。单击 “否”关闭“生成表查询”窗口。
10.在左窗格中单击“表”。右键单击新表,然后单击“设计视图”。 11.在表的“设计”视图中,添加与步骤 1 中删除的字段名称相同的“自动编号”字段。将此“自动编号”字段添加到新表中,然后保存该表。
12.关闭“设计”视图窗口。
13.重命名主表。将新表名称重命名为主表名称。
方法 2
也可以使用方法 2 来重置“自动编号”字段值,请按照下列步骤操作:
1.从主表中删除“自动编号”字段。记下“自动编号”字段名称。
2.复制主表的结构,然后创建新表。
3.在左窗格中单击“查询”。在右窗格中单击“在设计视图中创建查询”。
4.在“显示表”对话框中,选择主表。单击“添加”,然后单击“关闭”。
5.要选择字段,请双击需要的字段。在主表的“表”视图中对除了“自动编号”字段外的所有字段进行此操作。
6.在“查询”菜单上,单击“追加查询”。这将更改查询类型。
7.从“表名称”列表中,选择您在步骤 1 中创建的新表。单击“确定”。
8.在“查询”菜单上,单击“运行”。
9.将显示带有以下文本的对话框:“您正准备追加 # 行。”单击“是”将行追加到新表中。
10.在“文件”菜单上,,单击“关闭”。单击“否”关闭“追加查询”窗口。
11.在左窗格中单击“表”。右键单击新表,然后单击“设计视图”。
12.在表的“设计”视图中,添加与步骤 1 中删除的字段名称相同的“自动编号”字段。将此“自动编号”字段添加到新表中,然后保存该表。 13.关闭“设计”视图窗口。
14.重命名主表。将新表名称重命名为主表名称。
重置带引用表的表中的“自动编号”字段
下面的步骤说明如何为具有引用表的表重置“自动编号”字段。如果有多个引用表,则必须对每个引用表执行下列步骤。
1.删除表之间的关系。
2.将主表的“自动编号”字段设为数字数据类型。删除主键。
3.在主表中创建数据类型为“自动编号”的新字段。保存该表。
4.在引用表中创建数据类型为数字的新字段。保存该表。
5.要创建更新查询,以将引用表中的新字段更新为主表中的新“自动编号”字段,请按照下列步骤操作:
a. 在左窗格中单击“查询”。在右窗格中单击“在设计视图中创建查询”。这将创建新查询。
b. 在“显示表”对话框中,选择主表和引用表。单击“添加”来添加主表和引用表。单击“关闭”。
c. 单击主表中以前链接到引用表的字段。使用拖放功能将该字段放到引用表中以前链接的字段上。这样将在这两个表之间创建基于原始链接字段的联接。
d. 在“查询”菜单上,单击“更新查询”。
e. 双击引用表中的新字段,将其添加到字段列表中。( )
f. 在“更新到”字段中,键入 [主表名].[新自动编号字段],以更新引用表中的新字段值。
g. 在“查询”菜单上,单击“运行”。
h. 将显示带有以下文本的对话框:“您正准备更新 # 行。”单击“是”将行追加到新表中。
i. 在“文件”菜单上,单击“关闭”。单击“否”关闭“更新查询”窗口。
6.从主表和引用表中删除原始链接字段。
7.将新“自动编号”字段重命名为原始名称。
8.重新创建主键以及表之间的关系。此过程重置“自动编号”字段,然后用正确的键值更新引用表。

Heiße KI -Werkzeuge

Undresser.AI Undress
KI-gestützte App zum Erstellen realistischer Aktfotos

AI Clothes Remover
Online-KI-Tool zum Entfernen von Kleidung aus Fotos.

Undress AI Tool
Ausziehbilder kostenlos

Clothoff.io
KI-Kleiderentferner

Video Face Swap
Tauschen Sie Gesichter in jedem Video mühelos mit unserem völlig kostenlosen KI-Gesichtstausch-Tool aus!

Heißer Artikel

Heiße Werkzeuge

Notepad++7.3.1
Einfach zu bedienender und kostenloser Code-Editor

SublimeText3 chinesische Version
Chinesische Version, sehr einfach zu bedienen

Senden Sie Studio 13.0.1
Leistungsstarke integrierte PHP-Entwicklungsumgebung

Dreamweaver CS6
Visuelle Webentwicklungstools

SublimeText3 Mac-Version
Codebearbeitungssoftware auf Gottesniveau (SublimeText3)

Heiße Themen
 1663
1663
 14
14
 1419
1419
 52
52
 1313
1313
 25
25
 1264
1264
 29
29
 1237
1237
 24
24
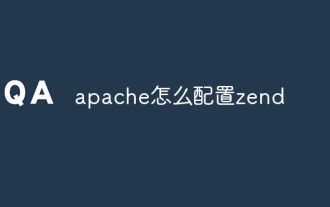 So konfigurieren Sie Zend für Apache
Apr 13, 2025 pm 12:57 PM
So konfigurieren Sie Zend für Apache
Apr 13, 2025 pm 12:57 PM
Wie konfigurieren Sie Zend in Apache? Die Schritte zur Konfiguration von Zend Framework in einem Apache -Webserver sind wie folgt: Installieren Sie Zend Framework und extrahieren Sie es in das Webserververzeichnis. Erstellen Sie eine .htaccess -Datei. Erstellen Sie das Zend -Anwendungsverzeichnis und fügen Sie die Index.php -Datei hinzu. Konfigurieren Sie die Zend -Anwendung (application.ini). Starten Sie den Apache -Webserver neu.
 Orakels Rolle in der Geschäftswelt
Apr 23, 2025 am 12:01 AM
Orakels Rolle in der Geschäftswelt
Apr 23, 2025 am 12:01 AM
Oracle ist nicht nur ein Datenbankunternehmen, sondern auch ein führender Anbieter von Cloud -Computing- und ERP -Systemen. 1. Oracle bietet umfassende Lösungen von der Datenbank bis zu Cloud -Diensten und ERP -Systemen. 2. Oraclecloud fordert AWS und Azure heraus und liefert IaaS-, PaaS- und SaaS -Dienste. 3. ERP-Systeme von Oracle wie E-Businesssuite und Fusion Applications helfen Unternehmen dabei, den Betrieb zu optimieren.
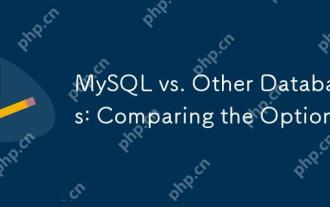 MySQL gegen andere Datenbanken: Vergleich der Optionen
Apr 15, 2025 am 12:08 AM
MySQL gegen andere Datenbanken: Vergleich der Optionen
Apr 15, 2025 am 12:08 AM
MySQL eignet sich für Webanwendungen und Content -Management -Systeme und ist beliebt für Open Source, hohe Leistung und Benutzerfreundlichkeit. 1) Im Vergleich zu Postgresql führt MySQL in einfachen Abfragen und hohen gleichzeitigen Lesevorgängen besser ab. 2) Im Vergleich zu Oracle ist MySQL aufgrund seiner Open Source und niedrigen Kosten bei kleinen und mittleren Unternehmen beliebter. 3) Im Vergleich zu Microsoft SQL Server eignet sich MySQL besser für plattformübergreifende Anwendungen. 4) Im Gegensatz zu MongoDB eignet sich MySQL besser für strukturierte Daten und Transaktionsverarbeitung.
 Verwenden von DICR/YII2-Google zur Integration von Google API in YII2
Apr 18, 2025 am 11:54 AM
Verwenden von DICR/YII2-Google zur Integration von Google API in YII2
Apr 18, 2025 am 11:54 AM
VPROCESSERAZRABOTKIVEB-ENTLEGEN, мненеришшшо & лносsprechen, LeavallySumballanceFriablanceFaumdoptomatification, čtookazalovnetakprosto, Kakaožidal.Posenesko
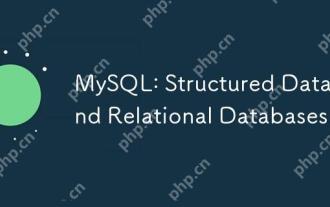 MySQL: Strukturierte Daten und relationale Datenbanken
Apr 18, 2025 am 12:22 AM
MySQL: Strukturierte Daten und relationale Datenbanken
Apr 18, 2025 am 12:22 AM
MySQL verwaltet strukturierte Daten effizient durch Tabellenstruktur und SQL-Abfrage und implementiert Inter-Tisch-Beziehungen durch Fremdschlüssel. 1. Definieren Sie beim Erstellen einer Tabelle das Datenformat und das Typ. 2. Verwenden Sie fremde Schlüssel, um Beziehungen zwischen Tabellen aufzubauen. 3.. Verbessern Sie die Leistung durch Indexierung und Abfrageoptimierung. 4. regelmäßig Sicherung und Überwachung von Datenbanken, um die Datensicherheit und die Leistungsoptimierung der Daten zu gewährleisten.
 Was ist Apache Server? Wofür ist Apache Server?
Apr 13, 2025 am 11:57 AM
Was ist Apache Server? Wofür ist Apache Server?
Apr 13, 2025 am 11:57 AM
Apache Server ist eine leistungsstarke Webserver -Software, die als Brücke zwischen Browsern und Website -Servern fungiert. 1. Es werden HTTP -Anforderungen behandelt und Webseiteninhalte basierend auf Anfragen zurückgegeben. 2. Modulares Design ermöglicht erweiterte Funktionen, wie die Unterstützung für die SSL -Verschlüsselung und dynamische Webseiten. 3. Konfigurationsdateien (z. B. virtuelle Host-Konfigurationen) müssen sorgfältig eingestellt werden, um Sicherheitsanfälligkeiten zu vermeiden und Leistungsparameter wie Thread-Zähler und Zeitüberschreitungszeit zu optimieren, um leistungsstarke und sichere Webanwendungen zu erstellen.
 NGINX -Leistungsüberwachung und Fehlerbehebungstools
Apr 13, 2025 pm 10:00 PM
NGINX -Leistungsüberwachung und Fehlerbehebungstools
Apr 13, 2025 pm 10:00 PM
Die Überwachung und Fehlerbehebung von Nginx-Leistungen werden hauptsächlich in den folgenden Schritten durchgeführt: 1. Verwenden Sie Nginx-V, um Versionsinformationen anzuzeigen und das Modul von stub_status zu aktivieren, um die Anzahl der aktiven Verbindungen, Anforderungen und Cache-Trefferzahlen zu überwachen. 2. Verwenden Sie den Top -Befehl, um den Aufbau von Systemressourcen, Iostat und VMSTAT -Monitor -Disk -I/A bzw. Speicherverbrauch zu überwachen. 3.. Verwenden Sie TCPDump, um Pakete zu erfassen, um den Netzwerkverkehr zu analysieren und Probleme mit der Netzwerkverbindung zu beheben. 4. Konfigurieren Sie die Anzahl der Arbeitsprozesse ordnungsgemäß, um unzureichende gleichzeitige Verarbeitungsfunktionen oder übermäßige Prozesskontextschaltaufwand zu vermeiden. 5. Konfigurieren Sie den Nginx -Cache korrekt, um unsachgemäße Einstellungen für die Größengröße zu vermeiden. 6. Durch Analyse von Nginx -Protokollen, z. B. die Verwendung von awk- und grep -Befehlen oder Elch
 So lösen Sie die Nginx -Strombegrenzung
Apr 14, 2025 pm 12:06 PM
So lösen Sie die Nginx -Strombegrenzung
Apr 14, 2025 pm 12:06 PM
Das Problem der Nginx Current Limit kann gelöst werden durch: Verwenden Sie ngx_http_limit_req_module, um die Anzahl der Anforderungen zu begrenzen. Verwenden Sie ngx_http_limit_conn_module, um die Anzahl der Verbindungen zu begrenzen. Verwenden Sie Module von Drittanbietern (ngx_http_limit_connections_module, ngx_http_limit_rate_module, ngx_http_access_module), um mehr aktuelle Limit-Richtlinien zu implementieren. Verwenden Sie Cloud -Dienste (CloudFlare, Google Cloud Rate Limiting, AWS WAF) bis DD




