OSX as Transparent Wifi MITM Proxy
Yesterday I was in the situation where I wanted to debug an iOS deviceand what network calls it would make. Normally the trivial step is tojust define an HTTP proxy server in the wifi settings but that will onlywork for as long as you have
Yesterday I was in the situation where I wanted to debug an iOS device and what network calls it would make. Normally the trivial step is to just define an HTTP proxy server in the wifi settings but that will only work for as long as you have something that actually honors this proxy server. But there are better ways to transparently proxy connections from a device connected via Wifi which does not require any changes on the actual device.
The Tools
In order for this to work you need a device running OS X which is connected to the same network as the Wifi. Then you need to convince the Wifi device to see you as the gateway instead of the actual gateway. The easiest way is just to go to the settings and change the gateway to your computer's IP. The second ingredient is an HTTP proxy, ideally one that can also decrypt and reencrypt SSL traffic. Personally I can recommend Charles for that. Lastly you will need another proxy that can work transparently which sits between your device and Charles. On OS X redsocks gets this job done.
If you don't want to spend the money on Charles or you want to rewrite traffic with Python you can use mitmproxy.
The Setup
The first thing you will notice is that when you point your Wifi device to your computer it will loose network connectivity. That's because by default your computer won't forward packets. This can easily be changed through sysctl:
1 |
|
After that you should be able to browse the internet again on your Wifi device.
The second step is installing redsocks. If you have brew that's a very trivial operation:
1 |
|
Once installed you will need to create a config file for it. Call it redsocks.conf and place it in a folder from which you run redsocks:
1 2 3 4 5 6 7 8 9 10 11 12 13 14 15 |
|
Since I'm using Charles I take advantage of it's socks5 support and point it to localhost:8889 where Charles normally starts up if configured as Socks5 proxy. If you're using a regular HTTP proxy you can use http-connect as proxy type. The local_port defines where the actual transparent redsocks proxy opens.
All you have to do then is to start it:
1 |
|
After that you will need to point all the traffic that is not from your computer and from port 80 and 443 of your Wifi through redsocks. On OS X the firewall canbe controlled through ipfw. In my case the wifi device is en1:
1 2 |
|
Working around OS X Bugs
Now currently if you finish that above setup you will notice that nothing actually works. The cause for this is a Bug in the OS X kernel that requires flipping the net.inet.ip.scopedroute flag to 0. I am not entirely sure what it does, but the internet reports that it breaks network sharing through the user preferences. In any case it fixes ipfw based forwarding so you can flip it with sysctl:
1 |
|
Unfortunately in OS X Lion this flag can actually not be flipped from userspace so you need to set it as boot parameter and then restart your computer. You can do this by editing the /Library/Preferences/SystemConfiguration/com.apple.Boot.plist file:
1 2 3 4 5 6 7 8 |
|
Installing SSL Certificates
After all that your HTTP traffic should show up in your SSL interception proxy. SSL will only work if the application on your Wifi device is trusting your SSL interception proxy's CA. For browsers for instance that's trivial to change. The Charles Certificate can be added to the trust store by following this link: charles.crt. Note that this will not work with applications that don't use the system's CA trust store. In that case you will need to recompile your application so that it trusts the Charles CA.
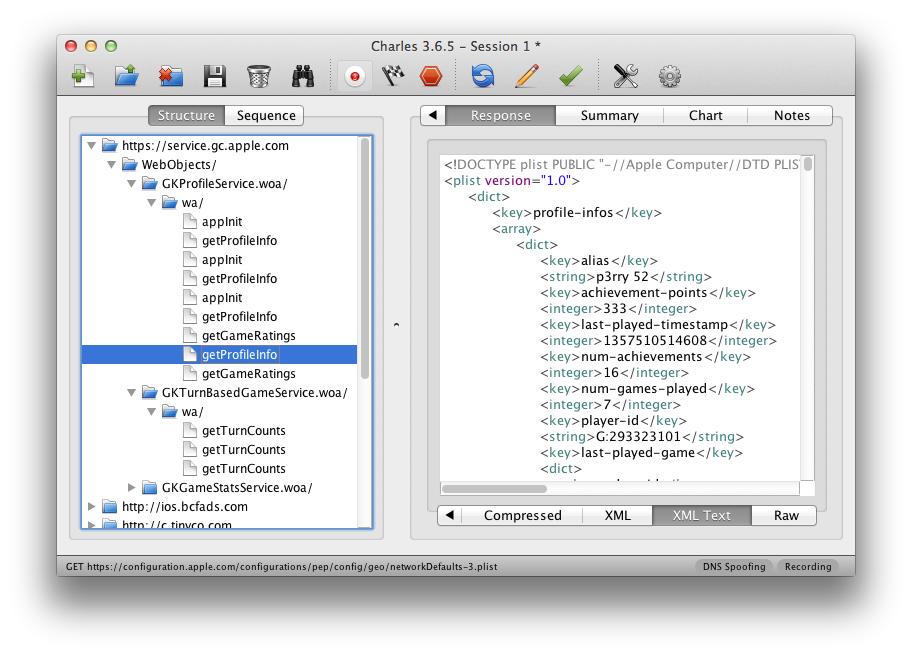
原文地址:OSX as Transparent Wifi MITM Proxy, 感谢原作者分享。

Heiße KI -Werkzeuge

Undresser.AI Undress
KI-gestützte App zum Erstellen realistischer Aktfotos

AI Clothes Remover
Online-KI-Tool zum Entfernen von Kleidung aus Fotos.

Undress AI Tool
Ausziehbilder kostenlos

Clothoff.io
KI-Kleiderentferner

AI Hentai Generator
Erstellen Sie kostenlos Ai Hentai.

Heißer Artikel

Heiße Werkzeuge

Notepad++7.3.1
Einfach zu bedienender und kostenloser Code-Editor

SublimeText3 chinesische Version
Chinesische Version, sehr einfach zu bedienen

Senden Sie Studio 13.0.1
Leistungsstarke integrierte PHP-Entwicklungsumgebung

Dreamweaver CS6
Visuelle Webentwicklungstools

SublimeText3 Mac-Version
Codebearbeitungssoftware auf Gottesniveau (SublimeText3)

Heiße Themen
 Was tun, wenn der HP-Drucker keine Verbindung zum WLAN herstellen kann - Was tun, wenn der HP-Drucker keine Verbindung zum WLAN herstellen kann
Mar 06, 2024 pm 01:00 PM
Was tun, wenn der HP-Drucker keine Verbindung zum WLAN herstellen kann - Was tun, wenn der HP-Drucker keine Verbindung zum WLAN herstellen kann
Mar 06, 2024 pm 01:00 PM
Wenn viele Benutzer HP-Drucker verwenden, wissen sie nicht, was zu tun ist, wenn der HP-Drucker keine Verbindung zum WLAN herstellen kann. Im Folgenden finden Sie Lösungen für das Problem, dass HP-Drucker keine Verbindung zum WLAN herstellen. Stellen Sie die Mac-Adresse des HP-Druckers so ein, dass er automatisch die Netzwerkkonfiguration ändert. Geben Sie das Kennwort ein, um eine Verbindung zum HP-Drucker herzustellen.
 Warum wird in meinem Heim-WLAN „unsicheres Netzwerk' angezeigt?
Nov 15, 2023 pm 02:39 PM
Warum wird in meinem Heim-WLAN „unsicheres Netzwerk' angezeigt?
Nov 15, 2023 pm 02:39 PM
Die Gründe dafür sind: 1. Es liegt ein Problem mit dem WLAN selbst vor. 2. Der Router ist möglicherweise überhitzt oder beschädigt. 3. Der Breitbandzugriff ist möglicherweise nicht möglich. 4. Der WLAN-Name enthält Chinesisch Zeichen, die dazu führen, dass einige Computer keine Verbindung zum Internet herstellen können. 6. Probleme mit der IP-Adresseneinstellung. Lösung: 1. Überprüfen Sie die WLAN-Verbindung, um sicherzustellen, dass das Gerät mit dem richtigen WLAN-Netzwerk verbunden ist. 2. Überprüfen Sie die Router-Einstellungen. Sie können versuchen, den Router zurückzusetzen, sicherzustellen, dass die SSID und das Passwort korrekt sind usw.
 Warum kann ich nicht auf das Internet zugreifen, obwohl mein WLAN verbunden ist?
Dec 07, 2023 pm 05:00 PM
Warum kann ich nicht auf das Internet zugreifen, obwohl mein WLAN verbunden ist?
Dec 07, 2023 pm 05:00 PM
Gründe, warum WLAN verbunden ist, aber nicht auf das Internet zugreifen kann; 2. IP-Adresskonflikt; 4. Problem mit dem Netzwerkanbieter; 7. Routerproblem; 8. Probleme mit der Gerätenetzwerkeinstellung; 9. Signalstörungen oder Hindernisse; Detaillierte Einführung: 1. Die Stärke des WLAN-Signals wirkt sich direkt auf die Stabilität und Geschwindigkeit des Netzwerks aus. Wenn das verbundene WLAN-Signal schwach ist, kann dies dazu führen, dass die Netzwerkverbindung instabil ist oder kein Zugriff auf das Internet möglich ist , usw.
 Warum gibt es beim mobilen WLAN ein Ausrufezeichen?
Sep 18, 2023 pm 04:05 PM
Warum gibt es beim mobilen WLAN ein Ausrufezeichen?
Sep 18, 2023 pm 04:05 PM
Der Grund für das Ausrufezeichen auf dem mobilen WLAN kann sein, dass keine Verbindung zum Internet hergestellt werden kann, das Signal schwach ist, Authentifizierungsprobleme und IP-Adresskonflikte usw. vorliegen. Ausführliche Einführung: 1. Es kann keine Verbindung zum Internet hergestellt werden. Wenn auf dem WLAN-Symbol ein Ausrufezeichen angezeigt wird, kann dies daran liegen, dass das Mobiltelefon keine Verbindung zum Internet herstellen kann Problem mit den Mobiltelefoneinstellungen. 2. Wenn auf dem WLAN-Symbol ein Ausrufezeichen erscheint, kann dies daran liegen, dass das WLAN zu weit entfernt ist und blockiert ist durch Hindernisse oder Störungen des Signals usw.
 Warum kann ich unter Windows 10 keine WLAN-Verbindung herstellen?
Jan 16, 2024 pm 04:18 PM
Warum kann ich unter Windows 10 keine WLAN-Verbindung herstellen?
Jan 16, 2024 pm 04:18 PM
Wenn wir das Betriebssystem Win10 verwenden, um eine Verbindung zu einem drahtlosen WLAN-Netzwerk herzustellen, werden wir darauf hingewiesen, dass das WLAN-Netzwerk nicht verbunden werden kann und eingeschränkt ist. Für ein solches Problem können Sie meiner Meinung nach versuchen, Ihr eigenes Netzwerk im Netzwerk- und Freigabecenter zu finden und dann eine Reihe von Anpassungen vorzunehmen. Schauen wir uns die spezifischen Schritte an, um zu sehen, wie der Editor es gemacht hat. Warum kann Win10 keine Verbindung zum WLAN herstellen? Methode 1: 1. Klicken Sie mit der rechten Maustaste auf das WLAN-Symbol im Benachrichtigungsbereich am unteren Rand des Computerbildschirms und wählen Sie „Öffnen Sie die Netzwerk- und Interneteinstellungen“ und klicken Sie dann auf die Schaltfläche „Adapteroptionen ändern“. 2. Suchen Sie in der Popup-Netzwerkverbindungsoberfläche nach der drahtlosen Verbindung mit dem Namen „WLAN“, klicken Sie erneut mit der rechten Maustaste und wählen Sie „Schließen“ (oder „Deaktivieren“). 3. Warten Sie
 So lösen Sie das Problem, dass Sie in Win10 kein WLAN-Passwort eingeben können
Dec 30, 2023 pm 05:43 PM
So lösen Sie das Problem, dass Sie in Win10 kein WLAN-Passwort eingeben können
Dec 30, 2023 pm 05:43 PM
Es ist ein sehr deprimierendes Problem, das Passwort für Win10-WLAN nicht eingeben zu können. Öffnen Sie es einfach erneut oder starten Sie den Computer neu. Beeilen Sie sich und schauen Sie sich das an Ausführliches Lösungs-Tutorial. Win10 Wifi kann kein Passwort eingeben, Tutorial-Methode 1: 1. Wenn das Passwort nicht eingegeben werden kann, liegt möglicherweise ein Problem mit unserer Tastaturverbindung vor. Überprüfen Sie sorgfältig, ob die Tastatur verwendet werden kann. 2. Wenn wir die Tastatur zur Eingabe von Zahlen verwenden müssen, müssen wir auch prüfen, ob die Tastatur gesperrt ist. Methode 2: Hinweis: Einige Benutzer berichteten, dass der Computer nach Durchführung dieses Vorgangs nicht eingeschaltet werden konnte. Tatsächlich ist es nicht die Ursache dieser Einstellung, sondern das Problem des Computersystems selbst. Nach der Durchführung dieses Vorgangs hat dies keinen Einfluss auf den normalen Start des Computers und auch nicht auf das Computersystem
 Lösung für Win11, das WLAN nicht anzeigen kann
Jan 29, 2024 pm 04:03 PM
Lösung für Win11, das WLAN nicht anzeigen kann
Jan 29, 2024 pm 04:03 PM
WLAN ist für uns ein wichtiges Medium zum Surfen im Internet, aber viele Benutzer haben kürzlich berichtet, dass Win11 kein WLAN anzeigt, was sollen wir also tun? Benutzer können unter der Suchoption direkt auf den Dienst klicken und dann den Starttyp auswählen, um ihn auf „Automatisch“ zu ändern, oder links auf „Netzwerk und Internet“ klicken, um ihn auszuführen. Lassen Sie diese Website den Benutzern die Analyse des Problems, dass der Win11-Computer die WLAN-Liste nicht anzeigt, sorgfältig vorstellen. Methode 1 zur Analyse des Problems, dass die WLAN-Liste auf dem Win11-Computer nicht angezeigt werden kann: 1. Klicken Sie auf die Suchoption. 3. Dann ändern wir den Starttyp auf automatisch. Methode 2: 1. Drücken Sie win+i, um die Einstellungen einzugeben. 2. Klicken Sie links auf Netzwerk und Internet. 4. Anschließend
 Was ist der Grund, warum die WLAN-Funktion nicht aktiviert werden kann? Anhang: So beheben Sie die WLAN-Funktion, die nicht aktiviert werden kann
Mar 14, 2024 pm 03:34 PM
Was ist der Grund, warum die WLAN-Funktion nicht aktiviert werden kann? Anhang: So beheben Sie die WLAN-Funktion, die nicht aktiviert werden kann
Mar 14, 2024 pm 03:34 PM
Heutzutage haben Mobiltelefone neben Daten und WLAN zwei Möglichkeiten, auf das Internet zuzugreifen, und OPPO-Mobiltelefone bilden da keine Ausnahme. Aber was sollen wir tun, wenn wir die WLAN-Funktion bei der Nutzung nicht einschalten können? Machen Sie sich noch keine Sorgen, Sie können dieses Tutorial genauso gut lesen, es wird Ihnen helfen! Was soll ich tun, wenn die WLAN-Funktion meines Telefons nicht aktiviert werden kann? Das kann daran liegen, dass es beim Einschalten des WLAN-Schalters zu einer leichten Verzögerung kommt. Bitte warten Sie 2 Sekunden, um zu sehen, ob er dauerhaft eingeschaltet ist. 1. Sie können versuchen, „Einstellungen > WLAN“ aufzurufen und den WLAN-Schalter erneut einzuschalten. 2. Bitte schalten Sie den Flugmodus ein/aus und versuchen Sie erneut, den WLAN-Schalter einzuschalten. 3. Starten Sie das Telefon neu und prüfen Sie, ob WLAN normal aktiviert werden kann. 4. Es wird empfohlen, nach der Datensicherung zu versuchen, die Werkseinstellungen wiederherzustellen. Wenn keine der oben genannten Methoden Ihr Problem löst, bringen Sie bitte das gekaufte Produkt mit






