javascript:window.open弹出窗口的位置问题_javascript技巧

Heiße KI -Werkzeuge

Undresser.AI Undress
KI-gestützte App zum Erstellen realistischer Aktfotos

AI Clothes Remover
Online-KI-Tool zum Entfernen von Kleidung aus Fotos.

Undress AI Tool
Ausziehbilder kostenlos

Clothoff.io
KI-Kleiderentferner

Video Face Swap
Tauschen Sie Gesichter in jedem Video mühelos mit unserem völlig kostenlosen KI-Gesichtstausch-Tool aus!

Heißer Artikel

Heiße Werkzeuge

Notepad++7.3.1
Einfach zu bedienender und kostenloser Code-Editor

SublimeText3 chinesische Version
Chinesische Version, sehr einfach zu bedienen

Senden Sie Studio 13.0.1
Leistungsstarke integrierte PHP-Entwicklungsumgebung

Dreamweaver CS6
Visuelle Webentwicklungstools

SublimeText3 Mac-Version
Codebearbeitungssoftware auf Gottesniveau (SublimeText3)

Heiße Themen
 1392
1392
 52
52
![So deaktivieren Sie Popups zur Medienlautstärkeregelung [dauerhaft]](https://img.php.cn/upload/article/000/000/164/168493981948502.png?x-oss-process=image/resize,m_fill,h_207,w_330) So deaktivieren Sie Popups zur Medienlautstärkeregelung [dauerhaft]
May 24, 2023 pm 10:50 PM
So deaktivieren Sie Popups zur Medienlautstärkeregelung [dauerhaft]
May 24, 2023 pm 10:50 PM
Wenn Sie die entsprechende Tastenkombination zur Feinabstimmung der Lautstärke verwenden, wird auf dem Bildschirm ein Popup-Fenster zur Steuerung der Medienlautstärke angezeigt. Dies kann ärgerlich sein. Lesen Sie daher weiter, um mehr über verschiedene Möglichkeiten zu erfahren, wie Sie Pop-ups zur Medienlautstärkeregelung dauerhaft deaktivieren können. Wie deaktiviere ich das Popup zur Medienlautstärkeregelung? 1. Klicken Sie in der Taskleiste von Google Chrome auf das Windows-Symbol, geben Sie „chrome“ in die Suchleiste oben ein und wählen Sie die relevanten Suchergebnisse aus, um Google Chrome zu starten. Geben Sie Folgendes ein oder kopieren Sie es, fügen Sie es in die Adressleiste ein und drücken Sie die Taste. Geben Sie im Suchfeld oben den Typ „Medienschlüssel“ vom Typ „chrome://flags“ ein und wählen Sie in der Dropdown-Liste „Verwaltung von Hardware-Medienschlüsseln“ die Option „Deaktivieren“ aus. Beenden Sie nun die Google Chrome-App und starten Sie sie neu. Google
 Microsoft Edge testet eine neue Funktion, um das Benutzererlebnis unter Windows 11 zu verbessern
Nov 07, 2023 pm 11:13 PM
Microsoft Edge testet eine neue Funktion, um das Benutzererlebnis unter Windows 11 zu verbessern
Nov 07, 2023 pm 11:13 PM
Microsoft Edge mit Fluent Design-Menü unter Windows 11 Microsoft fügt eine neue Funktion hinzu … um eine der umstrittenen Funktionen von Edge aufzuräumen – die Seitenleiste, die an der rechten Seite von Windows 11 und Windows 10 angedockt werden kann. Microsoft EdgeCanary testet eine neue Funktion oder ein neues Popup, das nicht verwendete Elemente in der Seitenleiste automatisch erkennt. Microsoft fügt im November 2022 eine Seitenleiste zu Edge hinzu und verspricht, dass die Funktion Ihre Produktivität unter Windows 10 verbessern wird, insbesondere unter Wind, das Copilot nicht mitliefert.
 window.openSo schließen Sie ein geöffnetes Fenster
Dec 06, 2023 pm 02:15 PM
window.openSo schließen Sie ein geöffnetes Fenster
Dec 06, 2023 pm 02:15 PM
Methoden zum Schließen eines geöffneten Fensters: 1. Verwenden Sie „window.close“, um das neue Fenster zu schließen. 2. Verwenden Sie „window.location“, um umzuleiten. 3. Verwenden Sie „window.blur“ und „window.focus“. „window. .history“-Fallback; 5. Verwenden Sie „window.opener“.
 So lassen Sie Pop-ups in Firefox zu
Feb 01, 2024 am 08:06 AM
So lassen Sie Pop-ups in Firefox zu
Feb 01, 2024 am 08:06 AM
So lassen Sie Pop-ups in Firefox zu! Wie erlaube ich Pop-ups, wenn ich Firefox verwende? Lassen Sie es uns unten vorstellen! Wenn wir im Internet surfen, erscheinen oft einige Werbe-Pop-ups auf der Webseite, die unser Online-Erlebnis stark beeinträchtigen. Aber manchmal müssen wir auf den Inhalt des Pop-up-Fensters achten Browser? Wie man Popup-Fenster zulässt? Der folgende Editor stellt vor, wie man Popup-Fenster im Firefox-Browser zulässt. Wenn nicht, folgen Sie mir und lesen Sie weiter! So lassen Sie Popup-Fenster in Firefox zu: 1. Öffnen Sie Firefox, klicken Sie auf das Menü in der oberen rechten Ecke und wählen Sie „Optionen“. 2. Klicken Sie links auf „Datenschutz und Sicherheit“. 3. Klicken Sie rechts auf „Ausnahmen“. der Schaltfläche „Pop-ups blockieren“; 4. In den Einstellungen für „Popup-Fenster für zugelassene Sites“.
 So stellen Sie Google Chrome so ein, dass Pop-ups zugelassen werden
Mar 15, 2024 pm 12:20 PM
So stellen Sie Google Chrome so ein, dass Pop-ups zugelassen werden
Mar 15, 2024 pm 12:20 PM
Wie stelle ich Google Chrome so ein, dass Pop-ups zugelassen werden? Google Chrome ist eine Webbrowser-Software mit sehr guter Kompatibilität. Benutzer sagten, dass das Popup-Fenster zu diesem Zeitpunkt vom Browser blockiert wird Wir müssen die Einstellungen eingeben und klicken, um Pop-ups zuzulassen. Als nächstes bringt Ihnen der Editor eine detaillierte Anleitung zum Einrichten von Google Chrome, um Popup-Fenster zuzulassen. Vielleicht möchten Sie es lernen. Ausführliches Tutorial zum Einrichten von Google Chrome zum Zulassen von Popup-Fenstern. Suchen Sie das Google Chrome-Symbol auf Ihrem Computer-Desktop, doppelklicken Sie darauf, um es zu öffnen, und klicken Sie auf das Dreipunktsymbol in der oberen rechten Ecke, um mehr zu öffnen Optionsmenü. 2. Anschließend finden Sie in der geöffneten Unteroption die Option [Einstellungen] und können diese auswählen
 So verwenden Sie ein WordPress-Plugin, um die Popup-Fenster-Funktionalität zu implementieren
Sep 05, 2023 pm 05:00 PM
So verwenden Sie ein WordPress-Plugin, um die Popup-Fenster-Funktionalität zu implementieren
Sep 05, 2023 pm 05:00 PM
So implementieren Sie die Popup-Fensterfunktion mithilfe des WordPress-Plugins. Einführung: Bei der Website-Entwicklung ist das Popup-Fenster eine häufig verwendete Funktion, mit der wichtige Informationen, Werbung, Abonnementformulare usw. angezeigt werden können. Als leistungsstarke Website-Erstellungsplattform bietet WordPress eine Fülle von Plug-Ins zur Implementierung von Popup-Fensterfunktionen. In diesem Artikel wird erläutert, wie Sie mit WordPress-Plug-Ins Popup-Fensterfunktionen implementieren und entsprechende Codebeispiele anhängen. 1. Wählen Sie das entsprechende Plug-in aus der offiziellen WordPress-Plug-in-Bibliothek
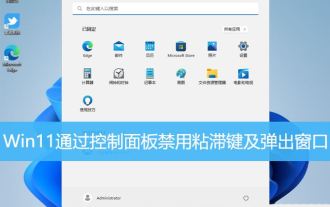 Wie kann ich Sticky Keys in Win11 deaktivieren? Sticky Keys und Popup-Fenster in Win11 über die Systemsteuerung deaktivieren
Feb 29, 2024 am 11:55 AM
Wie kann ich Sticky Keys in Win11 deaktivieren? Sticky Keys und Popup-Fenster in Win11 über die Systemsteuerung deaktivieren
Feb 29, 2024 am 11:55 AM
In diesem Artikel erfahren Sie, wie Sie Sticky Keys und Popup-Fenster über die Systemsteuerung im Win11-System deaktivieren. Durch einfache Schritte können Benutzer Sticky Keys und Popup-Fenstereinstellungen auf ihren Computern einfach verwalten, um die Betriebseffizienz und das Computererlebnis zu verbessern. Sticky-Key-Konzept: Sticky-Key bezieht sich auf eine Tastenkombination bei der Computernutzung, die für Personen entwickelt wurde, die Schwierigkeiten haben, zwei oder mehr Tasten gleichzeitig zu drücken. Die Hauptfunktion von Sticky Keys besteht darin, die kombinierte Verwendung von Shift und anderen Tasten zu erleichtern. Mit Sticky-Tasten können Sie zuerst eine Taste (z. B. die Umschalttaste) und dann eine andere Taste drücken, anstatt zwei Tasten gleichzeitig zu drücken. Dies ist praktisch für Personen, die aus physischen Gründen nicht in der Lage sind, mehrere Tasten gleichzeitig zu drücken. Wenn Sie auf einem typischen Computer fünfmal hintereinander die Umschalttaste drücken, wird eine Eingabeaufforderung mit einer eingeklemmten Taste angezeigt. Sticky Keys deaktivieren 1. Drücken Sie die Tastenkombination [Win+X].
 3 Möglichkeiten, das Popup „Anmeldung als Standardbenutzer' zu entfernen
Jun 03, 2023 pm 05:08 PM
3 Möglichkeiten, das Popup „Anmeldung als Standardbenutzer' zu entfernen
Jun 03, 2023 pm 05:08 PM
Windows-Computer verfügen über zwei Arten von Benutzerkonten: Standardkonten und Administratorkonten. Wenn Sie ein Standardkonto verwenden, werden Sie als Standardbenutzer angemeldet. Sie können die Geräteeinstellungen im Geräte-Manager anzeigen. Beim Starten des Geräte-Managers wird ein Popup-Fenster angezeigt. Dies bedeutet jedoch nicht, dass Benutzer keine Änderungen im Geräte-Manager vornehmen können. Sie benötigen lediglich das Passwort für das Administratorkonto auf dem Computer. Sehen wir uns an, was Sie tun können, wenn Sie beim Öffnen des Geräte-Managers das Popup-Fenster „Sie sind als Standardbenutzer in Windows 10/11 angemeldet“ erhalten. Was bedeutet Standardbenutzer unter Windows 10 und 11? Ein Standardbenutzerkonto ist ein Basiskonto und Sie können ohne Authentifizierung keine größeren (administrativen) Arbeiten ausführen.




