php图片的裁剪与缩放生成符合需求的缩略图_php实例
图片太大且规格不统一,显示的控制需要靠JavaScript来完成,用在移动设备上时显示效果不好且流量巨大,需要对现有图片库的图片进行一次处理,生成符合移动设备用的缩略图,将原来客户端JS做的工作转移到服务器端用PHP的GD库来集中处理。
图片源与需要的大小:
$src_img = "wallpaper.jpg";
$dst_w = 300;
$dst_h = 200;
剪裁图像,保证图像区域最大化显示,并按比例缩放到指定大小。
一开始采用了 imagecopyresized 方法进行图像等比缩小,实际操作后发现,图像缩小后燥点非常严重。后再换用 imagecopyresampled (这里说一下,网上转载这个文章的很多,但是他们都把imagecopyresampled写成了imagecopysampled导致无法使用,所以我才重新贴了这个)方法,该方法会对图像进行重新采样,对缩小的图像进行平滑处理,使清晰度得到很大提高。
list($src_w,$src_h)=getimagesize($src_img); // 获取原图尺寸
$dst_scale = $dst_h/$dst_w; //目标图像长宽比
$src_scale = $src_h/$src_w; // 原图长宽比
if($src_scale>=$dst_scale)
{
// 过高
$w = intval($src_w);
$h = intval($dst_scale*$w);
$x = 0;
$y = ($src_h - $h)/3;
}
else
{
// 过宽
$h = intval($src_h);
$w = intval($h/$dst_scale);
$x = ($src_w - $w)/2;
$y = 0;
}
// 剪裁
$source=imagecreatefromjpeg($src_img);
$croped=imagecreatetruecolor($w, $h);
imagecopy($croped,$source,0,0,$x,$y,$src_w,$src_h);
// 缩放
$scale = $dst_w/$w;
$target = imagecreatetruecolor($dst_w, $dst_h);
$final_w = intval($w*$scale);
$final_h = intval($h*$scale);
imagecopyresampled($target,$croped,0,0,0,0,$final_w,$final_h,$w,$h);
// 保存
$timestamp = time();
imagejpeg($target, "$timestamp.jpg");
imagedestroy($target);
?>
希望大家能用到,还是比较方便的。

Heiße KI -Werkzeuge

Undresser.AI Undress
KI-gestützte App zum Erstellen realistischer Aktfotos

AI Clothes Remover
Online-KI-Tool zum Entfernen von Kleidung aus Fotos.

Undress AI Tool
Ausziehbilder kostenlos

Clothoff.io
KI-Kleiderentferner

AI Hentai Generator
Erstellen Sie kostenlos Ai Hentai.

Heißer Artikel

Heiße Werkzeuge

Notepad++7.3.1
Einfach zu bedienender und kostenloser Code-Editor

SublimeText3 chinesische Version
Chinesische Version, sehr einfach zu bedienen

Senden Sie Studio 13.0.1
Leistungsstarke integrierte PHP-Entwicklungsumgebung

Dreamweaver CS6
Visuelle Webentwicklungstools

SublimeText3 Mac-Version
Codebearbeitungssoftware auf Gottesniveau (SublimeText3)

Heiße Themen
 1376
1376
 52
52
 Wie deaktiviere ich die Vorschau der Taskleisten-Miniaturansichten in Win11? Deaktivieren Sie die Anzeige der Miniaturansichten der Taskleistensymbole durch Bewegen der Maus
Feb 29, 2024 pm 03:20 PM
Wie deaktiviere ich die Vorschau der Taskleisten-Miniaturansichten in Win11? Deaktivieren Sie die Anzeige der Miniaturansichten der Taskleistensymbole durch Bewegen der Maus
Feb 29, 2024 pm 03:20 PM
In diesem Artikel erfahren Sie, wie Sie die Miniaturbildfunktion deaktivieren, die angezeigt wird, wenn die Maus das Taskleistensymbol im Win11-System bewegt. Diese Funktion ist standardmäßig aktiviert und zeigt eine Miniaturansicht des aktuellen Fensters der Anwendung an, wenn der Benutzer den Mauszeiger über ein Anwendungssymbol in der Taskleiste bewegt. Einige Benutzer empfinden diese Funktion jedoch möglicherweise als weniger nützlich oder störend für ihr Erlebnis und möchten sie deaktivieren. Miniaturansichten in der Taskleiste können Spaß machen, aber auch ablenken oder stören. Wenn man bedenkt, wie oft Sie mit der Maus über diesen Bereich fahren, haben Sie möglicherweise ein paar Mal versehentlich wichtige Fenster geschlossen. Ein weiterer Nachteil besteht darin, dass es mehr Systemressourcen verbraucht. Wenn Sie also nach einer Möglichkeit suchen, ressourceneffizienter zu arbeiten, zeigen wir Ihnen, wie Sie es deaktivieren können. Aber
 Anleitung zur Anzeigeskalierung unter Windows 11
Sep 19, 2023 pm 06:45 PM
Anleitung zur Anzeigeskalierung unter Windows 11
Sep 19, 2023 pm 06:45 PM
Wir alle haben unterschiedliche Vorlieben, wenn es um die Anzeigeskalierung unter Windows 11 geht. Manche Leute mögen große Symbole, andere mögen kleine Symbole. Wir sind uns jedoch alle einig, dass die richtige Skalierung wichtig ist. Eine schlechte Schriftartenskalierung oder eine Überskalierung von Bildern kann bei der Arbeit ein echter Produktivitätskiller sein. Sie müssen daher wissen, wie Sie sie anpassen können, um die Fähigkeiten Ihres Systems optimal zu nutzen. Vorteile des benutzerdefinierten Zooms: Dies ist eine nützliche Funktion für Personen, die Schwierigkeiten haben, Text auf dem Bildschirm zu lesen. Es hilft Ihnen, mehr gleichzeitig auf dem Bildschirm zu sehen. Sie können benutzerdefinierte Erweiterungsprofile erstellen, die nur für bestimmte Monitore und Anwendungen gelten. Kann dazu beitragen, die Leistung von Low-End-Hardware zu verbessern. Dadurch haben Sie mehr Kontrolle darüber, was auf Ihrem Bildschirm angezeigt wird. So verwenden Sie Windows 11
 Wie schneide ich einen IFrame in HTML zu?
Aug 29, 2023 pm 04:33 PM
Wie schneide ich einen IFrame in HTML zu?
Aug 29, 2023 pm 04:33 PM
Inline-Frames werden in HTML als Iframes bezeichnet. Eine Beschriftung gibt einen rechteckigen Bereich innerhalb des Inhalts an, in dem der Browser verschiedene Dokumente mit Bildlaufleisten und Rändern anzeigen kann. Um ein anderes Dokument in das aktuelle HTML-Dokument einzubetten, verwenden Sie Inline-Frames. Mit dem HTMLiframe-Namensattribut kann ein Verweis auf ein Element angegeben werden. In JavaScript werden Verweise auf Elemente auch über das Namensattribut hergestellt. Ein Iframe wird im Wesentlichen verwendet, um eine Webseite innerhalb der aktuell angezeigten Webseite anzuzeigen. Die URL des Dokuments, das den Iframe enthält, wird über das Attribut „src“ angegeben. Syntax Das Folgende ist die Syntax von HTML <iframesrc="URL"title="d
 So passen Sie Ordner-Miniaturansichten in Windows 11 22H2 an
Apr 30, 2023 pm 04:52 PM
So passen Sie Ordner-Miniaturansichten in Windows 11 22H2 an
Apr 30, 2023 pm 04:52 PM
Windows 1122H2 ist das erste Funktionsupdate für Windows 11 und dürfte eine Menge neuer Funktionen und dringend benötigter Verbesserungen mit sich bringen. Eine der Verbesserungen ist die Möglichkeit, Miniaturansichten von Dateien in einem Ordner in der Vorschau anzuzeigen. Wenn Ihnen das Aussehen der Ordner-Miniaturansichten in Windows 11 nicht gefällt, können Sie es wie folgt ändern. Eine Reihe benutzerdefinierter Symbole für Ordner-Miniaturansichten in Windows 11 (mit freundlicher Genehmigung von Reddits LEXX911), mit denen Sie Vorschauen vergrößern und Ordnersymbolstile ändern können. Sie müssen sich immer noch mit der Vorschau einzelner Dateien befassen (in Windows 7 können Ordner-Miniaturansichten beispielsweise mehrere Bilder gleichzeitig anzeigen), aber Sie können sie größer und komfortabler gestalten. WICHTIGER HINWEIS:
 Problem mit dem Safari-Zoom auf dem iPhone: Hier ist die Lösung
Apr 20, 2024 am 08:08 AM
Problem mit dem Safari-Zoom auf dem iPhone: Hier ist die Lösung
Apr 20, 2024 am 08:08 AM
Wenn Sie in Safari keine Kontrolle über die Zoomstufe haben, kann es schwierig sein, Dinge zu erledigen. Wenn Safari also verkleinert aussieht, könnte das ein Problem für Sie sein. Hier sind einige Möglichkeiten, wie Sie dieses geringfügige Zoomproblem in Safari beheben können. 1. Cursorvergrößerung: Wählen Sie in der Safari-Menüleiste „Anzeige“ > „Cursorvergrößerung“. Dadurch wird der Cursor auf dem Bildschirm besser sichtbar und lässt sich einfacher steuern. 2. Bewegen Sie die Maus: Das hört sich vielleicht einfach an, aber manchmal kann es passieren, dass durch einfaches Bewegen der Maus an eine andere Stelle auf dem Bildschirm automatisch die normale Größe wiederhergestellt wird. 3. Verwenden Sie Tastaturkürzel. Fix 1 – Zoomstufe zurücksetzen Sie können die Zoomstufe direkt über den Safari-Browser steuern. Schritt 1 – Wenn Sie sich in Safari befinden
 So zoomen Sie Seiten nebeneinander in Word
Mar 19, 2024 pm 07:19 PM
So zoomen Sie Seiten nebeneinander in Word
Mar 19, 2024 pm 07:19 PM
Wenn wir Word-Dokumente zum Bearbeiten von Dateien verwenden, möchten wir sie manchmal nebeneinander anzeigen und den Gesamteffekt überprüfen. Da wir jedoch nicht wissen, wie man vorgeht, müssen wir oft lange scrollen um Seite für Seite anzuzeigen. Ich weiß nicht, ob Sie jemals auf eine ähnliche Situation gestoßen sind. Tatsächlich können wir sie zu diesem Zeitpunkt leicht lösen, solange wir lernen, wie man die Wortzoomseiten nebeneinander anordnet. Schauen wir uns das Folgende an und lernen wir gemeinsam. Zuerst erstellen und öffnen wir eine neue Seite im Word-Dokument und geben dann einige einfache Inhalte ein, um die Unterscheidung zu erleichtern. 2. Wenn wir beispielsweise Wortzoom und Nebeneinanderanzeige realisieren möchten, müssen wir in der Menüleiste nach [Ansicht] suchen und dann in den Optionen des Ansichtstools [Mehrere Seiten] auswählen, wie in der Abbildung gezeigt unten: 3. Suchen Sie nach [Mehrere Seiten] und klicken Sie auf:
 So zeigen Sie Miniaturansichten in Vscode an_So zeigen Sie Miniaturansichten in Vscode an
Apr 02, 2024 pm 02:43 PM
So zeigen Sie Miniaturansichten in Vscode an_So zeigen Sie Miniaturansichten in Vscode an
Apr 02, 2024 pm 02:43 PM
1. Geben Sie zunächst Visual Studio Code ein und klicken Sie oben links auf [Datei]. 2. Klicken Sie dann auf [Einstellungen]. 3. Klicken Sie auf den Punkt [Einstellungen]. 4. Klicken Sie dann auf [Texteditor-Miniaturansicht]. 5. Aktivieren Sie abschließend im Miniaturansichtselement die Option [Kontrollieren, ob Miniaturansichten angezeigt werden sollen].
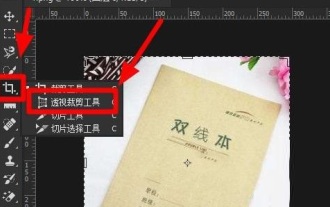 Wie schneide ich schiefe Bilder in Photoshop zu? PS Tutorial zum Zuschneiden und Neigen von Fotos
Mar 25, 2024 pm 10:07 PM
Wie schneide ich schiefe Bilder in Photoshop zu? PS Tutorial zum Zuschneiden und Neigen von Fotos
Mar 25, 2024 pm 10:07 PM
Einige Benutzer finden, dass einige Dinge im Bild schief sind und nicht direkt ausgewählt und zugeschnitten werden können. Gibt es eine Möglichkeit, die Dinge im Bild gerade auszurichten? Tatsächlich ist dieser Vorgang für PS-Meister sehr einfach. Hier erklärt der Editor den PS-Anfängern, wie sie in Photoshop schiefe Bilder zuschneiden können. PS-Tutorial zum Zuschneiden geneigter Fotos 1. Öffnen Sie Photoshop, bewegen Sie die Maus zum Zuschneidewerkzeug auf der linken Seite, klicken Sie dann mit der rechten Maustaste und wählen Sie „Perspektivisches Zuschneidewerkzeug“. 2. Wählen Sie das Bild aus, das gerade ausgerichtet werden soll, und bestimmen Sie die vier Punkte. 3. Drücken Sie dann die Eingabetaste, um es erfolgreich zu begradigen. 4. Auf diese Weise werden die Dinge auf dem Foto korrigiert und




