Oracle11g发行版2数据库安装教程【最新的oracle版本】
首先大家可以去Oracle中文官网上下载oracle11g第二版(我这里演示的是windows32位操作系统上安装)。Oracle11g第二版中文官网安装地址:http://www.oracle.com/t
首先大家可以去Oracle中文官网上下载oracle11g第二版(我这里演示的是windows32位操作系统上安装)。
Oracle11g第二版中文官网安装地址:?ssSourceSiteId=ocomcn
下载的时候一定要注意,需要同时下载文件一和文件二,缺一不可!

下载的这个过程比较漫长,需要等待段时间,你可以通宵开着机器下载,自己睡觉去

下载完成后,可以看到下面两个东东。

将它们解压到同一个目录中去,如下图所示:

stage是由第二个文件解压出来的,切记,没有它,安装的过程可能不成功。
现在点击setup.exe开始安装oracle11g第二版数据库了。。。

填好自己的电子邮件,香港虚拟主机,直接点一下步。

选择创建和配置数据库,这三个项的意思大家一看就明白了,直接下一步。

注意这里选择服务器类,我们要用高级配置。(桌面类貌似是只安装了客户端)

默认单实例数据库安装,第二个我不知道干什么的,有知道的欢迎给我留言评论告诉我,再下不胜感激,下一步。

这里选择高级安装,美国服务器,走起,下一步。

语言你自己看着办吧,你要是觉得你还会其他国语言你就选个外语。下一步

选择企业版,下一步。

指定好目录,下一步。

选择第一项,下一步:

给个全局数据库名,下一步:

内存(最好保持默认)

字符集可以选择中文,也可以使用默认值


勾选创建具有示例方案的数据库,下一步:

这里你可以启动电子邮件通知,我这里没有选,下一步:

指定好数据库文件位置,下一步:

这里可以启用自动备份,我这里为了省事就没选。下一步:

对所有账户使用相同口令,方便管理,下一步:

出现进度条,正在安装中……耐心等待。

弹出上面的框,点击完成:
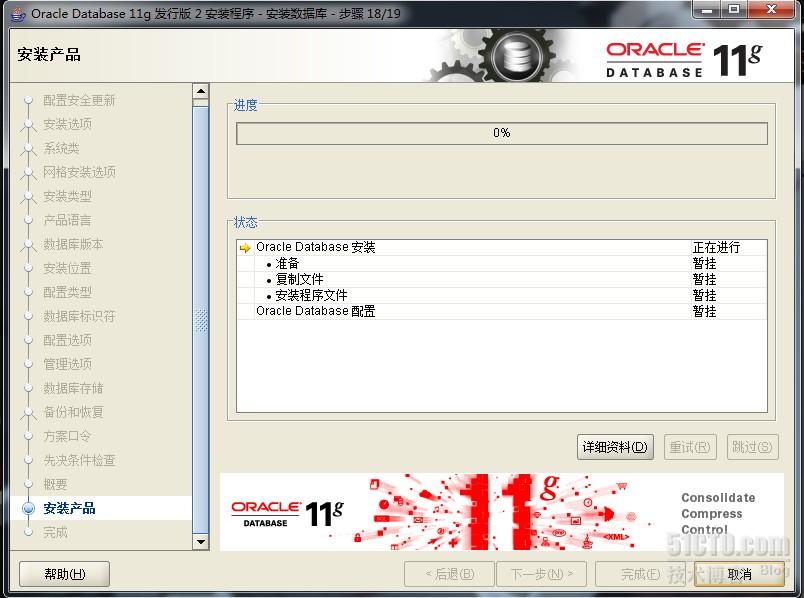
正式安装产品……耐心等待段时间

安装过程中跳出创建数据库……

跳出数据库创建成功窗口,别急着点确定,我们点口令管理。。。

根据需要将指定的用户解锁并更改密码,香港虚拟主机,注意:system和sys用户步能锁定。

OK,Oracle安装完毕,现在检查下吧。
PLSQL Developer官方网站下载页面:
本文出自 “On My Way” 博客,请务必保留此出处

Heiße KI -Werkzeuge

Undresser.AI Undress
KI-gestützte App zum Erstellen realistischer Aktfotos

AI Clothes Remover
Online-KI-Tool zum Entfernen von Kleidung aus Fotos.

Undress AI Tool
Ausziehbilder kostenlos

Clothoff.io
KI-Kleiderentferner

AI Hentai Generator
Erstellen Sie kostenlos Ai Hentai.

Heißer Artikel

Heiße Werkzeuge

Notepad++7.3.1
Einfach zu bedienender und kostenloser Code-Editor

SublimeText3 chinesische Version
Chinesische Version, sehr einfach zu bedienen

Senden Sie Studio 13.0.1
Leistungsstarke integrierte PHP-Entwicklungsumgebung

Dreamweaver CS6
Visuelle Webentwicklungstools

SublimeText3 Mac-Version
Codebearbeitungssoftware auf Gottesniveau (SublimeText3)

Heiße Themen
 1371
1371
 52
52
 Installieren Sie den OpenCV-Studienführer schnell mit dem Pip-Paketmanager
Jan 18, 2024 am 09:55 AM
Installieren Sie den OpenCV-Studienführer schnell mit dem Pip-Paketmanager
Jan 18, 2024 am 09:55 AM
Verwenden Sie den Befehl pip, um das OpenCV-Tutorial einfach zu installieren. OpenCV (OpenSource Computer Vision Library) ist eine Open-Source-Computer-Vision-Bibliothek. Sie enthält eine große Anzahl von Computer-Vision-Algorithmen, die Entwicklern beim schnellen Erstellen von Bildern helfen können und videoverarbeitungsbezogene Anwendungen. Bevor wir OpenCV verwenden können, müssen wir es zuerst installieren. Glücklicherweise bietet Python ein leistungsstarkes Tool zur Verwaltung von Bibliotheken von Drittanbietern
 Erfahren Sie, wie Sie Selenium einfach mit PyCharm installieren: PyCharm-Installations- und Konfigurationsanleitung
Jan 04, 2024 pm 09:48 PM
Erfahren Sie, wie Sie Selenium einfach mit PyCharm installieren: PyCharm-Installations- und Konfigurationsanleitung
Jan 04, 2024 pm 09:48 PM
PyCharm-Installations-Tutorial: Erlernen Sie ganz einfach die Installation von Selenium. Als Python-Entwickler müssen wir häufig verschiedene Bibliotheken und Tools von Drittanbietern verwenden, um die Projektentwicklung abzuschließen. Unter diesen ist Selenium eine sehr häufig verwendete Bibliothek für automatisierte Tests und UI-Tests von Webanwendungen. Als integrierte Entwicklungsumgebung (IDE) für die Python-Entwicklung bietet uns PyCharm eine bequeme und schnelle Möglichkeit, Python-Code zu entwickeln
 PyCharm Community Edition-Installationsanleitung: Beherrschen Sie schnell alle Schritte
Jan 27, 2024 am 09:10 AM
PyCharm Community Edition-Installationsanleitung: Beherrschen Sie schnell alle Schritte
Jan 27, 2024 am 09:10 AM
Schnellstart mit PyCharm Community Edition: Detailliertes Installations-Tutorial, vollständige Analyse Einführung: PyCharm ist eine leistungsstarke integrierte Python-Entwicklungsumgebung (IDE), die einen umfassenden Satz an Tools bereitstellt, mit denen Entwickler Python-Code effizienter schreiben können. In diesem Artikel wird die Installation der PyCharm Community Edition im Detail vorgestellt und spezifische Codebeispiele bereitgestellt, um Anfängern den schnellen Einstieg zu erleichtern. Schritt 1: PyCharm Community Edition herunterladen und installieren Um PyCharm verwenden zu können, müssen Sie es zunächst von der offiziellen Website herunterladen
 Ein Muss für Python-Anfänger: eine prägnante und leicht verständliche Pip-Installationsanleitung
Jan 16, 2024 am 10:34 AM
Ein Muss für Python-Anfänger: eine prägnante und leicht verständliche Pip-Installationsanleitung
Jan 16, 2024 am 10:34 AM
Unverzichtbar für Python-Neulinge: Einfaches und leicht verständliches Tutorial zur Pip-Installation. Einführung: Bei der Python-Programmierung ist die Installation externer Bibliotheken ein sehr wichtiger Schritt. Als offiziell empfohlenes Paketverwaltungstool für Python ist pip leicht zu verstehen und leistungsstark, was es zu einer der wesentlichen Fähigkeiten für Python-Neulinge macht. In diesem Artikel werden Ihnen die Pip-Installationsmethode und spezifische Codebeispiele vorgestellt, um Ihnen den Einstieg zu erleichtern. 1. Installation von Pip Bevor Sie Pip verwenden können, müssen Sie es zunächst installieren. So installieren Sie pip: Zuerst
 Ubuntu-Installations-Tutorial und Ubuntu-Installations-Tutorial 20.04
Feb 14, 2024 pm 05:09 PM
Ubuntu-Installations-Tutorial und Ubuntu-Installations-Tutorial 20.04
Feb 14, 2024 pm 05:09 PM
LINUX ist ein Open-Source-Betriebssystem, das für seine Stabilität, Sicherheit und Flexibilität bekannt ist. Dieser Artikel führt Sie in den Installationsprozess von Ubuntu ein und bietet Einzelheiten zur Installation von Ubuntu20 .04-Version. Vorbereitung des Ubuntu-Installations-Tutorials Bevor Sie mit der Installation von Ubuntu beginnen, müssen Sie die folgenden Materialien vorbereiten: 1. Ein inaktiver Computer 2. Eine Ubuntu-Installations-CD oder ein USB-Laufwerk 3. Stellen Sie sicher, dass der Computer die Mindestsystemanforderungen für Ubuntu erfüllt. Erstellen Sie ein Installationsmedium 1. Laden Sie die Image-Datei von Ubuntu20.04 herunter und speichern Sie sie auf Ihrem Computer. 2. Wenn Sie eine CD verwenden, lassen Sie das Feld leer
 So installieren Sie NeXus Desktop Beautification – Tutorial zur Installation von NeXus Desktop Beautification
Mar 04, 2024 am 11:30 AM
So installieren Sie NeXus Desktop Beautification – Tutorial zur Installation von NeXus Desktop Beautification
Mar 04, 2024 am 11:30 AM
Freunde, wissen Sie, wie man die NeXus-Desktop-Verschönerung installiert? Wenn Sie interessiert sind, schauen Sie sich das an. 1. Laden Sie die neueste Version des Nexus-Desktop-Verschönerungs-Plug-in-Softwarepakets von dieser Website herunter (wie im Bild gezeigt). 2. Entpacken Sie die Nexus-Desktop-Verschönerungs-Plugin-Software und führen Sie die Datei aus (wie im Bild gezeigt). 3. Doppelklicken Sie, um die Benutzeroberfläche der Nexus-Desktop-Verschönerungssoftware zu öffnen und zu öffnen. Bitte lesen Sie die Installationslizenzvereinbarung unten sorgfältig durch, um festzustellen, ob Sie alle Bedingungen der oben genannten Lizenzvereinbarung akzeptieren in dem Bild). 4. Wählen Sie den Zielort aus. Die Software wird im unten aufgeführten Ordner installiert. Um einen anderen Ort auszuwählen und einen neuen Pfad zu erstellen, klicken Sie auf Weiter
 So installieren Sie solidworks2016 – Solidworks2016-Installations-Tutorial
Mar 05, 2024 am 11:25 AM
So installieren Sie solidworks2016 – Solidworks2016-Installations-Tutorial
Mar 05, 2024 am 11:25 AM
Kürzlich haben mich viele Freunde gefragt, wie man SolidWorks2016 installiert. Lassen Sie uns als nächstes das Installations-Tutorial von SolidWorks2016 lernen. 1. Beenden Sie zunächst die Antivirensoftware und stellen Sie sicher, dass Sie die Verbindung zum Netzwerk trennen (wie im Bild gezeigt). 2. Klicken Sie dann mit der rechten Maustaste auf das Installationspaket und wählen Sie „Extrahieren“ in das SW2016-Installationspaket (wie im Bild gezeigt). 3. Doppelklicken Sie, um den dekomprimierten Ordner aufzurufen. Klicken Sie mit der rechten Maustaste auf setup.exe und klicken Sie auf Als Administrator ausführen (wie im Bild gezeigt). 4. Klicken Sie dann auf OK (wie im Bild gezeigt). 5. Aktivieren Sie dann [Einzelmaschineninstallation (auf diesem Computer)] und klicken Sie auf [Weiter] (wie im Bild gezeigt). 6. Geben Sie dann die Seriennummer ein und klicken Sie auf [Weiter] (wie im Bild gezeigt). 7.
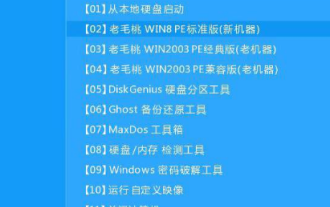 Installationsanleitung für das Win10-System
Dec 24, 2023 am 09:04 AM
Installationsanleitung für das Win10-System
Dec 24, 2023 am 09:04 AM
Kürzlich haben einige Freunde berichtet, dass sie die Win10-Image-Datei heruntergeladen haben, aber nicht wissen, wie man sie installiert. Was soll ich tatsächlich tun? , der Herausgeber hat detaillierte Informationen mitgebracht Werfen wir einen Blick auf die konkreten Lösungsschritte. Win10-Image-Installationsanleitung 1. Erstellen Sie eine U-Disk-Bootdiskette. 2. Laden Sie die Win10-System-Image-Datei herunter und kopieren Sie sie auf die U-Disk-Bootdiskette. 3. Nachdem Sie die U-Disk-Bootdiskette erstellt haben, drücken Sie schnell F12 (einige Modelle sind F8). Wählen Sie die aus Starten Sie die U-Disk, geben Sie das PE-System ein, wählen Sie die zweite Option und drücken Sie die Eingabetaste, um wie unten gezeigt einzutreten: 4. Geben Sie nach einigen Minuten das PE-System ein, klicken Sie auf dem Desktop auf das PE-Installationstool und dann auf „ Klicken Sie im Hauptfenster des Tools auf die Schaltfläche „Durchsuchen“. Wie in der folgenden Abbildung dargestellt: 5.




