sqlserver提示The Network Adapter could not establish the con
sqlserver提示The Network Adapter could not establish the connection这种错误是说明SQLSERVER 不能远程连接,下面我们来看解决方法。
1 检查SQL SERVER 是否允许远程访问.
具体步骤:
1)打开”企业管理器”,打开控制台根目录>SQL Server 组>数据库
2)在相应”数据库”上单击右键,选择”属性”
3)选择”连接”选项卡,检查”远程服务器连接”下,RPC服务是否选择.
2 使用telnet IP地址 1433,系统是否提示连接出错
比如 telnet 127.0.0.1 1433
如果出现黑屏,这端口正常
如系统提示出错
检查是否防火墙屏蔽了SQL SERVER 或 java IDE 的网络访问端口
如果是,关闭防火墙,重新启动SQL SERVER和java IDE,进行测试,
如果系统仍提示上述错误,尝试下列步骤
3 检查SQL SERVER 端口号及是否启用了TCP/IP协议
具体步骤:
1)打开”企业管理器”,打开控制台根目录>SQL Server 组>数据库
2)在相应”数据库”上单击右键,选择”属性”
3)选择”常规”选项卡,点击”网络配置”,如启用的协议中无”TCP/IP协议”将其加入
4)选择”TCP/IP协议”,点击”属性”,检查其端口号是否为1433
5)如端口号为1433将其修改为其它端口号,修改jdbc连接语句,将端口号同样改为新启用的端口号,如jdbc:microsoft:sqlserver://server_name:1400(假设新端口号为 1400)
4 以下的方法你每种的去试试:
1)检查一下sql server的connection有没有full.
2)如果是认证的问题.
可到sql enterprice manager->指定server->内容->安全性. 把验证改为 SQL server 及 windows.
3)点选属性检查一下port是否正确.
4)执行%MSSQL_HOME%/80/Tools/Binn/SVRNETCN.exe
把TCP/IP启用.
5)关掉防火墙.
6)把SQL server update到sp4:
http://www.microsoft.com/downloads/details.aspx?displaylang=zh-cn&FamilyID=8E2DFC8D-C20E-4446-99A9-B7F0213F8BC5
经我验证,一般升级到sp4就好用了!
注意升级的方法,不是双击运行就可以了,这个SP4是解压缩程序,你要指定一个目录,推荐c:/,解压缩后,需要转到那个目录运行里面的setup.bat才是真正的安装。不知道为何微软不直接调用那个。搞不懂!!!
检查方法如下:
执行 如下的SQL语句
print @@version
如果是SP4 应该出现如下的版本号
Microsoft SQL Server 2000 – 8.00.2039 (Intel X86)
May 3 2005 23:18:38
Copyright (c) 1988-2003 Microsoft Corporation
请注意其中的 8.00.2039
其它版本的信息对照如下
SQL Server 2000 版本和级别
@@VERSION
产品级别
SQL Server 2000 原始版本
8.00.194
RTM
Database Components SP1
8.00.384
SP1
Database Components SP2
8.00.534
SP2
Database Components SP3、SP3a
8.00.760
SP3
MSDE 2000 Release A
8.00.760
SP3
Database Components SP4
8.00.2039
SP4
7)最后,请一定注意JDBC2.0和3.0的区别 http://www.java2000.net/viewthread.jsp?tid=367
8) 在 SQL Server 2005 里面,如果出现
到主机 的 TCP/IP 连接失败。 java.net.ConnectException: Connection refused: connect
sqlserver2005默认情况下是禁用了tcp/ip连接。启动tcp/ip连接的方法,
打开 /Microsoft SQL Server 2005/配置工具/目录下的SQL Server Configuration Manager,选择mssqlserver协议,
然后右边窗口有个tcp/ip协议,然后启动它,把sqlserver服务停了,然后在启动。问题就解决了

Heiße KI -Werkzeuge

Undresser.AI Undress
KI-gestützte App zum Erstellen realistischer Aktfotos

AI Clothes Remover
Online-KI-Tool zum Entfernen von Kleidung aus Fotos.

Undress AI Tool
Ausziehbilder kostenlos

Clothoff.io
KI-Kleiderentferner

AI Hentai Generator
Erstellen Sie kostenlos Ai Hentai.

Heißer Artikel

Heiße Werkzeuge

Notepad++7.3.1
Einfach zu bedienender und kostenloser Code-Editor

SublimeText3 chinesische Version
Chinesische Version, sehr einfach zu bedienen

Senden Sie Studio 13.0.1
Leistungsstarke integrierte PHP-Entwicklungsumgebung

Dreamweaver CS6
Visuelle Webentwicklungstools

SublimeText3 Mac-Version
Codebearbeitungssoftware auf Gottesniveau (SublimeText3)

Heiße Themen
 1359
1359
 52
52
 So erstellen Sie eine Win10-Remoteverbindungsverknüpfung auf dem Desktop
Jan 02, 2024 pm 02:47 PM
So erstellen Sie eine Win10-Remoteverbindungsverknüpfung auf dem Desktop
Jan 02, 2024 pm 02:47 PM
Bei der Verwendung der Remote-Verbindungsfunktion von Win10 gaben viele Benutzer an, dass das Öffnen mit Befehlen oder anderen Methoden zu langsam sei. Warum wird diese Remote-Verbindungsfunktion auf dem Desktop platziert? Schauen Sie sich das ausführliche Tutorial an ~ So platzieren Sie eine Win10-Remote-Verbindung auf dem Desktop: 1. Erweitern Sie im Startmenü den Ordner und suchen Sie ihn. 2. Dann halten wir die Maus gedrückt, ziehen sie an eine leere Stelle auf dem Desktop und lassen sie los. 3. Verbinden Sie dann den Remote-Desktop und er befindet sich auf dem Computer-Desktop. Verwandte Artikel: Win10-Remoteverbindung Win7 kann keine Verbindung herstellen >>> Win10-Remoteverbindung fordert Funktionsfehler auf >>>
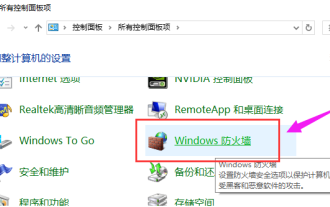 Was soll ich tun, wenn Win10 keine Remoteverbindung zu Win7 herstellen kann?
Dec 24, 2023 pm 11:21 PM
Was soll ich tun, wenn Win10 keine Remoteverbindung zu Win7 herstellen kann?
Dec 24, 2023 pm 11:21 PM
Bei Verwendung des Win10-Remotedesktops möchten viele Benutzer eine Verbindung zum Win7-Computer herstellen, stellen jedoch fest, dass sie keine Verbindung herstellen können. Dies kann an einer Firewall-Behinderung, einer fehlenden Verbindung zum Netzwerk oder der Eingabe eines falschen Namens liegen. Was tun, wenn Win10 keine Remoteverbindung zu Win7 herstellen kann: 1. Stellen Sie sicher, dass sich sowohl der Win10- als auch der Win7-Computer im selben Netzwerk befinden. 2. Deaktivieren Sie die Firewall-Einstellungen von Win10 und Win7 und schalten Sie alle Firewalls aus. 3. Überprüfen Sie, ob die IP-Eingabe korrekt ist und ob der Maschinenname korrekt eingegeben wurde. 4. Überprüfen Sie, ob dieses Element aktiviert ist.
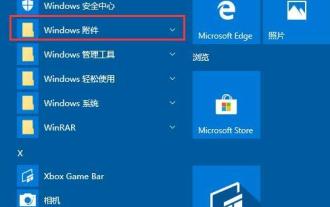 Tutorial zum Öffnen einer Remotedesktopverbindung in WIN10
Mar 27, 2024 am 10:56 AM
Tutorial zum Öffnen einer Remotedesktopverbindung in WIN10
Mar 27, 2024 am 10:56 AM
1. Klicken Sie auf dem WIN10-Systemdesktop auf den Menüpunkt [Start/Windows-Zubehör]. 2. Klicken Sie im erweiterten Windows-Zubehörmenü auf den Menüpunkt [Remotedesktopverbindung]. 3. Jetzt können Sie das Remotedesktopverbindungsfenster des WIN10-Systems öffnen. Methode 2: 1. Wir können auch mit der rechten Maustaste auf die Schaltfläche „Start“ auf dem Windows 10-Desktop klicken und im Popup-Menü auf den Menüpunkt „Ausführen“ klicken. 2. Geben Sie im sich öffnenden WIN10-Ausführungsfenster den Befehl mstsc ein und klicken Sie auf die Schaltfläche OK. 3. Sie können auch das Remotedesktopverbindungsfenster des WIN10-Systems öffnen. Methode drei: 1. Klicken Sie in der Taskleiste auf die Suchschaltfläche (Cortana). 2. Geben Sie „Remote“ ein und die Remote-Desktop-Verbindung wird angezeigt. Klicken Sie, um sie zu öffnen.
 Verbindung mit einem Klick zum Remote-Server: PyCharm implementiert eine effiziente Entwicklungsmethode
Feb 21, 2024 am 08:03 AM
Verbindung mit einem Klick zum Remote-Server: PyCharm implementiert eine effiziente Entwicklungsmethode
Feb 21, 2024 am 08:03 AM
Ein-Klick-Verbindung zu Remote-Servern: PyCharm implementiert effiziente Entwicklungsmethoden. Im täglichen Softwareentwicklungsprozess stoßen wir häufig auf Situationen, in denen wir für die Entwicklung, das Debuggen oder die Bereitstellung eine Verbindung zu Remote-Servern herstellen müssen. Als leistungsstarke integrierte Entwicklungsumgebung bietet PyCharm diesbezüglich gute Unterstützung und Vorteile. In diesem Artikel wird erläutert, wie Sie mit PyCharm eine Verbindung zu einem Remote-Server herstellen, und es werden spezifische Codebeispiele angegeben, die Entwicklern dabei helfen, die Effizienz und den Komfort zu verbessern. PyCharm ist ein von JetBrains entwickeltes P.
 Das Problem mit der Computer-Fernverbindung kann nicht gelöst werden. Was soll ich tun?
Feb 19, 2024 am 09:04 AM
Das Problem mit der Computer-Fernverbindung kann nicht gelöst werden. Was soll ich tun?
Feb 19, 2024 am 09:04 AM
Was passiert, wenn der Computer nicht aus der Ferne verbunden werden kann? Mit der Weiterentwicklung der Technologie ist die Fernverbindung mit dem Computer zu einem alltäglichen Bedürfnis in unserem täglichen Leben und Arbeiten geworden. Ganz gleich, ob es sich um ein Remote-Büro oder einen technischen Remote-Support handelt, die Remote-Verbindung zu Computern kann uns Komfort und Effizienz bringen. Allerdings kann es manchmal vorkommen, dass wir keine Verbindung zum Remote-Computer herstellen können, was zu Problemen und Unannehmlichkeiten führt. Wie sollen wir also das Problem lösen, wenn der Remote-Computer nicht verbunden werden kann? Zuerst müssen wir prüfen, ob die Netzwerkverbindung normal ist. Voraussetzung für die Fernverbindung zu einem Computer ist eine zuverlässige Verbindung
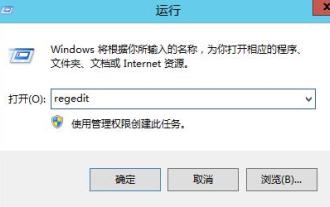 So beheben Sie das Problem mit der Unterbrechung der Remotedesktopverbindung: Fehlender Lizenzserver zur Bereitstellung der Lizenz
Dec 27, 2023 pm 11:31 PM
So beheben Sie das Problem mit der Unterbrechung der Remotedesktopverbindung: Fehlender Lizenzserver zur Bereitstellung der Lizenz
Dec 27, 2023 pm 11:31 PM
Ich glaube, dass viele Benutzer auf das Problem gestoßen sind, dass die Remotedesktopverbindung den Server nicht zur Bereitstellung einer Lizenzsitzung autorisiert und bei Verwendung der Remotedesktopverbindung unterbrochen wird. Werfen wir einen Blick auf die Lösung des Problems, dass die Remotedesktopverbindung keine Lizenzsitzung mit dem Autorisierungsserver bereitstellt. Die Remotedesktopverbindung verfügt nicht über einen Autorisierungsserver zur Bereitstellung einer Lizenz. Sitzungsunterbrechung: 1. Öffnen Sie zunächst „Ausführen“ und geben Sie regedit ein. 2. Öffnen Sie den „Registrierungseditor“. 3. Öffnen Sie nacheinander HKEY_LOCAL_MACHINE\SYSTEM\CurrentControlSet\Control\TerminalServer\RCM\GracePeriod4 und löschen Sie „Grace“ in der Registrierung.
 Wie stellt Kirin OS virtuelle Desktop- und Remoteverbindungsfunktionen bereit?
Aug 04, 2023 am 11:17 AM
Wie stellt Kirin OS virtuelle Desktop- und Remoteverbindungsfunktionen bereit?
Aug 04, 2023 am 11:17 AM
Wie stellt Kirin OS virtuelle Desktop- und Remoteverbindungsfunktionen bereit? Einführung: Das Kirin-Betriebssystem ist ein in China unabhängig entwickeltes Betriebssystem für Desktop- und Serveranwendungen. Es bietet Stabilitäts-, Sicherheits- und Leistungsvorteile. Es bietet umfangreiche Funktionen, einschließlich virtueller Desktops und Remoteverbindungsfunktionen, und bietet Benutzern eine bequemere und flexiblere Arbeitsumgebung. In diesem Artikel wird vorgestellt, wie das Kirin-Betriebssystem virtuelle Desktops und Remoteverbindungen implementiert, und relevante Codebeispiele bereitgestellt. 1. Virtuelle Desktop-Funktion Die Realisierung eines virtuellen Desktops bedeutet, dass mehrere Desktop-Umgebungen gleichzeitig ausgeführt werden
 So lösen Sie das Win10-Remoteverbindungsproblem
Dec 27, 2023 pm 11:09 PM
So lösen Sie das Win10-Remoteverbindungsproblem
Dec 27, 2023 pm 11:09 PM
Bei der Verwendung von Win10 Remote Desktop für die Remoteverbindung gaben viele Benutzer an, dass die Eingabeaufforderung fehlschlug und die Verbindung nicht erfolgreich sein konnte. Tatsächlich kann es sein, dass die entsprechenden Berechtigungen nicht in den Systemeinstellungen geöffnet sind öffne es. Was tun, wenn die Win10-Remoteverbindung fehlschlägt: Methode 1: 1. Klicken Sie mit der rechten Maustaste auf den Desktop und wählen Sie. 2. Klicken Sie dann auf die linke Spalte. 3. Anschließend prüfen. Genug. Methode 2: 1. Öffnen Sie zunächst die Systemsteuerung von Win10, ändern Sie die obere rechte Ecke in ein kleines Symbol und öffnen Sie „Windows-Firewall“. 2. Geben Sie nach dem Öffnen die Einstellungen „Anwendungen oder Funktionen über die Windows Defender-Firewall zulassen“ ein Sorgen Sie für „Remote Assistance“ und „Remote Desktop“




