简化SQL Server备份和还原到Windows Azure
SQL Server 2012 SP1 Cumulative Update 2有一项新功能,可以简化当从户内平台SQL Server到 Windows Azure 时的SQL Server 数据库备份和还原能力。现在,您可以直接使用 SQL Server Native Backup创建备份到Windows Azure Storage。请参阅下面的内容来获得新
SQL Server 2012 SP1 Cumulative Update 2有一项新功能,可以简化当从户内平台SQL Server到 Windows Azure 时的SQL Server 备份和还原能力。现在,您可以直接使用 SQL Server Native Backup创建备份到Windows Azure Storage。请参阅下面的内容来获得新功能的简介,点击链接了解详细。
要更新,请转到。
概述:
除了硬盘和磁带,现在您可以使用 SQL Server 的本机备份功能来备份您的 SQL Server Database到 Windows Azure Blob 存储服务。在此版本中,您可以使用 T-SQL 和SMO备份到Windows Azure Blob存储。在SQL Server 户内实例上的SQL Server Databases或在宿主环境中,如运行在 Windows Azure VMs上的 SQL Server 实例都可以利用此功能。
好处:
- 灵活、 可靠和无限的线下存储来提高灾难恢复: 将您的备份存储在 Windows Azure Blob 服务上是一种方便、 灵活且易于访问线下的选择。创建您的 SQL Server 备份的线下存储就像修改您现有的脚本/作业一样容易。线下存储通常距正式数据库的位置足够远,以防止单一的灾难可能会把线下和正式数据库的位置都影响到。您还可以还原备份到运行在 Windows Azure Virtual Machine上的SQL Server Instance,用于户内数据库的灾难恢复。万一灾难发生了,选择geo replicate Blob存储,将产生一个额外的保护层,该保护层可以影响整个区域。另外,随时随地您都可以很容易地读取备份来进行恢复。
- 备份存档: Windows Azure Blob Storage服务提供了更好的一个办法为那些经常使用磁带来存档备份的用户。磁带存储可能需要物理上传输到一个外部设施并且还要保护这些媒体不受破坏。在 Windows Azure Blob Storage上存储备份为您提供了一种即时、 高度可用和持久的存档方法。
- 没有硬件管理的开销: 使用Windows Azure存储服务就没有了硬件的管理开销。Windows Azure 服务管理硬件,并为geo-replication保证冗余度和提供针对硬件故障的保护。
- 目前,通过创建附带的磁盘就可以将运行在 Windows Azure Virtual Machine的 SQL Server 实例备份到 Windows Azure Blob 存储服务上。然而,可以附加到 Windows Azure 虚拟机的磁盘数量是有限制的。最大实例不超过16 个。如果直接备份到 Windows Azure Blob Storage,可以不拘于最大16 个磁盘的限制。
- 此外,存储在 Windows Azure Blob 存储服务中的备份文件可以直接提供给户内 SQL Server或其他运行在 Windows Azure Virtual Machine上的SQL Server,不需要数据库连接/分离或下载再附加 VHD的操作了。
- 成本效益: 只需支付所用的服务。是线下备份存档节省成本的一种方法。
Windows Azure pricing calculator可以帮助您估计成本。
存储: 收费会依据您使用的空间,的数量和冗余级别而定价。
数据传输:入站数据传输到 Windows Azure是免费的。出站传输根据带宽使用情况,并根据累进特定区域的量而收费。
它是如何工作的:
备份到 Windows Azure Storage设计得像一个备份设备(磁盘/磁带)。使用 Microsoft Virtual Backup Device Interface (VDI),Windows Azure Blob存储被编码成"虚拟备份设备",用于访问 Blob 存储的 URL 格式则被视为一种设备。支持 Azure 存储作为目标设备的主要原因是它提供了一致和天衣无缝的的备份和还原的过程,类似于我们现在的磁盘和磁带。
当备份或还原过程被调用,并指定 Windows Azure Blob 存储使用 URL"设备类型"时,引擎就会调用VDI 客户端进程,这也是该特征的一部分。备份数据被发送到 VDI 客户端进程,并再被发送到 Windows Azure Blob 存储。
如上所述,URL 像我们现在使用的备份设备一样,但它并不是一个物理设备,所以有一些限制。
如何使用它
要写一个Windows Azure Blob 存储的备份,您必须首先创建一个 Windows Azure Storage帐户,再创建一个 SQL Server Credential保存存储帐户的身份验证信息。使用TRANSACT-SQL 或SMO就可以发出备份和还原命令了。
下面的 TRANSACT-SQL 示例介绍了创建凭据、 做完整的数据库备份和从完整数据库备份还原数据库的过程。
创建凭据
下面的示例演示了如何创建一个存储 Windows Azure Storage身份验证信息的凭据。

备份完整的数据库
下面的示例演示了如何备份 AdventureWorks2012 数据库到 Windows Azure Blob 存储服务上。

还原数据库
若要还原完整的数据库备份,请按以下步骤操作。


Heiße KI -Werkzeuge

Undresser.AI Undress
KI-gestützte App zum Erstellen realistischer Aktfotos

AI Clothes Remover
Online-KI-Tool zum Entfernen von Kleidung aus Fotos.

Undress AI Tool
Ausziehbilder kostenlos

Clothoff.io
KI-Kleiderentferner

Video Face Swap
Tauschen Sie Gesichter in jedem Video mühelos mit unserem völlig kostenlosen KI-Gesichtstausch-Tool aus!

Heißer Artikel

Heiße Werkzeuge

Notepad++7.3.1
Einfach zu bedienender und kostenloser Code-Editor

SublimeText3 chinesische Version
Chinesische Version, sehr einfach zu bedienen

Senden Sie Studio 13.0.1
Leistungsstarke integrierte PHP-Entwicklungsumgebung

Dreamweaver CS6
Visuelle Webentwicklungstools

SublimeText3 Mac-Version
Codebearbeitungssoftware auf Gottesniveau (SublimeText3)

Heiße Themen
 1389
1389
 52
52
 So sichern Sie Google Chrome-Erweiterungen
Jan 30, 2024 pm 12:36 PM
So sichern Sie Google Chrome-Erweiterungen
Jan 30, 2024 pm 12:36 PM
Wie kann ich eine Google Chrome-Erweiterung sichern? Bei den meisten Google Chrome-Nutzern werden bei der täglichen Nutzung mehr oder weniger Plug-ins installiert. Das Vorhandensein von Plug-ins kann unser Nutzungserlebnis verbessern. Wenn wir das System oder den Browser neu installieren, können diese Plug-Ins nicht beibehalten werden und es ist mühsam, sie erneut herunterzuladen und zu installieren. Gibt es also eine Möglichkeit, die aktuell installierten Plug-Ins zu sichern? Hier erfahren Sie, wie es geht. Die Tutorial-Methode zum Sichern von Chrome-Plug-Ins öffnet zunächst Google Chrome, klickt auf das Menü in der oberen rechten Ecke und wählt „Weitere Tools – Erweiterungen“. Klicken Sie über der Erweiterungsseite auf Paketerweiterung. In C:UsersAdministratorAppDataLocalGoogleChromeUserDataDe
 Wie verwende ich MySQL-Backup und -Wiederherstellung in PHP?
Jun 03, 2024 pm 12:19 PM
Wie verwende ich MySQL-Backup und -Wiederherstellung in PHP?
Jun 03, 2024 pm 12:19 PM
Das Sichern und Wiederherstellen einer MySQL-Datenbank in PHP kann durch Befolgen dieser Schritte erreicht werden: Sichern Sie die Datenbank: Verwenden Sie den Befehl mysqldump, um die Datenbank in eine SQL-Datei zu sichern. Datenbank wiederherstellen: Verwenden Sie den Befehl mysql, um die Datenbank aus SQL-Dateien wiederherzustellen.
 So löschen Sie die Startsicherung im Datei-Explorer von Windows 11
Feb 18, 2024 pm 05:40 PM
So löschen Sie die Startsicherung im Datei-Explorer von Windows 11
Feb 18, 2024 pm 05:40 PM
Wenn Sie die Option „Sicherung starten“ im Datei-Explorer von Windows 11 ausblenden möchten, können Sie Folgendes tun. Es gibt mehrere Möglichkeiten, die Startsicherungsoption im Datei-Explorer zu deaktivieren oder auszublenden. Wir listen kurz einige Methoden auf, die Ihnen dabei helfen, diese Aufgabe schnell zu erledigen. Bevor Sie beginnen, müssen Sie verstehen, dass diese Option eng mit OneDrive verknüpft ist. Sobald Sie einen Bibliotheksordner (z. B. Dokument, Bilder, Musik usw.) öffnen, wird dieser sofort im Pfad des Datei-Explorers angezeigt. So löschen Sie die Startsicherung im Datei-Explorer von Windows 11. Um die Startsicherung im Datei-Explorer von Windows 11 zu löschen, führen Sie die folgenden Schritte aus
 So stellen Sie die gelöschte Hosts-Datei wieder her
Feb 22, 2024 pm 10:48 PM
So stellen Sie die gelöschte Hosts-Datei wieder her
Feb 22, 2024 pm 10:48 PM
Titel: So stellen Sie die Hosts-Datei nach dem Löschen wieder her. Zusammenfassung: Die Hosts-Datei ist eine sehr wichtige Datei im Betriebssystem und wird zum Zuordnen von Domänennamen zu IP-Adressen verwendet. Wenn Sie die Hosts-Datei versehentlich löschen, können Sie möglicherweise nicht auf bestimmte Websites zugreifen oder es treten andere Netzwerkprobleme auf. In diesem Artikel erfahren Sie, wie Sie versehentlich gelöschte Hosts-Dateien in Windows- und Mac-Betriebssystemen wiederherstellen. Text: 1. Hosts-Datei im Windows-Betriebssystem wiederherstellen
 Anleitung zum Installieren, Deinstallieren und Zurücksetzen des Windows-Server-Backups
Mar 06, 2024 am 10:37 AM
Anleitung zum Installieren, Deinstallieren und Zurücksetzen des Windows-Server-Backups
Mar 06, 2024 am 10:37 AM
WindowsServerBackup ist eine Funktion des WindowsServer-Betriebssystems, die Benutzern dabei helfen soll, wichtige Daten und Systemkonfigurationen zu schützen und vollständige Sicherungs- und Wiederherstellungslösungen für kleine, mittlere und große Unternehmen bereitzustellen. Nur Benutzer, die Server2022 und höher ausführen, können diese Funktion nutzen. In diesem Artikel erklären wir, wie Sie WindowsServerBackup installieren, deinstallieren oder zurücksetzen. So setzen Sie die Windows Server-Sicherung zurück: Wenn Sie Probleme mit der Sicherung Ihres Servers haben, die Sicherung zu lange dauert oder Sie nicht auf gespeicherte Dateien zugreifen können, können Sie die Sicherungseinstellungen Ihres Windows Servers zurücksetzen. Um Windows zurückzusetzen
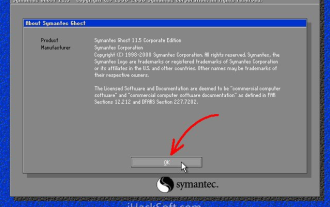 So sichern Sie Ihr System mit dem Ghost-Ghost-Backup-Tutorial
Mar 06, 2024 pm 04:30 PM
So sichern Sie Ihr System mit dem Ghost-Ghost-Backup-Tutorial
Mar 06, 2024 pm 04:30 PM
Kürzlich haben viele Freunde den Redakteur gefragt, wie man das System mit Ghost sichert. Als nächstes lernen wir das Tutorial, wie man das System mit Ghost sichert. 1. Klicken Sie nach dem Ausführen von Ghost auf „OK“, wie in der Abbildung gezeigt. 2. Klicken Sie auf „Lokal“ → „Partition“ → „ToImage“ (bedeutet: lokal → Partition → zur Image-Datei), wie in der Abbildung gezeigt. 3. Das Fenster „Lokale Festplatte auswählen“ erscheint. Klicken Sie auf die Festplatte, auf der sich die zu sichernde Partition befindet, und klicken Sie dann auf „OK“, wie in der Abbildung gezeigt. 4. Das Fenster „Quellpartition auswählen“ erscheint (die Quellpartition ist die Partition, die Sie sichern möchten). Klicken Sie auf die Partition, auf der sich das System befindet (normalerweise Zone 1, stellen Sie sicher, dass Sie es richtig machen), und klicken Sie dann auf „OK“. , wie in der Abbildung gezeigt. 5. Spielen Sie zu diesem Zeitpunkt
 Wie führe ich eine Systemsicherung und -wiederherstellung unter Kirin OS durch?
Aug 07, 2023 pm 02:22 PM
Wie führe ich eine Systemsicherung und -wiederherstellung unter Kirin OS durch?
Aug 07, 2023 pm 02:22 PM
Wie führe ich eine Systemsicherung und -wiederherstellung unter Kirin OS durch? Das Kirin-Betriebssystem ist ein Open-Source-Betriebssystem, das unabhängig in China entwickelt wurde und in verschiedenen Szenarien weit verbreitet ist. Systemsicherung und -wiederherstellung sind eine sehr wichtige Aufgabe bei der Verwendung des Kirin-Betriebssystems. Backup-Systeme können Datenverluste aufgrund von Fehlfunktionen oder Fehlbedienungen verhindern, während die Systemwiederherstellung im Falle eines Systemabsturzes die normale Funktionalität schnell wiederherstellen kann. In diesem Artikel wird detailliert beschrieben, wie Systemsicherungen und -wiederherstellungen auf dem Kirin-Betriebssystem durchgeführt werden, und relevante Codebeispiele werden beigefügt. Sichern des Systems Um das gesamte System zu sichern, können wir
 Tutorial: So stellen Sie die Win7-Taskleiste ganz unten wieder her
Jan 02, 2024 pm 09:05 PM
Tutorial: So stellen Sie die Win7-Taskleiste ganz unten wieder her
Jan 02, 2024 pm 09:05 PM
Wenn wir das Win7-System verwenden, ziehen wir manchmal versehentlich die Taskleiste nach links oder rechts, was sehr unangenehm aussieht und die Verwendung beeinträchtigt. Tatsächlich ist die Wiederherstellungsmethode sehr einfach. Ziehen Sie sie einfach zurück oder ändern Sie die Einstellungen in den Eigenschaften. Stellen Sie die Win7-Taskleiste mit der folgenden Tutorial-Methode wieder her: 1. Klicken Sie zunächst mit der rechten Maustaste auf die Taskleiste und stellen Sie sicher, dass die Taskleiste nicht gesperrt ist. Klicken Sie auf „Entsperren“. 2. Klicken Sie mit der linken Maustaste auf eine leere Stelle in der Taskleiste, halten Sie die linke Maustaste gedrückt und ziehen Sie nach unten, um die Taskleiste nach hinten zu ziehen. 3. Beachten Sie, dass sich durch Ziehen der Taskleiste aufgrund der Bildschirmgröße die Größe der Taskleiste ändert. Bewegen Sie die Maus an den Rand der Taskleiste und ziehen Sie nach oben oder unten, um die entsprechende Größe festzulegen. Quadrat




