mySQL占用虚拟内存达8百多兆问题解决思路
为了装mysql环境测试,装上后发现启动后mysql占用了很大的虚拟内存,达8百多兆,需要的朋友可以参考下
为了装mysql环境测试,装上后发现启动后mysql占用了很大的虚拟内存,达8百多兆。网上搜索了一下,得到高人指点my.ini。再也没见再详细的了..只好打开my.ini逐行的啃,虽然英文差了点,不过多少M还是看得明的^-^更改后如下:
innodb_buffer_pool_size=576M ->256M InnoDB引擎缓冲区占了大头,首要就是拿它开刀
query_cache_size=100M ->16M 查询缓存
tmp_table_size=102M ->64M 临时表大小
key_buffer_size=256m ->32M
重启mysql服务后,虚拟内存降到200以下.
另外mysql安装目录下有几个文件:my-huge.ini 、my-large.ini、my-medium.ini...这几个是根据内存大小作的建议配置,新手在设置的时候也可以参考一下。
2G内存的MYSQL数据库服务器 my.ini优化 (my.ini)
2G内存,针对站少,优质型的设置,试验特:
table_cache=1024 物理内存越大,设置就越大.默认为2402,调到512-1024最佳
innodb_additional_mem_pool_size=8M 默认为2M
innodb_flush_log_at_trx_commit=0 等到innodb_log_buffer_size列队满后再统一储存,默认为1
innodb_log_buffer_size=4M 默认为1M
innodb_thread_concurrency=8 你的服务器CPU有几个就设置为几,默认为8
key_buffer_size=256M 默认为218 调到128最佳
tmp_table_size=64M 默认为16M 调到64-256最挂
read_buffer_size=4M 默认为64K
read_rnd_buffer_size=16M 默认为256K
sort_buffer_size=32M 默认为256K
max_connections=1024 默认为1210
试验一:
table_cache=512或1024
innodb_additional_mem_pool_size=2M
innodb_flush_log_at_trx_commit=0
innodb_log_buffer_size=1M
innodb_thread_concurrency=8 你的服务器CPU有几个就设置为几,默认为8
key_buffer_size=128M
tmp_table_size=128M
read_buffer_size=64K或128K
read_rnd_buffer_size=256K
sort_buffer_size=512K
max_connections=1024
试验二:
table_cache=512或1024
innodb_additional_mem_pool_size=8M
innodb_flush_log_at_trx_commit=0
innodb_log_buffer_size=4M
innodb_thread_concurrency=8
key_buffer_size=128M
tmp_table_size=128M
read_buffer_size=4M
read_rnd_buffer_size=16M
sort_buffer_size=32M
max_connections=1024
一般:
table_cache=512
innodb_additional_mem_pool_size=8M
innodb_flush_log_at_trx_commit=0
innodb_log_buffer_size=4M
innodb_thread_concurrency=8
key_buffer_size=128M
tmp_table_size=128M
read_buffer_size=4M
read_rnd_buffer_size=16M
sort_buffer_size=32M
max_connections=1024
经过测试.没有特殊情况,最好还是用默认的.
2G内存,针对站多,抗压型的设置,最佳:
table_cache=1024 物理内存越大,设置就越大.默认为2402,调到512-1024最佳
innodb_additional_mem_pool_size=4M 默认为2M
innodb_flush_log_at_trx_commit=1
(设置为0就是等到innodb_log_buffer_size列队满后再统一储存,默认为1)
innodb_log_buffer_size=2M 默认为1M
innodb_thread_concurrency=8 你的服务器CPU有几个就设置为几,建议用默认一般为8
key_buffer_size=256M 默认为218 调到128最佳
tmp_table_size=64M 默认为16M 调到64-256最挂
read_buffer_size=4M 默认为64K
read_rnd_buffer_size=16M 默认为256K
sort_buffer_size=32M 默认为256K
max_connections=1024 默认为1210
thread_cache_size=120 默认为60
query_cache_size=64M
优化mysql数据库性能的十个参数
(1)、max_connections:
允许的同时客户的数量。增加该值增加 mysqld 要求的文件描述符的数量。这个数字应该增加,否则,你将经常看到 too many connections 错误。 默认数值是100,我把它改为1024 。
(2)、record_buffer:
每个进行一个顺序扫描的线程为其扫描的每张表分配这个大小的一个缓冲区。如果你做很多顺序扫描,你可能想要增加该值。默认数值是131072(128k),我把它改为16773120 (16m)
(3)、key_buffer_size:
索引块是缓冲的并且被所有的线程共享。key_buffer_size是用于索引块的缓冲区大小,增加它可得到更好处理的索引(对所有读和多重写),到你能负担得起那样多。如果你使它太大,系统将开始换页并且真的变慢了。默认数值是8388600(8m),我的mysql主机有2gb内存,所以我把它改为 402649088(400mb)。
4)、back_log:
要求 mysql 能有的连接数量。当主要mysql线程在一个很短时间内得到非常多的连接请求,这就起作用,然后主线程花些时间(尽管很短)检查连接并且启动一个新线程。
back_log 值指出在mysql暂时停止回答新请求之前的短时间内多少个请求可以被存在堆栈中。只有如果期望在一个短时间内有很多连接,你需要增加它,换句话说,这值对到来的tcp/ip连接的侦听队列的大小。你的操作系统在这个队列大小上有它自己的限制。试图设定back_log高于你的操作系统的限制将是无效的。
当你观察你的主机进程列表,发现大量 264084 | unauthenticated user | xxx.xxx.xxx.xxx | null | connect | null | login | null 的待连接进程时,就要加大 back_log 的值了。默认数值是50,我把它改为500。
(5)、interactive_timeout:
服务器在关闭它前在一个交互连接上等待行动的秒数。一个交互的客户被定义为对 mysql_real_connect()使用 client_interactive 选项的客户。 默认数值是28800,我把它改为7200。
(6)、sort_buffer:
每个需要进行排序的线程分配该大小的一个缓冲区。增加这值加速order by或group by操作。默认数值是2097144(2m),我把它改为 16777208 (16m)。
(7)、table_cache:
为所有线程打开表的数量。增加该值能增加mysqld要求的文件描述符的数量。mysql对每个唯一打开的表需要2个文件描述符。默认数值是64,我把它改为512。
(8)、thread_cache_size:
可以复用的保存在中的线程的数量。如果有,新的线程从缓存中取得,当断开连接的时候如果有空间,客户的线置在缓存中。如果有很多新的线程,为了提高性能可以这个变量值。通过比较 connections 和 threads_created 状态的变量,可以看到这个变量的作用。我把它设置为 80。
(9)mysql的搜索功能
用mysql进行搜索,目的是能不分大小写,又能用中文进行搜索
只需起动mysqld时指定 --default-character-set=gb2312
(10)、wait_timeout:
服务器在关闭它之前在一个连接上等待行动的秒数。 默认数值是28800,我把它改为7200。
注:参数的调整可以通过修改 /etc/my.cnf 文件并重启 mysql 实现。这是一个比较谨慎的工作,上面的结果也仅仅是我的一些看法,你可以根据你自己主机的硬件情况(特别是内存大小)进一步修改。

Heiße KI -Werkzeuge

Undresser.AI Undress
KI-gestützte App zum Erstellen realistischer Aktfotos

AI Clothes Remover
Online-KI-Tool zum Entfernen von Kleidung aus Fotos.

Undress AI Tool
Ausziehbilder kostenlos

Clothoff.io
KI-Kleiderentferner

AI Hentai Generator
Erstellen Sie kostenlos Ai Hentai.

Heißer Artikel

Heiße Werkzeuge

Notepad++7.3.1
Einfach zu bedienender und kostenloser Code-Editor

SublimeText3 chinesische Version
Chinesische Version, sehr einfach zu bedienen

Senden Sie Studio 13.0.1
Leistungsstarke integrierte PHP-Entwicklungsumgebung

Dreamweaver CS6
Visuelle Webentwicklungstools

SublimeText3 Mac-Version
Codebearbeitungssoftware auf Gottesniveau (SublimeText3)

Heiße Themen
 1374
1374
 52
52
 Wie passt man den virtuellen Speicher im Win11-System an? Anleitung zur Einstellung des virtuellen Speichers des Win11-Systems
Jan 29, 2024 pm 06:45 PM
Wie passt man den virtuellen Speicher im Win11-System an? Anleitung zur Einstellung des virtuellen Speichers des Win11-Systems
Jan 29, 2024 pm 06:45 PM
Virtueller Speicher ist eine Technologie, die den Mangel an Softwarespeicher ausgleichen und ein besseres Benutzererlebnis bieten kann. Einige Benutzer wissen jedoch möglicherweise nicht, wie sie den virtuellen Speicher nach dem Upgrade auf das Windows 11-System einstellen sollen. Um dieses Problem zu lösen, stellt Ihnen der Herausgeber dieser Website die neueste Einstellungsmethode zur Verfügung. Wenn Sie die vollständigen Schritte erfahren möchten, besuchen Sie bitte diese Website für weitere Einzelheiten. So stellen Sie den virtuellen Speicher in Win11 ein 1. Drücken Sie zunächst die Win-Taste auf der Tastatur, klicken Sie, um die Einstellungsseite zu finden und aufzurufen. 3. Suchen Sie als Nächstes in den entsprechenden Links nach den erweiterten Systemeinstellungsoptionen. 5. Suchen Sie auf der Seite nach dem Sprung den virtuellen Speicher und klicken Sie auf die Schaltfläche „Ändern“.
 Eine effektive Methode, um das Problem des unzureichenden virtuellen Speichers in Red Dead Redemption 2 unter Windows 10 zu lösen
Dec 31, 2023 pm 04:29 PM
Eine effektive Methode, um das Problem des unzureichenden virtuellen Speichers in Red Dead Redemption 2 unter Windows 10 zu lösen
Dec 31, 2023 pm 04:29 PM
Das größte Problem, auf das viele Freunde beim Spielen von Red Dead Redemption 2 stoßen, ist die Meldung, dass der virtuelle Speicher nicht ausreicht. Wie kann man dieses Problem lösen? Heute habe ich Ihnen eine Lösung zum Anschauen gebracht. Was tun, wenn in Red Dead Redemption 2 unter Windows 10 nicht genügend virtueller Speicher vorhanden ist: 1. Klicken Sie mit der rechten Maustaste auf diesen Computer und klicken Sie auf „Eigenschaften“. 2. Klicken Sie links auf „Erweiterte Systemeinstellungen“. 3. Klicken Sie dann auf „Erweitert“ und dann auf „Einstellungen“. 4. Klicken Sie unter „Leistung“ auf „Erweitert“ und wählen Sie unter „Virtueller Speicher“ die Option „Ändern“. 5. Deaktivieren Sie das √ vor „Größe der Auslagerungsdatei für alle Laufwerke automatisch verwalten“, klicken Sie auf „Benutzerdefinierte Größe“, geben Sie den Wert ein und klicken Sie auf „Festlegen“.
 So erhöhen Sie den virtuellen Speicher (Auslagerungsdatei) in Windows 11
May 13, 2023 pm 04:37 PM
So erhöhen Sie den virtuellen Speicher (Auslagerungsdatei) in Windows 11
May 13, 2023 pm 04:37 PM
Wenn Sie beim Ausführen von High-End-Anwendungen oder -Spielen eine gewisse Verzögerung bemerken, kann es sein, dass der RAM/Speicher generell voll ist. Hier erhöhen Sie den virtuellen Speicher oder die Größe der Auslagerungsdatei in Windows 11. Virtueller Speicher oder Auslagerungsdatei ist eines der am meisten missverstandenen Konzepte und es ranken sich viele Mythen darum. Unabhängig davon, was andere sagen oder tun, ist es wichtig, genau zu verstehen, wie Sie die beste Leistung aus Ihrem Computer herausholen. In den folgenden Abschnitten führen wir Sie durch die Schritte zur Vergrößerung des virtuellen Speichers in Windows 11 und helfen Ihnen, seine Bedeutung und die optimale Größe des virtuellen Speichers zu verstehen. Warum brauchen Sie virtuellen Speicher? Die Auslagerungsdatei oder der virtuelle Speicher ist im Grunde der Teil der Festplatte, der als RAM verwendet wird. Wenn der Speicher voll ist und keine weiteren Daten gespeichert werden können
 Was ist die geeignete Einstellung für den virtuellen Speicher?
Feb 23, 2024 pm 03:34 PM
Was ist die geeignete Einstellung für den virtuellen Speicher?
Feb 23, 2024 pm 03:34 PM
Hängt von der Größe des physischen Speichers ab. Spezifische Vorschläge: 1. Gemäß den Empfehlungen von Microsoft sollte der virtuelle Speicher auf das 1,5- bis 3-fache der physischen Speicherkapazität eingestellt werden. 2. Wenn der physische Speicher 2 GB beträgt, sollte der virtuelle Speicher auf 3 GB = 3072 MB eingestellt werden 4G, dann sollte der virtuelle Speicher auf 6G=6144MB eingestellt werden. 3. Es wird normalerweise empfohlen, den virtuellen Speicher auf das 1,5- bis 2-fache des gesamten Computerspeichers einzustellen das physische Gedächtnis.
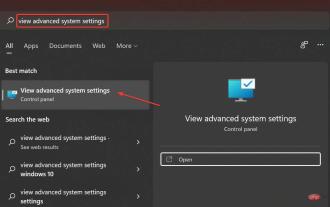 Wie setze ich den virtuellen Speicher (Auslagerungsdatei) in Windows 11 zurück?
Apr 13, 2023 pm 11:28 PM
Wie setze ich den virtuellen Speicher (Auslagerungsdatei) in Windows 11 zurück?
Apr 13, 2023 pm 11:28 PM
Wenn Ihr Computer nicht über genügend RAM verfügt oder immer voll ist, können Sie sich auf den virtuellen Speicher verlassen, um inaktive Dateien aus dem physischen Speicher zu entladen. Wenn dies jedoch nicht klappt, müssen Sie möglicherweise den virtuellen Speicher in Windows 11 zurücksetzen. Wir sehen oft, dass unsere Computer langsamer werden, was höchstwahrscheinlich auf die hohe RAM-Auslastung in Windows 11 zurückzuführen ist. Es gibt Möglichkeiten, den RAM-Verbrauch zu reduzieren, aber dies kann Ihr Erlebnis beeinträchtigen. Und hier kann der virtuelle Speicher helfen. Manchmal ist es notwendig, den virtuellen Speicher in Windows 11 zurückzusetzen. Daher ist es wichtig, das Konzept und den Prozess richtig zu verstehen, was wir im folgenden Abschnitt besprechen. Wie funktioniert der virtuelle Speicher und warum muss ich ihn neu laden?
 Zuweisung des virtuellen Speichers: Ist 16g eine geeignete Einstellung?
Feb 19, 2024 pm 07:42 PM
Zuweisung des virtuellen Speichers: Ist 16g eine geeignete Einstellung?
Feb 19, 2024 pm 07:42 PM
Was ist die geeignete Einstellung für 16G virtuellen Speicher? Virtueller Speicher ist eine Technologie in Computersystemen, die die Betriebseffizienz des Systems verbessern kann, indem sie einen Teil des Festplattenspeichers als Speichererweiterung nutzt. Für das Betriebssystem ist der virtuelle Speicher eine sehr wichtige Ressource. Er kann zum vorübergehenden Speichern unnötiger Daten verwendet werden, wodurch physischer Speicher für die Verwendung durch andere Programme freigegeben wird. Wie stellt man also bei einem Computer mit 16 GB physischem Speicher die Größe des virtuellen Speichers ein? Die Größe des virtuellen Speichers wird automatisch vom Betriebssystem verwaltet, wir können dies aber auch manuell tun
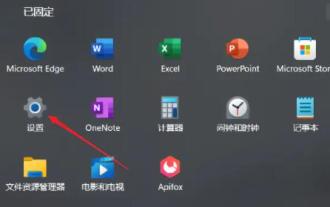 Wie optimiert man die virtuellen Speichereinstellungen von Win11? Der beste Weg, den virtuellen Speicher in Win11 zu konfigurieren
Jan 30, 2024 pm 05:54 PM
Wie optimiert man die virtuellen Speichereinstellungen von Win11? Der beste Weg, den virtuellen Speicher in Win11 zu konfigurieren
Jan 30, 2024 pm 05:54 PM
Wenn Sie häufig unter unzureichendem Systemspeicher leiden, können Sie versuchen, das Problem durch die Einrichtung von virtuellem Speicher zu lösen. Virtueller Speicher kann Computerverzögerungen bis zu einem gewissen Grad mildern. Für Benutzer, die mit dem Win11-System nicht vertraut sind, ist jedoch möglicherweise nicht klar, wie der virtuelle Speicher eingerichtet wird. Im Folgenden erkläre ich Ihnen, wie Sie den virtuellen Speicher im Win11-System einrichten. Was ist die geeignete Einstellung für den virtuellen Speicher für Win11? 1. Wenn der Computerspeicher weniger als 4 GB beträgt, können Sie den virtuellen Speicher normalerweise auf 2 bis 4 GB einstellen. Theoretisch kann der virtuelle Speicher auf das 1,5-fache des physischen Speichers eingestellt werden, in der tatsächlichen Verwendung kann er jedoch je nach Bedarf flexibel angepasst werden, und es gibt keine festen numerischen Anforderungen. Sie können sogar den virtuellen Speicher so einstellen, dass er dem physischen Speicher entspricht
 Schritte zur Einstellung des virtuellen Speichers für das Win11-System
Jan 30, 2024 am 11:48 AM
Schritte zur Einstellung des virtuellen Speichers für das Win11-System
Jan 30, 2024 am 11:48 AM
So richten Sie den virtuellen Speicher im Win11-System ein. Virtueller Speicher ist eine Technologie in Computersystemen, die Festplattenspeicher als Speichererweiterung nutzen kann, um mehr verfügbaren Speicherplatz bereitzustellen. In Win11-Systemen kann das Festlegen des virtuellen Speichers dazu beitragen, die Systemleistung und -stabilität zu verbessern. In diesem Artikel wird erläutert, wie Sie den virtuellen Speicher im Win11-System einrichten. Schritt 1: Öffnen Sie zunächst die Systemeigenschaften, klicken Sie mit der rechten Maustaste auf das Symbol „Dieser PC“ und wählen Sie „Eigenschaften“. Klicken Sie im Popup-Fenster links auf „Erweiterte Systemeinstellungen“. Schritt 2: Öffnen Sie die Einstellungen für den virtuellen Speicher. Klicken Sie im Popup-Fenster „Systemeigenschaften“ auf die Schaltfläche „Einstellungen“ im Bereich „Leistung“ unter der Registerkarte „Erweitert“. Klicken Sie anschließend im Popup-Fenster „Leistungsoptionen“ auf die Option „Erweitert“.




