ExtJs设置GridPanel表格文本垂直居中示例_extjs
业务场景,需要实现最终效果图如下: 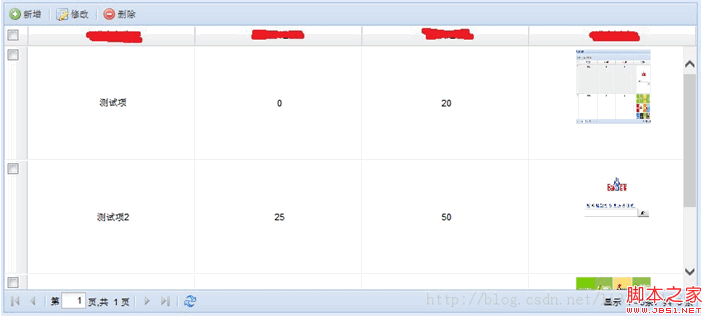
GridPanel代码如下配置:
{
xtype : 'grid',
id : 'grid_jglb',
frame : true,
region : 'center',
title : '列表详细信息',
columnLines : true,
loadMask : true,
store : 'test_store',
viewConfig : {
forceFit : true,
scrollOffset : 0
},
anchor : '100%',
selModel : new Ext.grid.CheckboxSelectionModel({
moveEditorOnEnter : false,
width : 28
}),
columns : [{
xtype : 'gridcolumn',
id : 'gridcolumn_id',
align : 'center',
dataIndex : 'COLUMN1',
editable : false,
header : '列名1',
sortable : true,
width : 100
}, {
xtype : 'gridcolumn',
align : 'center',
dataIndex : 'COLUMN2',
editable : false,
header : '列名2',
sortable : true,
width : 100
}, {
xtype : 'gridcolumn',
align : 'center',
dataIndex : 'COLUMN3',
editable : false,
header : '列名3',
sortable : true,
width : 100
}, {
xtype : 'gridcolumn',
align : 'center',
dataIndex : 'COLUMN4',
id : 'colidx1',
editable : false,
header : '列名4',
sortable : true,
width : 100
}, {
xtype : 'gridcolumn',
align : 'center',
dataIndex : 'COLUMN5',
hidden : true,
sortable : true
}],
bbar : {
xtype : 'paging',
autoShow : true,
displayInfo : true,
pageSize : 10,
store : 'test_store'
},
tbar : [{
text : '新增',
iconCls : 'icon-add',
id : 'btn_mxxz'
}, '-', {
text : '修改',
iconCls : 'icon-edit',
id : 'btn_mxxg'
}, '-', {
text : '删除',
iconCls : 'icon-delete',
id : 'btn_mxsc'
}]
}
JsonStore的代码就不贴出来了。接下来看看如何实现垂直居中了。
实现思路:通过获取DOM节点方式,获取到表格内所有的TD,设置需要居中的TD的 cssText的值为:'text-align:center;lineheight:130px;vertical-align:center;'
实现依据:Ext中GridPanel容器最终是生成DIV标签来渲染的,其中我们所看到的每一行记录,比如:“测试项,0,20”这一行数据就是被“包”在一个div内的一个table。只要我们根据Ext的生成规则找到该table,就可以操作其td元素了。
如图:
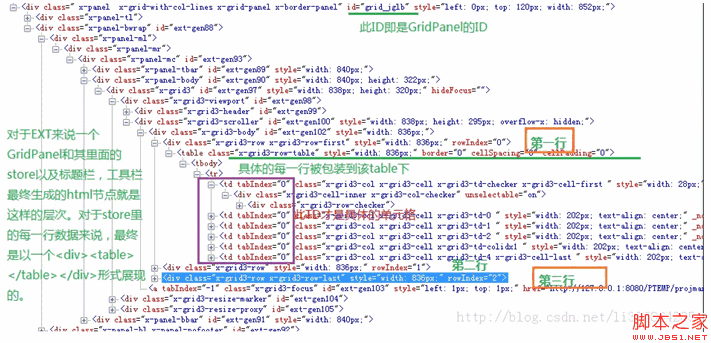
实现过程如下:
Ext.getCmp("grid_jglb").getStore().on('load',setTdCls);//设置表格加载数据完毕后,更改表格TD样式为垂直居中
function setTdCls(){
var gridJglb=document.getElementById("grid_jglb");
var tables = gridJglb.getElementsByTagName("table");//找到每个表格
for(var k = 0; k var tableV=tables[k];
if(tableV.className=="x-grid3-row-table"){
var trs=tables[k].getElementsByTagName("tr");//找到每个tr
for(var i = 0;i var tds=trs[i].getElementsByTagName("td");//找到每个TD
for(var j = 1;j
}
}
};
}
}

Heiße KI -Werkzeuge

Undresser.AI Undress
KI-gestützte App zum Erstellen realistischer Aktfotos

AI Clothes Remover
Online-KI-Tool zum Entfernen von Kleidung aus Fotos.

Undress AI Tool
Ausziehbilder kostenlos

Clothoff.io
KI-Kleiderentferner

Video Face Swap
Tauschen Sie Gesichter in jedem Video mühelos mit unserem völlig kostenlosen KI-Gesichtstausch-Tool aus!

Heißer Artikel

Heiße Werkzeuge

Notepad++7.3.1
Einfach zu bedienender und kostenloser Code-Editor

SublimeText3 chinesische Version
Chinesische Version, sehr einfach zu bedienen

Senden Sie Studio 13.0.1
Leistungsstarke integrierte PHP-Entwicklungsumgebung

Dreamweaver CS6
Visuelle Webentwicklungstools

SublimeText3 Mac-Version
Codebearbeitungssoftware auf Gottesniveau (SublimeText3)

Heiße Themen
 1388
1388
 52
52
 Schritte zum Anpassen des Formats von Bildern, die in PPT-Tabellen eingefügt werden
Mar 26, 2024 pm 04:16 PM
Schritte zum Anpassen des Formats von Bildern, die in PPT-Tabellen eingefügt werden
Mar 26, 2024 pm 04:16 PM
1. Erstellen Sie eine neue PPT-Datei und nennen Sie sie als Beispiel [PPT-Tipps]. 2. Doppelklicken Sie auf [PPT-Tipps], um die PPT-Datei zu öffnen. 3. Fügen Sie als Beispiel eine Tabelle mit zwei Zeilen und zwei Spalten ein. 4. Doppelklicken Sie auf den Rand der Tabelle. Die Option [Design] wird in der oberen Symbolleiste angezeigt. 5. Klicken Sie auf die Option [Schattierung] und dann auf [Bild]. 6. Klicken Sie auf [Bild], um das Dialogfeld mit den Fülloptionen mit dem Bild als Hintergrund aufzurufen. 7. Suchen Sie im Verzeichnis nach dem Fach, das Sie einfügen möchten, und klicken Sie auf „OK“, um das Bild einzufügen. 8. Klicken Sie mit der rechten Maustaste auf das Tabellenfeld, um das Einstellungsdialogfeld aufzurufen. 9. Klicken Sie auf [Zellen formatieren] und aktivieren Sie [Bilder als Schattierung anordnen]. 10. Stellen Sie [Zentrieren], [Spiegeln] und andere benötigte Funktionen ein und klicken Sie auf OK. Hinweis: Standardmäßig werden Bilder in die Tabelle eingefügt
 So zentrieren Sie Bilder in HTML-Webseiten
Apr 05, 2024 pm 12:18 PM
So zentrieren Sie Bilder in HTML-Webseiten
Apr 05, 2024 pm 12:18 PM
In HTML gibt es zwei Möglichkeiten, ein Bild zentriert auszurichten: Verwenden Sie CSS: margin: 0 auto, um das Bild horizontal zu zentrieren, und display: block, damit es die gesamte Breite einnimmt. Verwenden Sie das HTML: <center>-Element, um das Bild horizontal zu zentrieren, aber es ist weniger flexibel und entspricht nicht den neuesten Webstandards.
 So passen Sie die Textposition in Dreamweaver an
Apr 09, 2024 am 02:24 AM
So passen Sie die Textposition in Dreamweaver an
Apr 09, 2024 am 02:24 AM
Das Anpassen der Textposition in Dreamweaver kann durch die folgenden Schritte durchgeführt werden: Wählen Sie den Text aus und nehmen Sie mit dem Textpositionsregler horizontale Anpassungen vor: linke Ausrichtung, rechte Ausrichtung, mittlere Ausrichtung. 2. Nehmen Sie vertikale Anpassungen vor: obere Ausrichtung, untere Ausrichtung, vertikal 3. Drücken Sie die Umschalttaste und verwenden Sie die Pfeiltasten, um die Position zu verfeinern. 4. Verwenden Sie die Tastenkombinationen zur schnellen Ausrichtung: linke Ausrichtung (Strg/Befehl + L), rechte Ausrichtung (Strg/Befehl + R), zentrierte Ausrichtung (Strg/Befehlstaste + C).
 So legen Sie den WPS-Wert fest, um die Farbe entsprechend den Bedingungen automatisch zu ändern. Schritte zum Festlegen des WPS-Tabellenwerts, um die Farbe entsprechend den Bedingungen automatisch zu ändern
Mar 27, 2024 pm 07:30 PM
So legen Sie den WPS-Wert fest, um die Farbe entsprechend den Bedingungen automatisch zu ändern. Schritte zum Festlegen des WPS-Tabellenwerts, um die Farbe entsprechend den Bedingungen automatisch zu ändern
Mar 27, 2024 pm 07:30 PM
1. Öffnen Sie das Arbeitsblatt und suchen Sie die Schaltfläche [Start]-[Bedingte Formatierung]. 2. Klicken Sie auf „Spaltenauswahl“ und wählen Sie die Spalte aus, zu der die bedingte Formatierung hinzugefügt werden soll. 3. Klicken Sie auf die Schaltfläche [Bedingte Formatierung], um das Optionsmenü aufzurufen. 4. Wählen Sie [Bedingte Regeln hervorheben]-[Zwischen]. 5. Geben Sie die Regeln ein: 20, 24, dunkelgrüner Text mit dunkler Füllfarbe. 6. Nach der Bestätigung werden die Daten in der ausgewählten Spalte entsprechend den Einstellungen mit entsprechenden Zahlen, Text und Zellenfeldern eingefärbt. 7. Bedingte Regeln ohne Konflikte können wiederholt hinzugefügt werden, aber bei widersprüchlichen Regeln ersetzt WPS die zuvor festgelegten bedingten Regeln durch die zuletzt hinzugefügte Regel. 8. Fügen Sie die Zellspalten wiederholt nach [Zwischen] Regeln 20-24 und [Weniger als] 20 hinzu. 9. Wenn Sie die Regeln ändern müssen, können Sie die Regeln einfach löschen und dann zurücksetzen.
 Wissen Sie, wie man eine Word-Tabelle zusammenfasst?
Mar 21, 2024 pm 01:10 PM
Wissen Sie, wie man eine Word-Tabelle zusammenfasst?
Mar 21, 2024 pm 01:10 PM
Manchmal stoßen wir auf Zählprobleme in Word-Tabellen. Wenn solche Probleme auftreten, kopieren die meisten Schüler die Word-Tabelle zur Berechnung in die Hand. Gibt es eine schnelle Möglichkeit, es zu berechnen? Natürlich gibt es das, tatsächlich lässt sich die Summe auch in Word berechnen. Wissen Sie also, wie es geht? Lasst uns heute gemeinsam einen Blick darauf werfen! Freunde in Not sollten es kurzerhand schnell abholen! Schrittdetails: 1. Zuerst öffnen wir die Word-Software auf dem Computer und öffnen das zu bearbeitende Dokument. (Wie im Bild gezeigt) 2. Als nächstes positionieren wir den Cursor auf der Zelle, in der sich der summierte Wert befindet (wie im Bild gezeigt), und klicken dann auf [Menüleiste
 So zentrieren Sie das Textfeld in HTML
Apr 22, 2024 am 10:33 AM
So zentrieren Sie das Textfeld in HTML
Apr 22, 2024 am 10:33 AM
Es gibt viele Möglichkeiten, das HTML-Textfeld zu zentrieren: Texteingabefeld: Verwenden Sie den CSS-Code input[type="text"] { text-align: center } text area: verwenden Sie den CSS-Code textarea { text-align: center; } Horizontale Zentrierung: Verwenden Sie den Text-Align: Center-Stil für das übergeordnete Element des Textfelds, um es vertikal zu zentrieren: Verwenden Sie das Vertical-Align-Attribut input[type="text"] { Vertical-Align: Middle }Flexbox: Verwenden Sie Display:
 So zentrieren Sie UL-Inhalte in CSS
Apr 26, 2024 pm 12:24 PM
So zentrieren Sie UL-Inhalte in CSS
Apr 26, 2024 pm 12:24 PM
Zentrieren Sie UL-Inhalte in CSS: Verwenden Sie die text-align-Eigenschaft: Legen Sie die Ausrichtung von Text fest, einschließlich des Inhalts von Listenelementen. Verwenden Sie das Margin-Attribut: Legen Sie den linken und rechten Rand des Elements fest und verwenden Sie margin: auto, um eine horizontale Zentrierung zu erreichen. Verwenden Sie das Anzeigeattribut: Setzen Sie das Element auf inline-block und zentrieren Sie es dann vertikal mit text-align: center. Verwenden Sie Flexbox-Eigenschaften: Horizontale und vertikale Zentrierung durch justify-content: center und align-items: center.
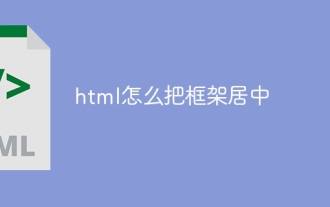 So zentrieren Sie den Frame in HTML
Apr 22, 2024 am 10:45 AM
So zentrieren Sie den Frame in HTML
Apr 22, 2024 am 10:45 AM
Es gibt vier Möglichkeiten, den HTML-Rahmen zu zentrieren: margin: 0 auto;: Zentriert den Rahmen horizontal. text-align: center;: Zentriert den Rahmeninhalt horizontal. display: flex; align-items: center;: Zentrieren Sie den Rahmen vertikal. Position: absolut; oben: 50 %; transform: Translate(-50 %, -50 %);: Verwendet CSS-Transformationen, um den Rahmen in der Mitte des Containers mit fester Größe zu positionieren.




